Cách xử lý dữ liệu dạng Text với các hàm trong Excel (Phần 3)
Tiếp nối chủ đề về cách xử lý dữ liệu định dạng Text trong Excel bằng các hàm Excel, ở bài viết này, Gitiho sẽ đem đến cách thay đổi chữ viết (viết thường, hoa,...).
XEM NHANH BÀI VIẾT
- 1 Thay đổi cách viết dữ liệu định dạng Text trong Excel
- 2 Ví dụ minh họa xử lý các đoạn ký tự Text
- 2.1 Yêu cầu 1: Viết hoa chữ cái đầu tiên của mỗi từ trong đoạn ký tự Text
- 2.2 Yêu cầu 2: Bỏ dấu cách thừa trong đoạn ký tự Text
- 2.3 Yêu cầu 3: Viết hoa toàn bộ nội dung đoạn ký tự Text
- 2.4 Yêu cầu 4: Viết hoa chữ cái đầu tiên đoạn ký tự Text
- 2.5 Yêu cầu 5: Viết hoa các ký tự cuối của đoạn ký tự Text
- 3 Kết luận
Thay đổi cách viết dữ liệu định dạng Text trong Excel
Một số hàm phổ biến được sử dụng để thay đổi chữ hoa thành chữ thường hoặc ngược lại của đoạn ký tự Text như sau:
1. Hàm UPPER: Viết hoa toàn bộ các ký tự (Up có nghĩa là cao lên, chính là viết hoa chữ cái)
=UPPER(text)
Hàm này sử dụng rất đơn giản, chỉ cần tham chiếu tới đối tượng Text, chính là nội dung mà bạn cần viết hoa.
2. Hàm LOWER: Viết thường toàn bộ các ký tự (Low là thấp xuống)
=LOWER(text)
Hàm này sử dụng cũng rất đơn giản, chỉ cần tham chiếu tới đối tượng Text, chính là nội dung mà bạn muốn viết thường.
3. Hàm PROPER: Viết hoa ký tự đầu tiên sau dấu cách
=PROPER(text)
Hàm này sử dụng cũng rất đơn giản, chỉ cần tham chiếu tới đối tượng ký tự Text, chính là nội dung mà bạn muốn viết hoa ký tự đầu tiên sau dấu cách.
4. Hàm TRIM: Bỏ đi các dấu cách thừa sau mỗi chữ cái
=TRIM(text)
Hàm này sử dụng cũng rất đơn giản, chỉ cần tham chiếu tới đối tượng Text, chính là nội dung mà bạn muốn bỏ đi các dấu cách thừa sau mỗi chữ cái.
Để làm rõ hơn cách sử dụng của các hàm này, hãy xem một số ví dụ ở bên dưới.
Xem thêm: Cách lọc dữ liệu trong Excel - Phần 4: Kỹ thuật lọc dữ liệu dạng Text
Ví dụ minh họa xử lý các đoạn ký tự Text
Dưới đây là một số trường hợp và yêu cầu bạn đọc xử lý dữ liệu định dạng Text trong Excel bằng cách thay đổi chữ viết (hoa, thường,...). Hãy tải file đính kèm trong bài viết này để thực hành cùng Gitiho nhé!
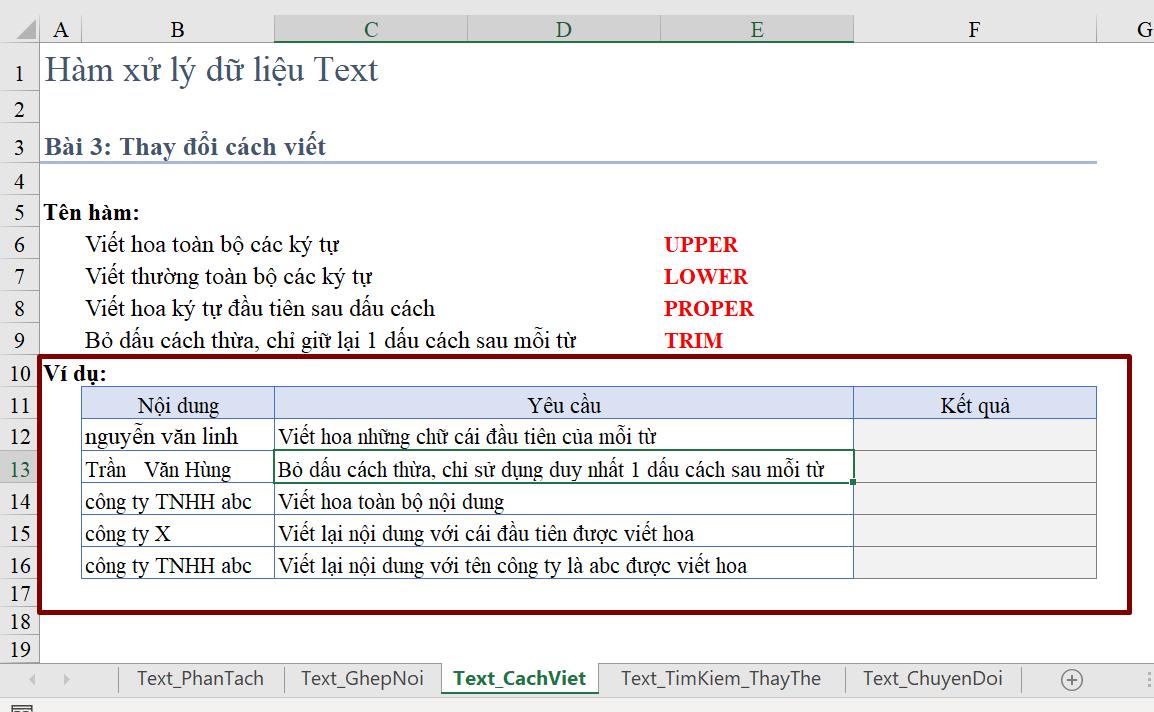
Yêu cầu 1: Viết hoa chữ cái đầu tiên của mỗi từ trong đoạn ký tự Text
Công thức hàm cần nhập:
=PROPER(B12)
Bạn sẽ thấy ngay kết quả như sau:
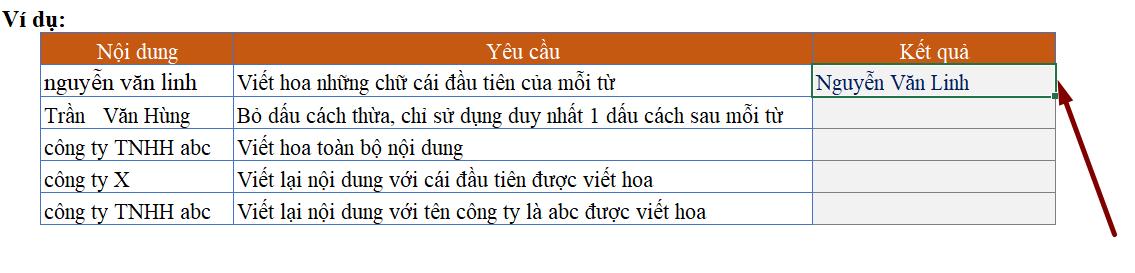
Nếu Excel không nhận ra hàm bạn nhập, hãy xem lại bài viết về cách viết hàm bạn nhé.
Vì vậy, trong Excel, bạn không cần cố gắng viết hoa chữ cái đầu của Họ và tên (hay đoạn ký tự Text cụ thể nào), mà bạn hoàn toàn có thể ứng dụng hàm trong Excel để chuyển đổi nội dung này.
Yêu cầu 2: Bỏ dấu cách thừa trong đoạn ký tự Text
Trong nội dung cho sẵn, giữa từ Trần và Văn xuất hiện khoảng cách lớn bất thường, khiến cho người nhìn thấy sự bất cân đối.
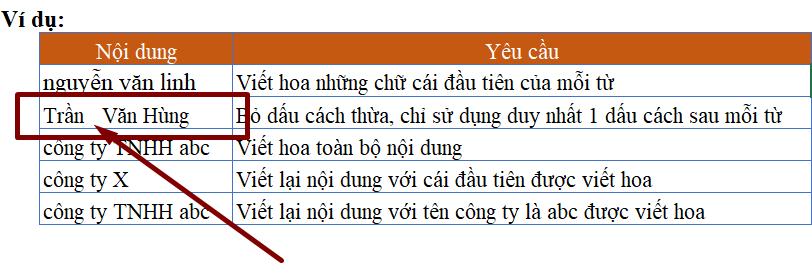
Để loại bỏ dấu cách thừa này, bạn nhập công thức hàm:
=TRIM(B13)
Vậy là bạn đã thấy Họ và tên này được viết lại đẹp mắt rồi phải không?
Trong thực tế, lỗi thừa dấu cách này rất dễ gặp phải, nhưng lại khó phát hiện, ảnh hưởng khá nhiều đến việc xử lý dữ liệu định dạng Text trong Excel. Do đó, người dùng cần sử dụng thường xuyên tới hàm TRIM để loại bỏ đi dấu cách thừa, giúp cho nội dung văn bản được chính xác hơn.
Xem thêm: Cách bỏ dấu cách trong danh sách số điện thoại bằng Excel
Yêu cầu 3: Viết hoa toàn bộ nội dung đoạn ký tự Text
Bạn đọc sẽ đoán ngay ra được cần sử dụng hàm gì phải không? Đúng rồi, đó chính là hàm UPPER.
=UPPER(B14)
Lúc này, tất cả các chữ cái trong nội dung đoạn ký tự Text này đã được viết hoa. Do đó, khi làm việc trên Excel, mà bạn cần phải viết hoa toàn bộ, bạn không cần phải sử dụng phím CAPSLOCK hoặc cố gắng gõ viết hoa. Với công cụ hàm UPPER, bạn chỉ cần viết thường sau đó sử dụng hàm chuyển đổi dữ liệu sang dạng viết hoa toàn bộ nội dung.
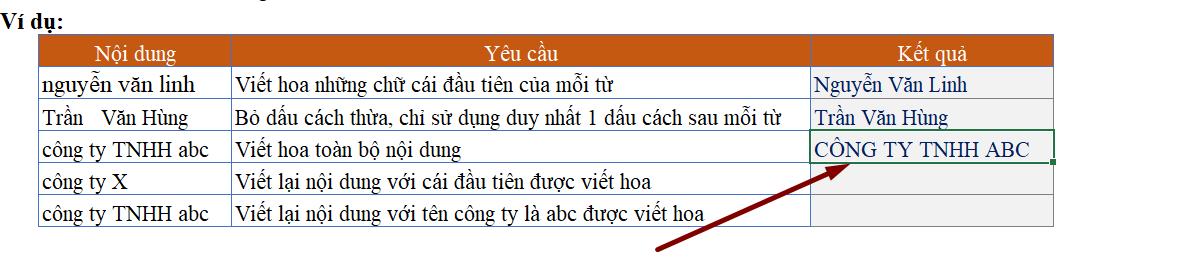
Yêu cầu 4: Viết hoa chữ cái đầu tiên đoạn ký tự Text
Để viết hoa được ký tự đầu tiên, trước hết, bạn đọc cần phải tách được ký tự này ra. Bởi vì các hàm viết hoa như UPPER, sẽ không hoạt động cho riêng mình ký tự cụ thể nào, mà cho tất cả nội dung đoạn ký tự Text đó. Do đó, ở ví dụ này, bạn cần tách được chữ "c" trong nội dung ra và để nguyên những chữ cái khác.
Vậy nên, các thao tác xử lý như sau:
1. Sử dụng hàm LEFT để tách ký tự đầu tiên:
=LEFT(B15)
Bạn có thể sử dụng số 1 là tham số trong công thức như =LEFT(B15, 1) nhưng nếu không nhập, Excel cũng tự hiểu và lấy 1 ký tự phía bên trái của đoạn ký tự Text.
Bạn sẽ thấy kết quả là chữ cái ''c''
2. Sửa công thức trên và thêm hàm UPPER ở trước hàm LEFT như sau:
=UPPER(LEFT(B15))
Kết quả sẽ là chữ C viết hoa.
3. Sử dụng tiếp hàm RIGHT để lấy toàn bộ nội dung viết thường còn lại:
=RIGHT(B15, LEN(B15)-1)
Bạn nên viết công thức này ở ô bên cạnh ô cần điền để kiểm tra kết quả có đúng không.
4. Ghép nối hàm ở bước 3 với hàm ở bước 2 để được kết quả hoàn chỉnh cuối cùng:
=UPPER(LEFT(B15))&RIGHT(B15, LEN(B15)-1)
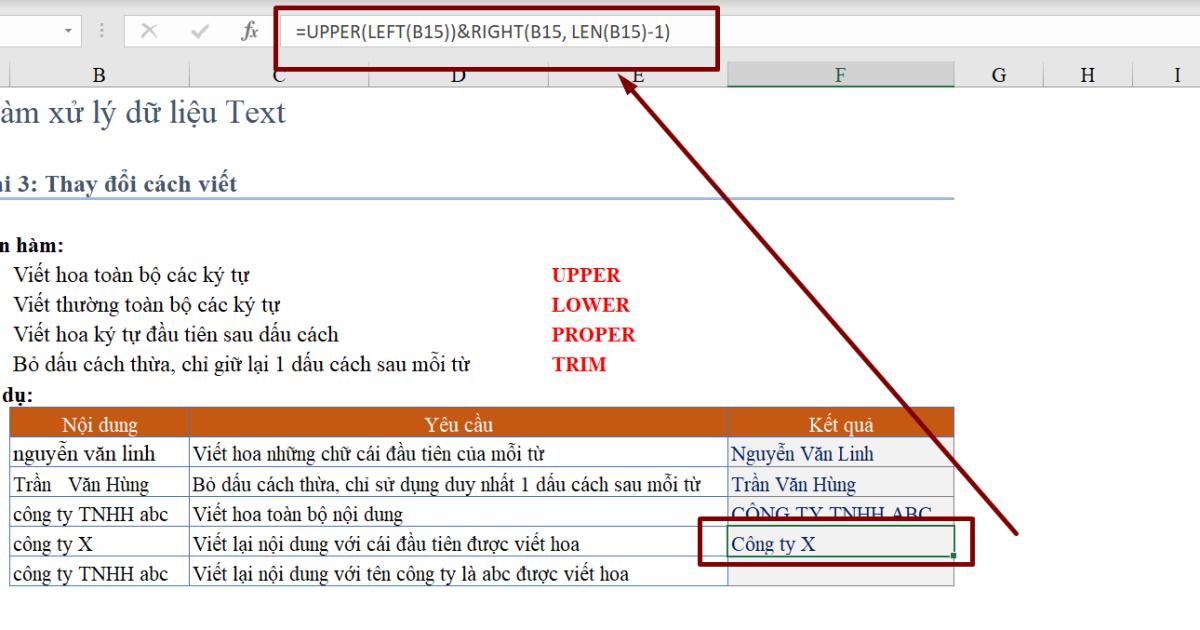
Tóm lại, ở trường hợp này, bạn cần dùng hàm UPPER kết hợp hàm LEFT để viết hoa chữ cái đầu tiên, và hàm RIGHT kết hợp hàm LEN để lấy toàn bộ nội dung còn lại ở phía tay phải ngoại trừ ký tự đầu. Nội dung ban đầu được tách thành 2 phần và xử lý 2 phần này riêng biệt, bạn đã có được kết quả như hình.
Xem thêm: Hàm RIGHT và ứng dụng của hàm RIGHT trong Microsoft Excel
Yêu cầu 5: Viết hoa các ký tự cuối của đoạn ký tự Text
Tương tự như logic khi xử lý yêu cầu 4, bạn đọc cũng cần tách nội dung này ra và xử lý từng phần riêng biệt, sau đó ghép chúng lại với nhau để cho ra kết quả hoàn chỉnh.
1. Tách riêng ký tự bên phải của đoạn ký tự Text ra:
=LEFT(B16, LEN(B16)-3)
Kết quả là Công ty TNHH.
2. Viết sang ô bên cạnh 3 ký tự cuối của đoạn ký tự Text để xử lý riêng:
=RIGHT(B16, 3)
Kết quả là abc.
3. Dùng hàm UPPER để viết ký tự abc này thành viết hoa. Sửa công thức ô đó như sau:
=UPPER(RIGHT(B16, 3))
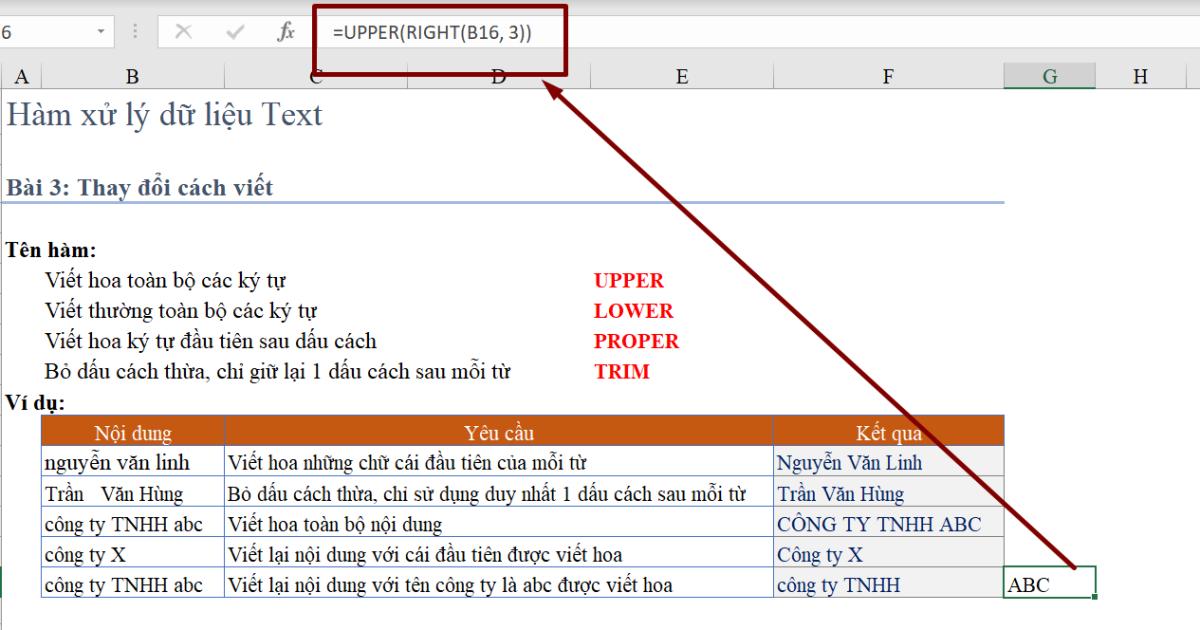
4. Có được kết quả của yêu cầu đề bài bằng cách ghép nối 2 phần (2 hàm) đã sử dụng như sau:
=LEFT(B16, LEN(B16)-3)&UPPER(RIGHT(B16, 3))
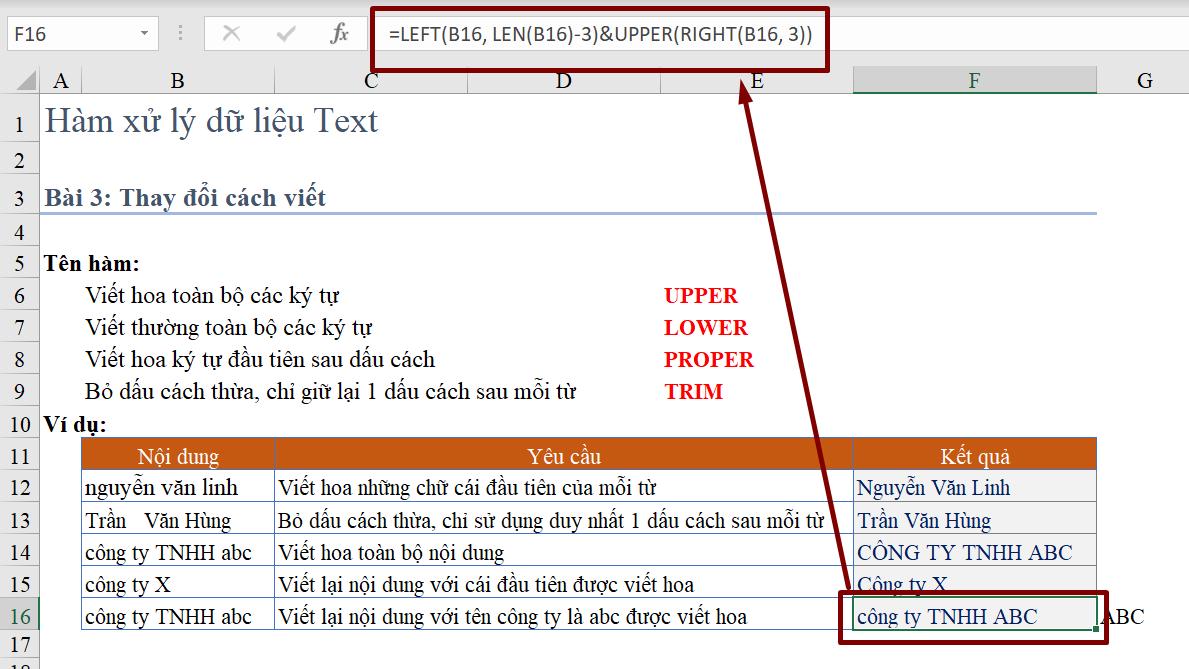
Vậy là bạn đã có nội dung được viết theo ý muốn phải không?
Lưu ý: Các kỹ thuật đã sử dụng ở tình huống phức tạp hơn (yêu cầu 4 và 5) là sự kết hợp các cách xử lý dữ liệu định dạng Text trong Excel đã hướng dẫn ở phần 1 và 2 của bài viết. Bạn cần đọc và tìm hiểu thêm các phần này để nắm vững kiến thức để xử lý các dạng bài tập tiếp theo.
Xem thêm: 3 cách chuyển chữ thường thành chữ hoa trong Excel và ngược lại
Kết luận
Việc sử dụng từng hàm đơn lẻ để xử lý ký tự định dạng Text trong Excel rất đơn giản, nhưng đôi khi bạn cần phân tách nội dung đoạn ký tự Text ra trước sau đó mới xử lý các phần bằng cách kết hợp nhiều hàm lại để được kết quả như ý muốn. Đó cũng chính là lý do tại sao Gitiho viết chủ đề này thành nhiều phần khác nhau, đừng quên đọc thêm những phần bài viết khác nhé!
Chúc bạn học tốt!
Tài liệu kèm theo bài viết
Khóa học phù hợp với bất kỳ ai đang muốn tìm hiểu lại Excel từ con số 0. Giáo án được Gitiho cùng giảng viên thiết kế phù hợp với công việc thực tế tại doanh nghiệp, bài tập thực hành xuyên suốt khóa kèm đáp án và hướng dẫn giải chi tiết. Tham khảo ngay bên dưới!
Giấy chứng nhận Đăng ký doanh nghiệp số: 0109077145, cấp bởi Sở kế hoạch và đầu tư TP. Hà Nội
Giấy phép mạng xã hội số: 588, cấp bởi Bộ thông tin và truyền thông






