Cách xử lý dữ liệu dạng Text với các hàm trong Excel (Phần 5)
Lỗi định dạng dữ liệu có thể khiến các hàm Excel không chạy được. Tại phần kết của chủ đề này, Gitiho đem tới các bạn cách chuyển đổi định dạng dữ liệu trong Excel.
XEM NHANH BÀI VIẾT
- 1 Hàm chuyển đổi định dạng dữ liệu trong Excel
- 2 Ví dụ minh họa chuyển đổi định dạng dữ liệu trong Excel
- 2.1 Yêu cầu 1: Chuyển Text thành số trong Excel
- 2.2 Yêu cầu 2: Hàm chuyển số thành Text
- 2.3 Yêu cầu 3: Chuyển đổi định dạng dữ liệu trong Excel kèm điều kiện
- 2.4 Yêu cầu 4: Chuyển đổi định dạng dữ liệu trong Excel kèm điều kiện
- 3 Kết luận
Hàm chuyển đổi định dạng dữ liệu trong Excel
Các hàm sau đây sẽ giúp ích bạn đọc khi cần chuyển dữ liệu sang các định dạng khác nhau:
- Hàm chuyển Text thành số trong Excel (Number): Hàm VALUE
- Hàm chuyển số thành Text: Hàm TRIM và hàm LEFT kết hợp hàm LEN
- Hàm thay đổi cách định dạng dữ liệu định dạng Text: hàm TEXT
Hãy xem mô tả và thực hành qua các ví dụ bên dưới để bạn đọc dễ hình dung cách xử lý định dạng dữ liệu trong Excel với các hàm này.
Ví dụ minh họa chuyển đổi định dạng dữ liệu trong Excel
Đừng quên luyện tập và thực hành với file đính kèm trong bài viết này để nắm vững cách sử dụng các hàm này nhé! (Sheet cuối Text_ChuyenDoi)
Dưới đây là các nội dung và yêu cầu xử lý tương ứng:
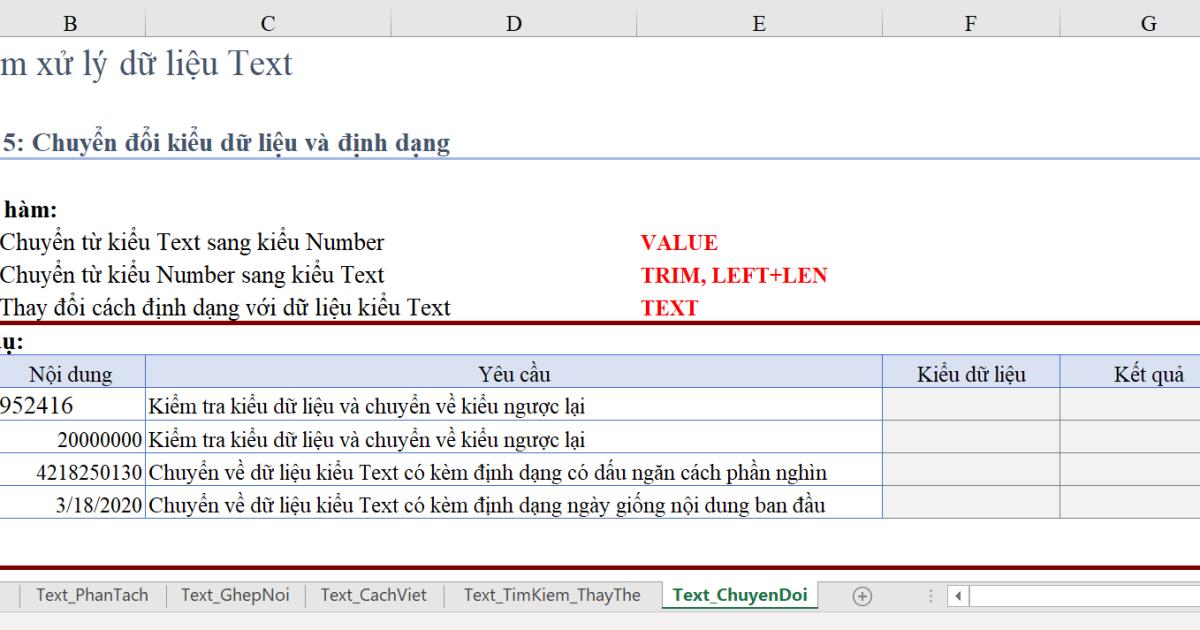
Trong Excel có 2 kiểu dữ liệu chính là dạng số (Number) và dạng văn bản (Text). Bạn cần phân biệt được 2 kiểu dữ liệu này, và biết cách chuyển đổi qua lại giữa các kiểu dữ liệu. Làm thế nào để dữ liệu đang ở định dạng Text trong Excel mà sang kiểu định dạng Number? Và ngược lại, từ kiểu Number đưa về kiểu Text?
Yêu cầu 1: Chuyển Text thành số trong Excel
Đầu tiên, để kiểm tra kiểu dữ liệu thì bạn đọc cần sử dụng hàm ISTEXT hoặc hàm ISNUMBER:
- Nếu ISTEXT trả kết quả là TRUE, thì chứng tỏ dữ liệu của bạn đang ở định dạng Text
- Nếu ISNUMBER trả kết quả là TRUE, thì chứng tỏ dữ liệu của bạn đang ở định dạng Number
Ở yêu cầu này, bạn có thể dùng 1 trong 2 hàm đều được. Cùng nhập thử công thức hàm sau:
=ISTEXT(B11)
Kết quả là TRUE. Vậy thì dữ liệu này ở ô B11 đang là dữ liệu kiểu Text và việc cần làm là chuyển Text thành số trong Excel - hay Number.
Bạn đọc cần sử dụng hàm VALUE:
=VALUE(B11)
Và có kết quả như sau:
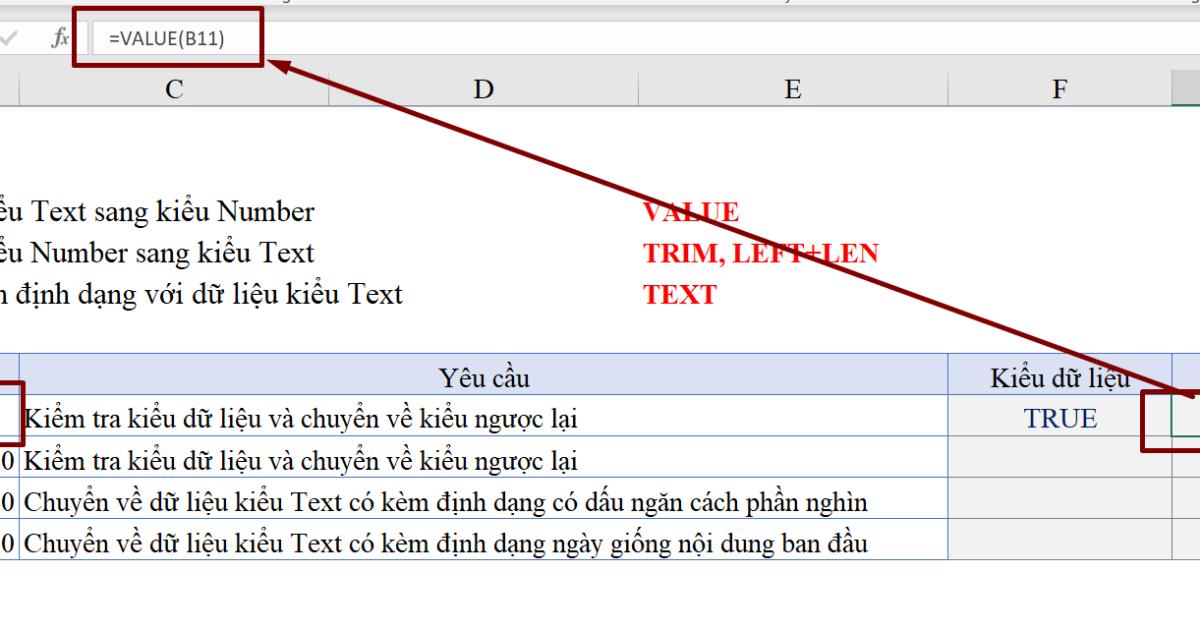
Cuối cùng, để kiểm tra lại chắc chắn kết quả của bạn có đúng là dữ liệu kiểu Number hay không? Hãy sử dụng hàm ISNUMBER để kiểm tra ở ô bên cạnh xem nhé!
Yêu cầu 2: Hàm chuyển số thành Text
Tương tự như yêu cầu 1, để kiểm tra kiểu định dạng của dữ liệu đã cho, bạn đọc sử dụng 1 trong 2 hàm ISTEXT hoặc ISNUMBER.
Và nếu dùng hàm ISTEXT bạn có nhận được kết quả là FALSE, vậy thì hàm của bạn đã chính xác rồi đó. Dữ liệu của bạn đang ở định dạng Number.
Bước tiếp theo, bạn cần chuyển số thành Text, thì làm thế nào?
Cách 1: Sử dụng hàm TRIM là lựa chọn đúng đắn trong tình huống này.
=TRIM(B12)
Kết quả hiển thị như sau:
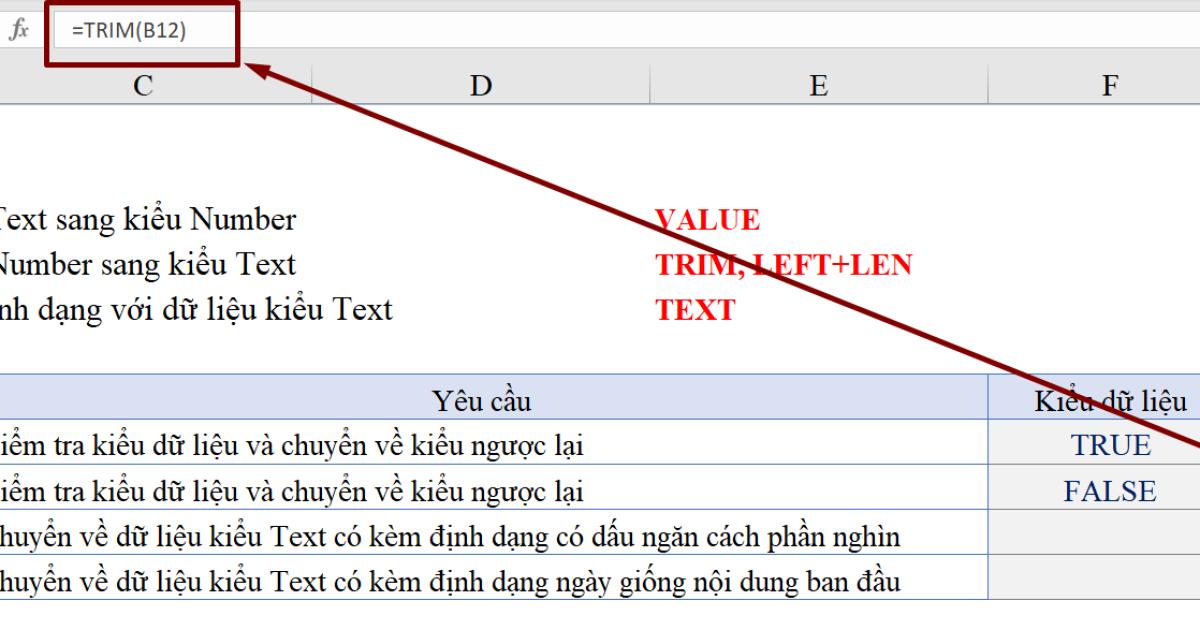
Bạn nên kiểm tra lại như đã hướng dẫn để yêu cầu 1 để chắc chắn rằng bạn đã chuyển dữ liệu về đúng định dạng hay chưa?
Cách 2: Sử dụng hàm LEFT kết hợp hàm LEN
Công thức hàm cần nhập là:
=LEFT(B12, LEN(B12))
Tức là lấy toàn bộ ký tự phía bên trái của dữ liệu ô B12, số lượng ký tự lấy chính là nội dung B12. Làm như vậy, để đưa toàn bộ dữ liệu này chuyển về định dạng Text
Tuy nhiên, cách làm này có vẻ rắc rối và mất thời gian hơn cách dùng hàm TRIM, bạn đọc tự chọn cho mình cách giải quyết phù hợp nhất nhé!
Yêu cầu 3: Chuyển đổi định dạng dữ liệu trong Excel kèm điều kiện
1. Kiểm tra định dạng của dãy số bằng hàm ISTEXT, và nhận được kết quả FALSE, có nghĩa là dữ liệu đang ở dạng Number
2. Chuyển dữ liệu về định dạng kiểu Text kèm có dấu ngăn cách phần nghìn
Nếu dùng hàm TRIM:
=TRIM(B13)
Thì kết quả sẽ không có dấu ngăn cách phần nghìn. Vì đặc trưng của dữ liệu hàm Text chính là nó không bị ảnh hưởng bởi định dạng, nên nếu bạn có chỉnh sửa Format Cells và đưa về dạng Number có phần nghìn và không có phần thập phân thì kết quả vẫn không thay đổi.
Vậy thì phải làm thế nào?
3. Bạn cần kết hợp thêm hàm TEXT
=TEXT(TRIM(B13), "#,##0")
Trong đó:
- Tham số value: Kết quả của hàm TRIM sẽ là giá trị cho hàm TEXT
- Tham số format_text: Là đặc trưng của định dạng ở trong Custom, và bạn nên tìm hiểu thêm các định dạng ở trong Custom Format để biết thêm về cách viết này, làm phong phú thêm cách sử dụng hàm TEXT
- Dấu phẩy (,): Tùy theo cài đặt trong máy tính của bạn (trong Control Panel), đọc thêm tại bài viết ở mục ''Xem thêm"
- Dấu # đại diện cho ký tự bất kỳ
- Số 0 đại diện cho ký tự từ 0 tới 9
Kết quả hiển thị như sau:
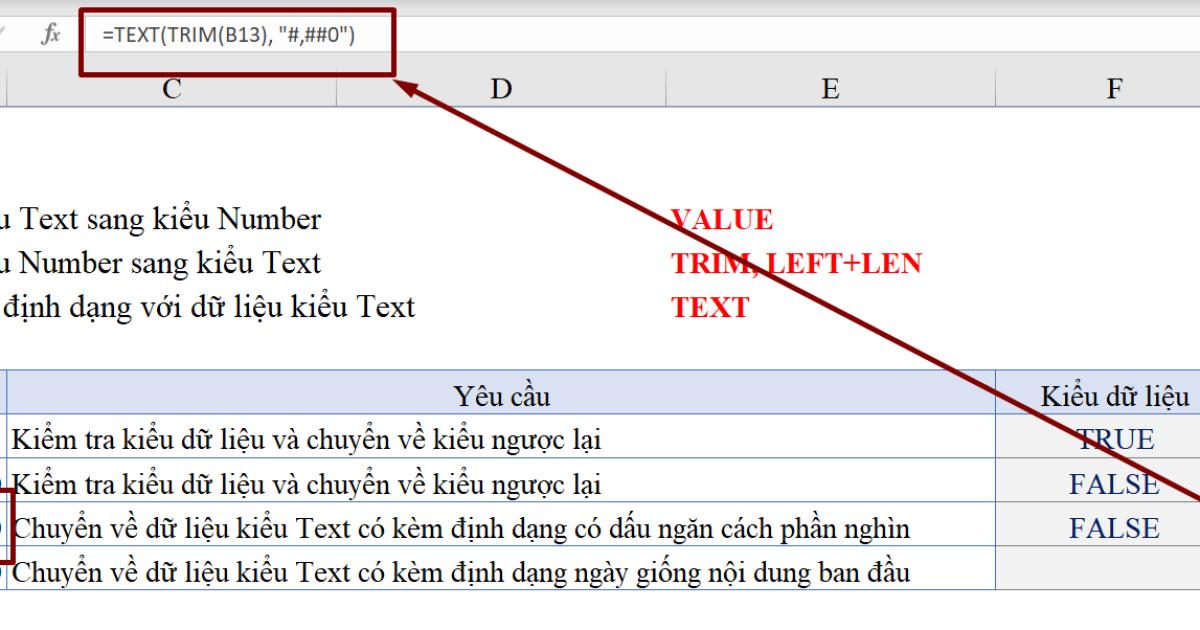
Lưu ý:
- Nếu bạn thử thêm bất kỳ số nào vào dãy số ở ô B13 thì kết quả ở ô G13 sẽ tự động nhảy phần ngăn cách dấu phẩy.
- Cách viết định dạng #,##0 nằm trong mục Format Cells > Number > mục Custom:
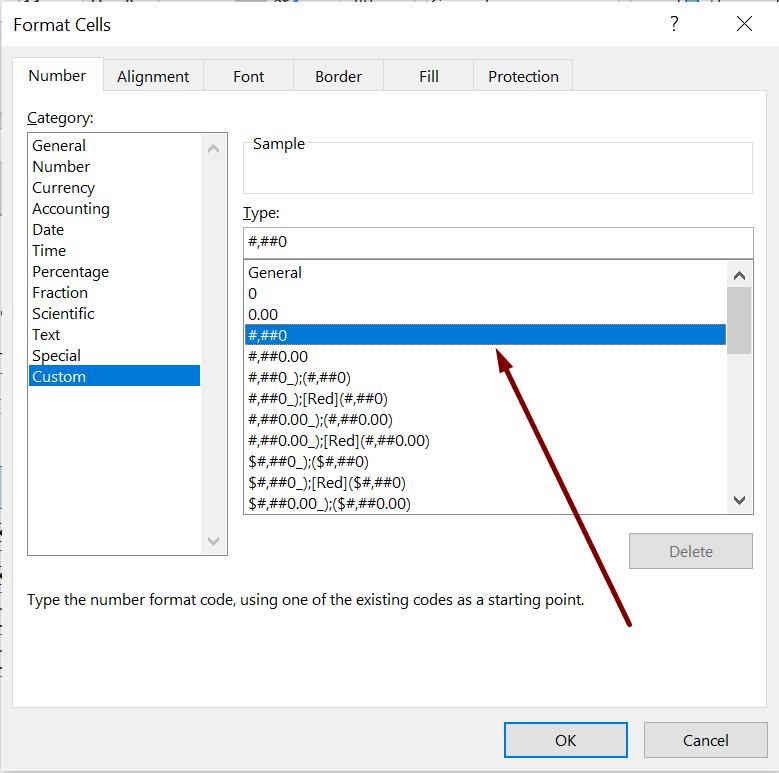
Ở đây, bạn đọc có thể tham khảo thêm nhiều cách định dạng khác để hiểu về cách định dạng số liệu, dựa trên nguyên tắc định dạng này, bạn đưa vào trong mục format_text của hàm TEXT sẽ giúp bạn có thể tùy biến cách định dạng dữ liệu một cách hoàn toàn như ý muốn.
Xem thêm: Hướng dẫn cách sử dụng Custom Format để định dạng dữ liệu theo ý muốn
Yêu cầu 4: Chuyển đổi định dạng dữ liệu trong Excel kèm điều kiện
1. Cũng tương tự như các yêu cầu trên, bạn kiểm tra xem dữ liệu đang ở định dạng nào?
=ISTEXT(B14)
Lưu ý: Khi dùng hàm kiểm tra dữ liệu, bạn chỉ nên dùng 1 hàm duy nhất cho cột kiểm tra, tránh dùng hàm ISTEXT và ISNUMBER lẫn lôn với nhau, khi đó bạn dễ bị nhầm kết quả. Khi dùng 1 hàm ISTEXT thôi, bạn sẽ nhìn ngay ra được:
- Kết quả TRUE thì dữ liệu dạng Text
- Kết quả FALSE thì dữ liệu dạng Number
2. Dữ liệu này là dữ liệu kiểu ngày tháng, do đó, muốn chuyển về dữ liệu kiểu Text nhưng lại kèm theo định dạng giống nội dung ban đầu. Dùng hàm TRIM để chuyển dữ liệu về dạng Text
=TRIM(B14)
3. Kết quả ra 43908. Con số ngày cần chuyển về định dạng ngày tháng như sau:
=TEXT(TRIM(B14), "dd/mm/yyyy")
Nguyên tắc định dạng y hệt như hướng dẫn ở yêu cầu 3, bạn đọc chưa hiểu hãy đọc lại nhé.
Bạn đã có được kết quả như hình dưới đây chưa?
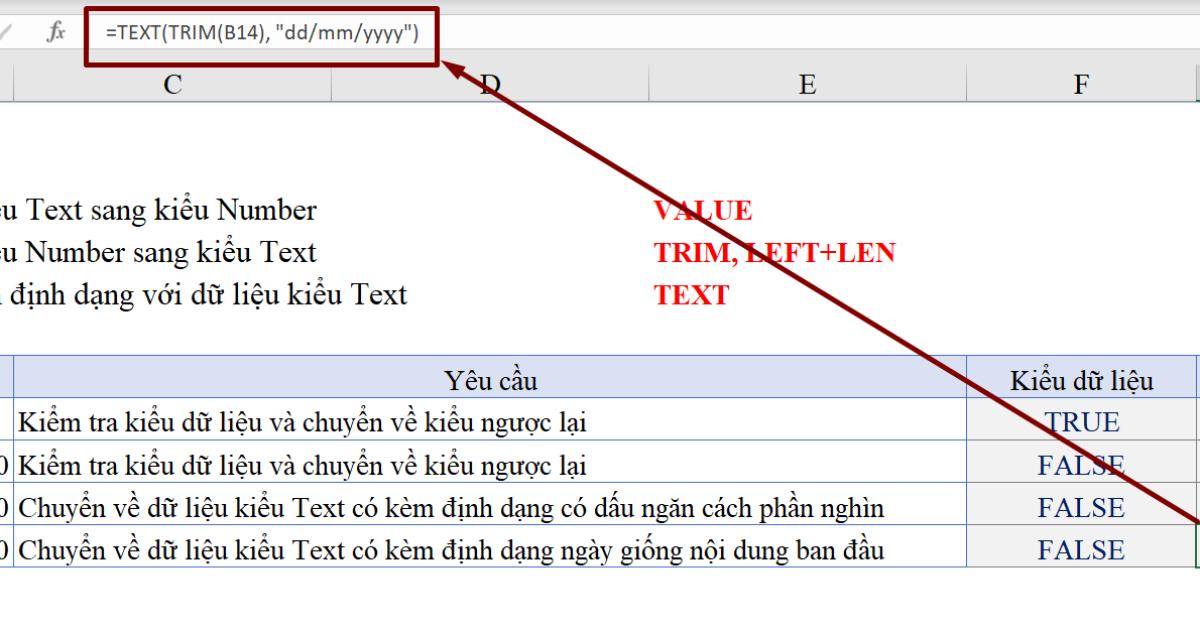
Kết luận
Hy vọng bài viết trên đã đem đến cho bạn đọc các thông tin hữu ích về cách chuyển đổi định dạng dữ liệu trong Excel như chuyển số thành Text hay chuyển Text thành số trong Excel. Đừng quên thực hành với bài tập trong file đính kèm bài viết này và nếu có bất kỳ vướng mắc nào cần được giải đáp, tham gia ngay khóa học Tuyệt đỉnh Excel để được hướng dẫn chi tiết.
Tài liệu kèm theo bài viết
Khóa học phù hợp với bất kỳ ai đang muốn tìm hiểu lại Excel từ con số 0. Giáo án được Gitiho cùng giảng viên thiết kế phù hợp với công việc thực tế tại doanh nghiệp, bài tập thực hành xuyên suốt khóa kèm đáp án và hướng dẫn giải chi tiết. Tham khảo ngay bên dưới!
Giấy chứng nhận Đăng ký doanh nghiệp số: 0109077145, cấp bởi Sở kế hoạch và đầu tư TP. Hà Nội
Giấy phép mạng xã hội số: 588, cấp bởi Bộ thông tin và truyền thông




