Cách xóa khoảng trắng trong Excel đơn giản nhất
Khi bạn sao chép và dán dữ liệu từ các nguồn khác vào trang tính của mình, có thể xuất hiện nhiều khoảng trắng ở những vị trí không hợp lý. Vậy làm cách nào để xóa khoảng trắng trong Excel? Tham khảo ngay cách làm dưới đây của Gitiho.

Xem thêm: Tăng 200% hiệu suất công việc nhờ khóa học tin học văn phòng này
Cách xóa khoảng trắng trong Excel đơn giản nhất
Trong bài viết này, chúng ta sẽ cùng nhau khám phá một số phương pháp dễ dàng, giúp bạn loại bỏ tất cả các khoảng trắng không cần thiết ra khỏi trang tính Excel của mình.
Xóa khoảng trắng trong Excel với hàm TRIM trong Excel
Giả sử bạn có một danh sách cột gồm các ô chứa khoảng trắng ở đầu, cuối và thừa ở giữa. Để xóa tất cả các khoảng trắng thừa này khỏi ô, bạn có thể sử dụng hàm TRIM như công thức bên dưới.
=TRIM(TEXT) - Chọn một ô trống, nhập =TRIM(B3) vào đó và nhấn phím Enter. Sau đó kéo công thức xuống để áp dụng với các ô khác mà bạn muốn xóa khoản trắng.
Lưu ý: B3 là ô chứa văn bản mà bạn muốn xóa khoảng trắng.
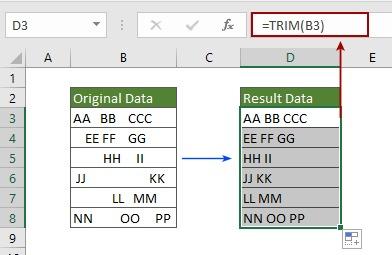
Giờ đây, tất cả các khoảng trắng thừa bao gồm các khoảng trống ở đầu, cuối và thừa ở giữa đều bị xóa khỏi các ô được chỉ định.
Lưu ý: Thao tác bỏ khoảng trắng trong Excel cần được thực hiện trong một cột mới. Sau khi loại bỏ tất cả các khoảng trắng thừa, bạn cần thay thế dữ liệu gốc bằng dữ liệu đã được cắt bớt bằng cách nhấn Ctrl + C, chọn dải dữ liệu gốc và nhấp chuột phải để chọn Values trong phần Paste Options.
Có thể hữu ích với bạn: Hướng dẫn 3 cách xóa khoảng trắng trong Word trong 5 giây
Chỉ xóa khoảng trắng ở đầu các ô với hàm Mid và VBA
Trong một số trường hợp, bạn có thể chỉ cần xóa các khoảng trắng ở đầu và giữ tất cả các khoảng trắng ở giữa các ô như hình minh họa bên dưới.
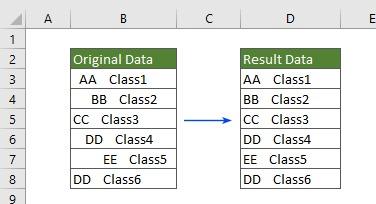
Sử dụng hàm Mid để xóa khoảng trắng ở đầu dòng:
- Chọn một ô trống (ở đây chúng ta chọn ô D3), sao chép công thức bên dưới vào đó và nhấn phím Enter, sau đó kéo xuống để áp dụng công thức cho các ô khác.
= MID(B3,FIND(MID(TRIM(B3),1,1),B3),LEN(B3))- Trong công thức này B3 là ô chứa văn bản mà bạn muốn xóa các khoảng trắng ở đầu.
Lưu ý: Thao tác này cần được thực hiện trong một cột mới. Sau khi loại bỏ tất cả các khoảng trắng ở đầu, bạn cần thay thế dữ liệu gốc bằng dữ liệu đã được cắt bớt mà không có công thức.
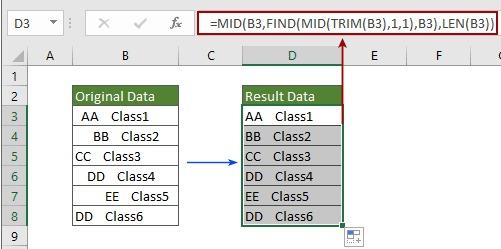
Mã VBA để xóa dấu cách trong Excel ở đầu dòng:
- Mở trang tính có chứa các ô mà bạn sẽ xóa các khoảng trắng ở đầu, rồi nhấn các phím Alt + F11 để mở cửa sổ Microsoft Visual Basic for Applications .
- Nhấp vào Insert > Module, sau đó sao chép mã VBA bên dưới vào cửa sổ Module.
|
- Nhấn phím F5 để chạy mã, sau đó nhấp vào OK nút.
Xóa khoảng trắng trong Excel ở cuối ô với VBA
- Mở trang tính có chứa các ô mà bạn sẽ xóa các khoảng trắng ở đầu, rồi nhấn các phím Alt + F11 để mở cửa sổ Microsoft Visual Basic for Applications.
- Nhấp vào Insert > Module sau đó sao chép mã VBA bên dưới vào cửa sổ Module.
Sub RemoveTrailingSpaces()
'Updateby20190612
Dim Rng As Range
Dim WorkRng As Range
On Error Resume Next
xTitleId = "KutoolsforExcel"
Set WorkRng = Application.Selection
Set WorkRng = Application.InputBox("Range", xTitleId, WorkRng.Address, Type:=8)
For Each Rng In WorkRng
Rng.Value = VBA.RTrim(Rng.Value)
Next
End Sub- Nhấn phím F5 để chạy mã, sau đó nhấp vào nút OK. Bây giờ bạn chỉ có thể thấy các khoảng trống ở cuối bị xóa khỏi các ô đã chọn.
Cách bỏ khoảng trắng khỏi các ô trong Excel với hàm SUBSTITUTE
Nếu bạn muốn loại bỏ tất cả các khoảng trắng trong các ô cụ thể, các phương pháp trong phần này có thể giúp bạn.
Sử dụng hàm SUBSTITUTE để xóa tất cả khoảng trắng khỏi ô
=SUBSTITUTE(text, old_text, new_text, [instance_num])Chọn một ô trống, sao chép công thức bên dưới vào đó và nhấn phím Enter. Sau đó kéo xuống để áp dụng công thức cho các ô khác.
=SUBSTITUTE(B3," ","") Mẹo:
- Trong công thức này, B3 là ô chứa văn bản mà bạn muốn xóa tất cả các khoảng trắng.
- "" (một khoảng trắng được bao bởi dấu ngoặc kép) ở đây đại diện cho những khoảng trắng bạn muốn xóa.
- "" ở đây có nghĩa là bạn sẽ thay thế tất cả các khoảng trắng bằng không.
Sau đó, bạn có thể thấy tất cả các khoảng trống trong các ô cụ thể bị xóa ngay lập tức.
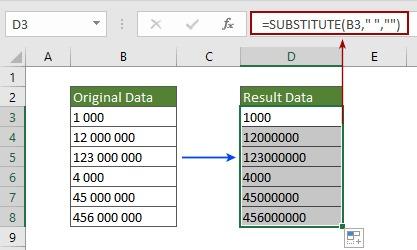
Lưu ý : Thao tác này cần được thực hiện trong một cột mới. Sau khi loại bỏ tất cả các khoảng trắng, bạn cần thay thế dữ liệu gốc bằng dữ liệu đã được cắt bớt mà không có công thức.
Sử dụng Find & Replace để xóa khoảng trắng trong Excel
Bên cạnh hàm SUBSTITUTE ở trên , tính năng Tìm & Thay thế cũng có thể giúp xóa tất cả các khoảng trắng khỏi ô.
1. Chọn các ô chứa khoảng trắng bạn sẽ loại bỏ, nhấn tổ hợp phím Ctrl + H để mở hộp thoại Find and Replace.
2. Trong hộp thoại Find and Replace và trong tab Replace, hãy nhập một khoảng trống vào hộp văn bản Tìm gì , giữ trống hộp văn bản Thay thế bằng rồi nhấp vào nút Replace All.
Các trường hợp thực tế khác liên quan đến khoảng trắng trong Excel
Ngoài ra có một số trường hợp liên quan đến khoảng cách, dấu cách trong Excel mà bạn cần biết như:
Cách đếm khoảng trắng trong Excel
Trong phần này, chúng ta sẽ tìm hiểu cách sử dụng công thức để dễ dàng đếm khoảng trắng trong Excel.
Cách 1: Đếm số khoảng trắng trong Excel với hàm LEN
Nhập công thức này vào một ô trống.
= LEN (A2) -LEN (SUBSTITUTE (A2, "", ""))
Trong đó A2 là ô chứa chuỗi văn bản mà bạn muốn đếm khoảng trắng
Cách 2: Đếm số khoảng trắng trong Excel với hàm FIND
Công thức LEN có thể giúp bạn đếm tất cả các khoảng trắng giữa chuỗi văn bản, nhưng nếu bạn chỉ cần đếm các khoảng trắng ở đầu mỗi chuỗi văn bản, bạn có thể sử dụng công thức bên dưới vào một ô trống.
= FIND (LEFT (TRIM (A2), 1), A2) -1
Trong đó, A2 là ô chứa chuỗi văn bản mà bạn muốn đếm khoảng trắng.
Cách thêm khoảng trắng sau dấu phẩy trong Excel
Để thêm dấu cách sau dấu phẩy trong trang tính của bạn, bạn có thể áp dụng công thức đơn giản sau.
1 . Bên cạnh dữ liệu của bạn, vui lòng nhập công thức
= TRIM (SUBSTITUTE (A2, ",", ","))
Trong đó, ô A2 chứa dữ liệu mà bạn muốn thêm dấu cách.
2. Sau đó, kéo xuống các ô bạn muốn áp dụng công thức này và tất cả các chuỗi văn bản đã được chèn một khoảng trắng sau mỗi dấu phẩy, như ảnh chụp màn hình bên dưới.
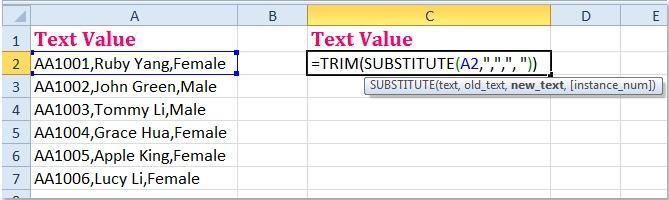
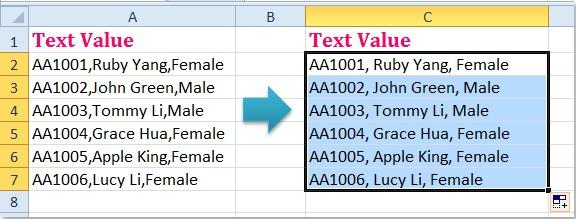
Cách thêm khoảng trắng giữa các số trong ô
Bạn có thể sử dụng các công thức sau để thêm dấu cách để phân tách số điện thoại, vui lòng làm như sau:
1 . Nhập công thức này sau vào một ô trống bên cạnh dữ liệu của bạn
= TEXT (A2, "### #### ####")
2. Sau đó kéo xuống các ô mà bạn muốn áp dụng công thức này và các khoảng trống đã được thêm vào các số ở các vị trí cụ thể.
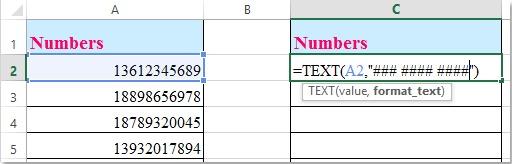
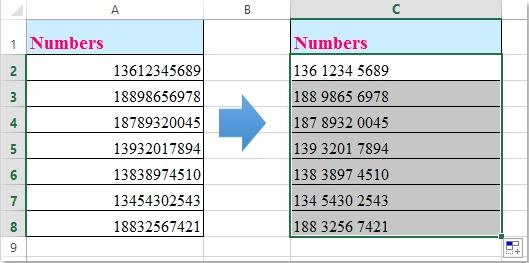
Ghi chú:
Trong công thức trên, A2 là ô chứa số bạn muốn tách, ### #### #### cho biết số sẽ được định dạng theo định dạng này, bạn có thể thay đổi định dạng khi cần.
Đôi khi, bạn cần chèn khoảng trắng giữa mỗi số trong ô, bạn có thể sử dụng công thức này: = TEXT (A2, "# # # # # # #") để nhận được kết quả sau:
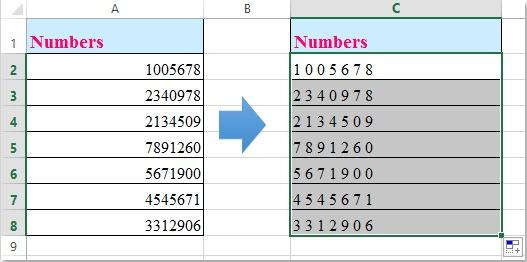
Hy vọng qua bài viết này, bạn đã biết xóa khoảng trắng trong Excel thành thạo, nhanh chóng. Để nâng cao kỹ năng Excel, bạn có thể tham khảo khóa học Tuyệt đỉnh Excel - Trở thành bậc thầy Excel trên nền tảng giáo dục trực tuyến Gitiho để không phải tốn hàng giờ để mày mò, tra cứu những tính năng trong Excel nữa nhé!
Khóa học phù hợp với bất kỳ ai đang muốn tìm hiểu lại Excel từ con số 0. Giáo án được Gitiho cùng giảng viên thiết kế phù hợp với công việc thực tế tại doanh nghiệp, bài tập thực hành xuyên suốt khóa kèm đáp án và hướng dẫn giải chi tiết. Tham khảo ngay bên dưới!
Giấy chứng nhận Đăng ký doanh nghiệp số: 0109077145, cấp bởi Sở kế hoạch và đầu tư TP. Hà Nội
Giấy phép mạng xã hội số: 588, cấp bởi Bộ thông tin và truyền thông





