Hướng dẫn về chức năng tìm và thay thế (Find&Replace) trong Excel
Excel là một trong những ứng dụng tin học văn phòng căn bản của Microsoft Office. Dầu vậy Excel vẫn đóng vai trò rất quan trọng trong việc đưa ra những quyết định kinh doanh. Excel giúp chúng ta ghi lại và trình bày các thông tin xử lý dưới dạng bảng. Từ đó người dùng có thể thực hiện tính toán và xây dựng các số liệu thống kê trực quan có trong bảng từ Excel. Bất cứ ai cũng có thể cần đến công cụ này từ những người trong ngành kế toán, nhân sự, hành chính, giáo viên và ngay cả học sinh sinh viên,... Biết rằng Excel vô cùng thiết yếu nhưng liệu bạn đã thực sự tận dụng hết các chức năng của công cụ này chưa?
Một trong những chức năng căn bản của Excel đó là Find and Replace hay còn gọi là tìm và thay thế. Chức năng này có công dụng là giúp người dùng nhanh chóng tìm các dữ liệu nhất định và thay thế chúng với các dữ liệu khác. Bạn cũng có thể sử dụng chức năng Go To Special để nhanh chóng chọn tất cả cell giống nhau về công thức, nhận xét, định dạng có điều kiện, hằng số hay cả chức năng kiểm tra dữ liệu,... Hãy cùng Gitiho tìm hiểu về chức năng này nhé!
Nội dung chính
Chức năng tìm (Find) trong Excel
Để nhanh chóng tim một văn bản nhất định, bạn hãy thực hiện các bước sau:
Bước 1: Trên tab Home, trong nhóm danh muc Editing, bạn hãy nhấn vào biểu tượng Find&Select như hình dưới đây:
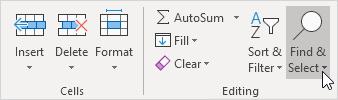
Hình 1: Vị trí chức năng Find&Select trên thanh công cụ trong Excel
Bước 2: Sau đó một danh sách các công cụ hiện ra, bạn hãy nhấn vào Find như sau:
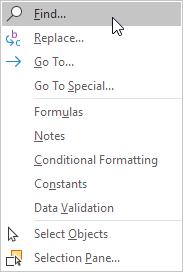
Hình 2: Nhấn vào Find
Trong cửa sổ hộp thoại Find and Replace:
Bước 3: Bạn hãy nhập văn bản hay dữ liệu mà bạn cần tìm trong mục Find what. Như trong trường hợp này, tôi nhập vào chữ Ferrari.
Bước 4: Nhấn vào chữ Find next
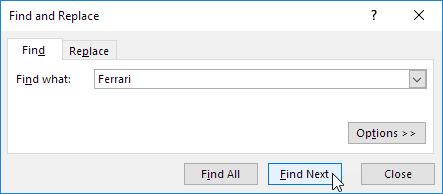
Hình 3: Nhập văn bản và nhấn vào nút Find next để tìm các dữ liệu bạn cần
Excel sẽ ngay lập tức tìm cho bạn trường hợp đầu tiên có giống với nội dung bạn nhập trong cửa sổ hộp thoại:
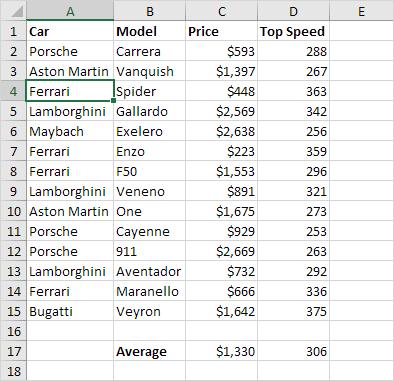
Hình 4: Chức năng Find trong trang tính của Excel
Bước 5: Để tìm các trường hợp giống như tiếp theo, bạn chỉ cần nhấn Find next trong cửa sổ hộp thoại:
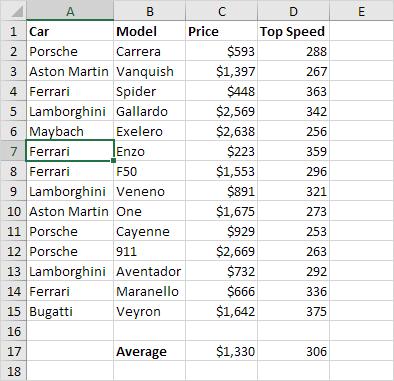
Hình 5: Chức năng Find tìm cho bạn các trường hợp dữ liệu giống nhau
Bước 6: Để có thể tìm tất cả các dữ liệu giống nhau, bạn hãy nhấn vào nút Find All trong cửa sổ hộp thoại:
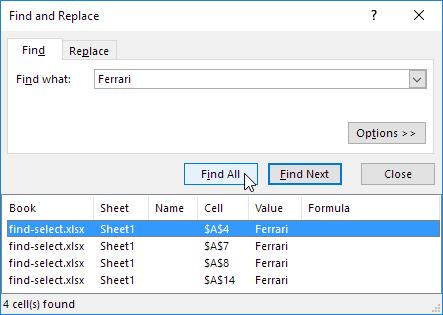
Hình 6: Tìm tất cả các dữ liệu giống nhau trong bẳng tính bằng cách nhấn nút Find All.
Chức năng thay thế (Replace) trong Excel
Để nhanh chóng tìm các văn bản hay dữ liệu nhất định và thay thế chúng với một dữ liệu khác, bạn hãy làm theo các bước sau:
Bước 1: Trên tab Home, trong nhóm danh muc Editing, bạn hãy nhấn vào biểu tượng Find&Select như hình dưới đây:
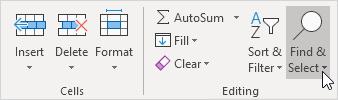
Hình 7: Vị trí chức năng Find&Select trên thanh công cụ trong Excel
Bước 2: Sau đó một danh sách các công cụ hiện ra, bạn hãy nhấn vào Replace như sau:
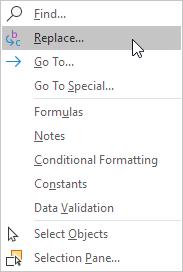
Hình 8: Nhấn vào Replace
Sau khi bạn nhấn vào tùy chọn Replace, cửa sổ hộp thoại Find and Replace sẽ xuất hiện:
Bước 3: Nhập văn bản bạn cần tìm vào ô văn bản của mục Find what (Veneno) và văn bản cần thay thế vào ô văn bản của mục Replace with (Diablo).
Bước 4: Sau khi hoàn tất, bạn hãy nhấn nút Find next.
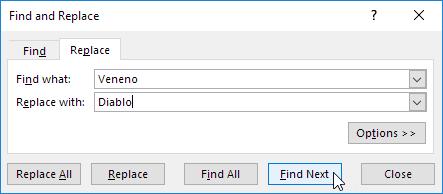
Hình 9: Nhập các nội dung văn bản cần tìm và thay thế trong cửa sổ hộp thoại
Excel sẽ ngay lập tức tìm cho bạn trường hợp đầu tiên có giống với nội dung bạn nhập. Tuy nhiên thao tác thay thế chưa được thực hiện
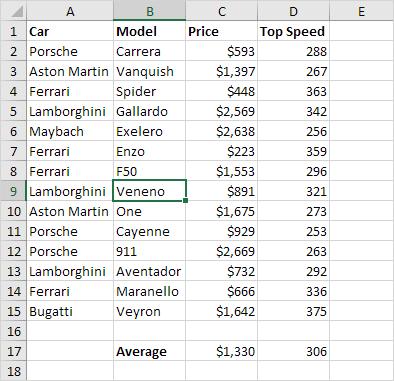
Hình 10: Excel sẽ tìm cho bạn các dữ liệu giống nhau trong bảng tính
Bước 5: Để thay thế, bạn hãy nhấn vào nút Replace.
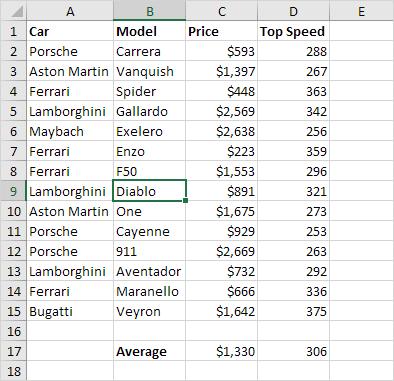
Hình 11: Thay thế dữ liệu Veneno thành Diablo trong bảng tính
Lưu ý: Bạn cũng có thể thay thế toàn bộ dữ liệu giống với nội dung bạn nhập trong cửa sổ hộp thoại khi nhấn nút Replace All.
Chức năng Go To Special trong Excel
Bạn có thể sử dụng chức năng Go To Special trong Excel để nhanh chóng chọn tất cả cell giống nhau về công thức (formula), nhận xét (comments), định dạng có điều kiện (conditional formatting), các hằng số (constant) hay cả chức năng kiểm tra dữ liệu (data validation),... Chẳng hạn như nếu chúng ta muốn nhanh chóng chọn tất cả các cell có chứa công thức thì bạn hãy thực hiện theo các bước sau:
Bước 1: Chọn một cell bất kỳ
Bước 2: Trên tab Home, trong nhóm danh muc Editing, bạn hãy nhấn vào biểu tượng Find&Select như hình dưới đây:
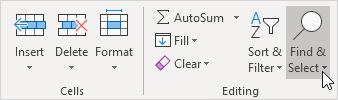
Hình 12: Vị trí chức năng Find&Select trên thanh công cụ trong Excel
Bước 3: Sau đó một danh sách các công cụ hiện ra, bạn hãy nhấn vào Go To Special như sau:
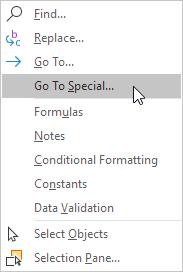
Hình 13: Chọn tùy chọn Go To Special
Lưu ý: Formulas, Comments, Conditional formatting, Constants và Data Validation đều là các phím tắt. Bạn cũng có thể chọn vào các chức năng này bên dưới tùy chọn Go To Special trong hình 13
Bước 4: Trong cửa sổ hộp thoại Go To Special, bạn hãy chọn vào ô đánh dấu Formula và nhấn nút OK để đóng cửa sổ.
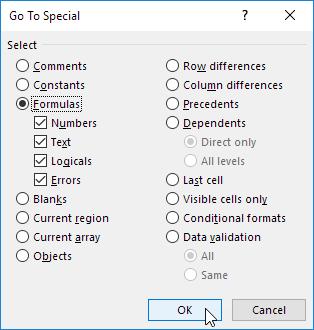
Hình 14: Chọn vào ô đánh dấu Formula trong cửa sổ hộp thoại
Lưu ý: Bạn cũng có thể tìm các cell có công thức trả về kết quả là các giá trị số (Numbers), văn bản (Text), Mệnh đề (Logicals) - trả về giá trị đúng hay sai và công thức trả về kết quả lỗi (Errors). Các ô đánh dấu này sẽ xuất hiện phụ thuộc vào yếu tố mà bạn muốn tìm.
Và kết quả là Excel sẽ tìm cho bạn tất cả các cell có chứa công thức:
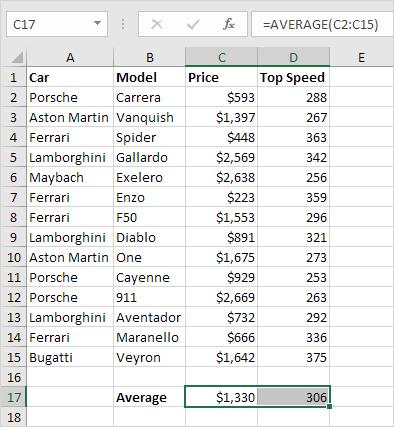
Hình 15: Chức năng Go To Special trả về 2 cell có chứa công thức trong trang tính
Lưu ý: Nếu như bạn chọn chỉ duy nhất một cell thì chức năng Go To Special sẽ tìm toàn bộ bảng tính Excel của bạn. Nếu như bạn chỉ muốn tìm trong một phạm vi cell nhất định thì bạn chỉ nên chọn phạm vi cell đó mà thôi.
Vậy trong bài viết này, bạn đã biết thêm một chút về ứng dụng Excel trong Microsoft Office rồi, cụ thể là chức năng Find, Replace và Go To Special. Để tìm hiểu thêm về Excel cũng như có các khóa học hấp dẫn về những chức năng nâng cao hơn trong Excel như VBA, bạn hãy trang gitiho.com nhé
Bạn cũng có thêm các bài viết về các chức năng trong Excel dưới đây:
Hướng dẫn cách kết hợp văn bản từ nhiều cell thành một trong Excel
Hướng dẫn cách thêm một chữ ký số (digital signature) trong Excel
Hướng dẫn cách sử dụng định dạng có điều kiện để tạo biểu đồ thanh trong Excel
Thời đại công nghệ 4.0 đang dần đi vào cuộc sống đòi hỏi mọi người phải tự trang bị kiến thức tin học cho phù hợp để có thể bắt kịp nhưng thay đổi nhanh chóng này. Chẳng ai khác ngoài bạn hiểu mình cần trang bị thêm kiến thức gì. Hãy tìm hiểu ngay TẠI ĐÂY những khóa học hấp dẫn, có tính thực tế cao của Gitiho và đăng ký nhận tư vấn ngay hôm nay.
Khóa học phù hợp với bất kỳ ai đang muốn tìm hiểu lại Excel từ con số 0. Giáo án được Gitiho cùng giảng viên thiết kế phù hợp với công việc thực tế tại doanh nghiệp, bài tập thực hành xuyên suốt khóa kèm đáp án và hướng dẫn giải chi tiết. Tham khảo ngay bên dưới!
Giấy chứng nhận Đăng ký doanh nghiệp số: 0109077145, cấp bởi Sở kế hoạch và đầu tư TP. Hà Nội
Giấy phép mạng xã hội số: 588, cấp bởi Bộ thông tin và truyền thông






