Cách đổi hệ màu trong Photoshop từ RGB sang CMYK đơn giản
Đổi hệ màu trong Photoshop là thao tác mà chúng ta cần thực hiện nếu đặt mục đích thiết kế dành cho in ấn. Hãy cùng chúng mình tìm hiểu cách chuyển hệ màu từ RGB sang CMYK ngay nhé.
Đã bao giờ bạn gặp trường hợp bản thiết kế thì hình ảnh rất đẹp nhưng khi in ra thì màu sắc không được như trên máy tính chưa? Đó có thể là vì bản thiết kế chưa sử dụng đúng hệ màu dành cho việc in ấn. Chúng ta sẽ tìm hiểu về 2 hệ màu RGB và CMYK và cách đổi hệ màu trong Photoshop để có được những ấn phẩm thiết đẹp ngay cả khi in ra nhé.
Phân biệt hệ màu RGB và CMYK
Hệ màu RGB là gì?
Hệ màu RGB hoạt động theo cơ chế màu cộng với 3 màu chính là:
- R - Red (Màu đỏ)
- G - Green (Màu xanh lá cây)
- B - Blue (Màu xanh dương)
Các màu gốc này có thể sinh ra các màu khác với cường độ ánh sáng lớn hơn dựa trên sự phát xạ ánh sáng để tạo màu sắc cho vật thể. Chúng ta nên sử dụng hệ màu này khi tạo các ấn phấm thiết kế số (digital design) dùng cho website, quảng cáo online, mạng xã hội,… để mang lại hiệu quả tốt nhất về mặt thị giác.
Hệ màu CMYK là gì?
Hệ màu CMYK hoạt động theo cơ chế màu trừ với 4 màu chính là:
- C = Cyan (Màu xanh)
- M = Magenta (Màu hồng)
- Y = Yellow (Màu vàng)
- K = Black (Đen)
Các màu gốc này sẽ hấp thụ và phản xạ ánh sáng từ nguồn khác chiếu tới để tạo nên màu sắc cho vật thể. Hiện nay các máy in đang sử dụng 4 màu mực CMYK để in màu lên các chất liệu. Do đó, nếu bạn đang cần thiết kế dành cho in ấn thì hãy đổi hệ màu trong Photoshop sang CMYK nhé.
Các bạn có thể phân biệt sự khác nhau về màu sắc của 2 hệ màu RGB và CMYK qua bức ảnh dưới đây.
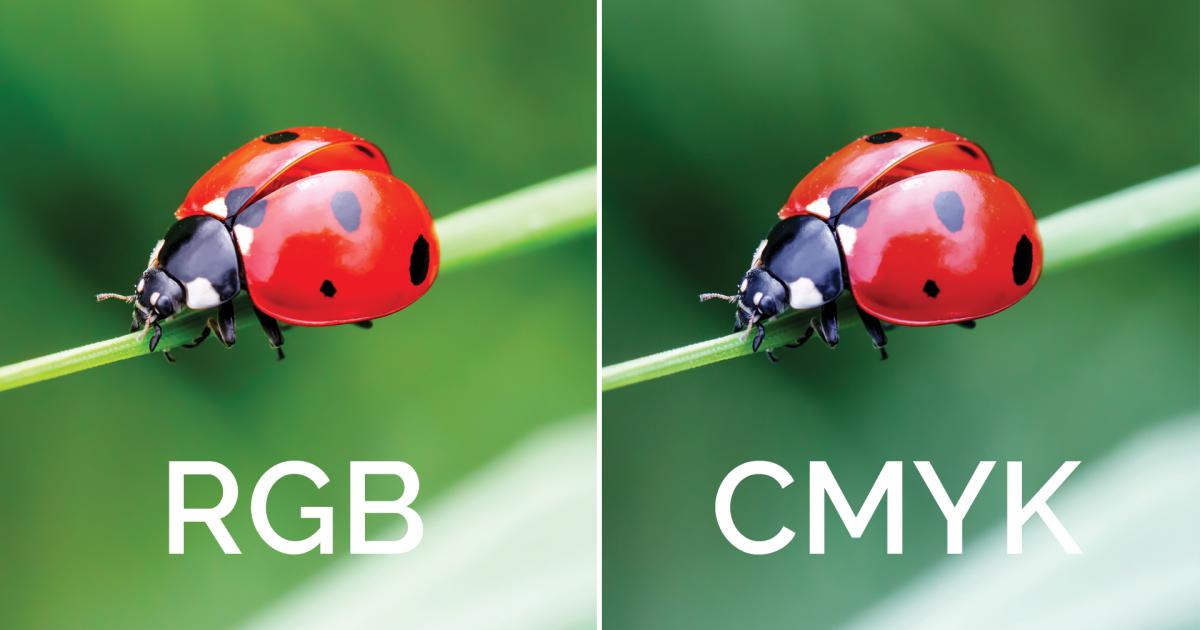
Xem thêm: Tìm hiểu nguyên lý màu sắc cho mọi bảng phối màu hoàn hảo
Cách đổi hệ màu trong Photoshop
Để đổi hệ màu trong Photoshop thì các bạn thực hiện theo các bước sau:
Bước 1: Mở bức ảnh mà bạn muốn chuyển đổi hệ màu trong Photoshop. Sau đó vào thẻ Image > chọn mục Duplicate. Thao tác này là để nhân bản bức ảnh để sau khi chuyển đổi các bạn sẽ so sánh được sự khác nhau của 2 hệ màu.
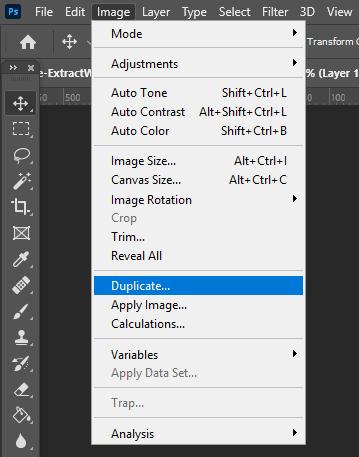
Lúc này, các bạn có thể nhìn vào dòng tên của 2 bức ảnh để thấy cả 2 ảnh đều đang ở hệ màu RGB.
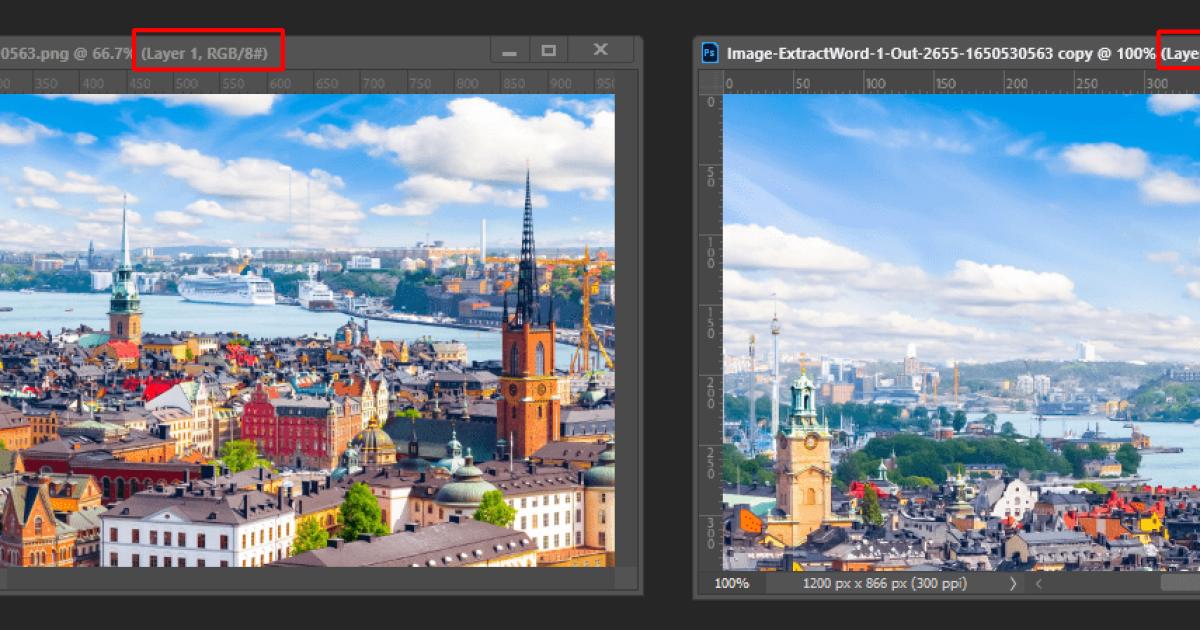
Bước 2: Các bạn chọn vào bức ảnh vừa được nhân bản ra, sau đó vào thẻ Image > chọn mục Mode > bỏ dấu tích ở mục RGB Color rồi chuyển sang tích vào mục CMYK Color.
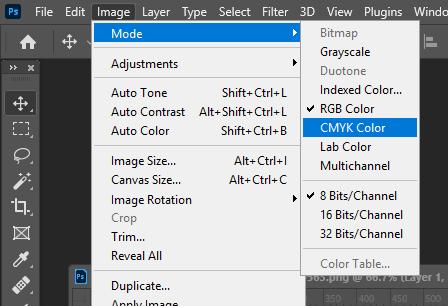
Sau đó sẽ có bảng thông báo như trong hình ảnh dưới đây hiện lên:
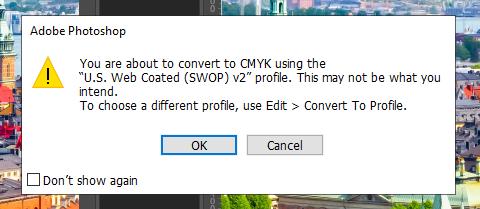
Thông báo trong ảnh trên có nghĩa là: “Bạn đang chuyển sang CMYK bằng cách dùng cấu hình “U.S Web Coated (SWOP) v2”. Đây có thể không phải là điều mà bạn muốn. Để chọn được cấu hình khác thì hãy vào Edit > chọn Convert to Profile”. Ở bước này, các bạn chỉ cần bấm OK rồi xem kết quả xem đã ưng ý hay chưa. Nếu chưa ưng ý thì các bạn đọc tiếp hướng dẫn chi tiết về phần này ở bước 3.
Kết quả khi thực hiện đổi hệ màu trong Photoshop là các bạn sẽ thấy được bức ảnh được chuyển sang hệ màu CMYK có màu sắc trầm hơn bức ảnh hệ màu RGB. Các bạn có thể nhìn vào các phần bức ảnh có màu xanh lá cây và màu đỏ để thấy rõ sự khác biệt giữa 2 hệ màu nhé.
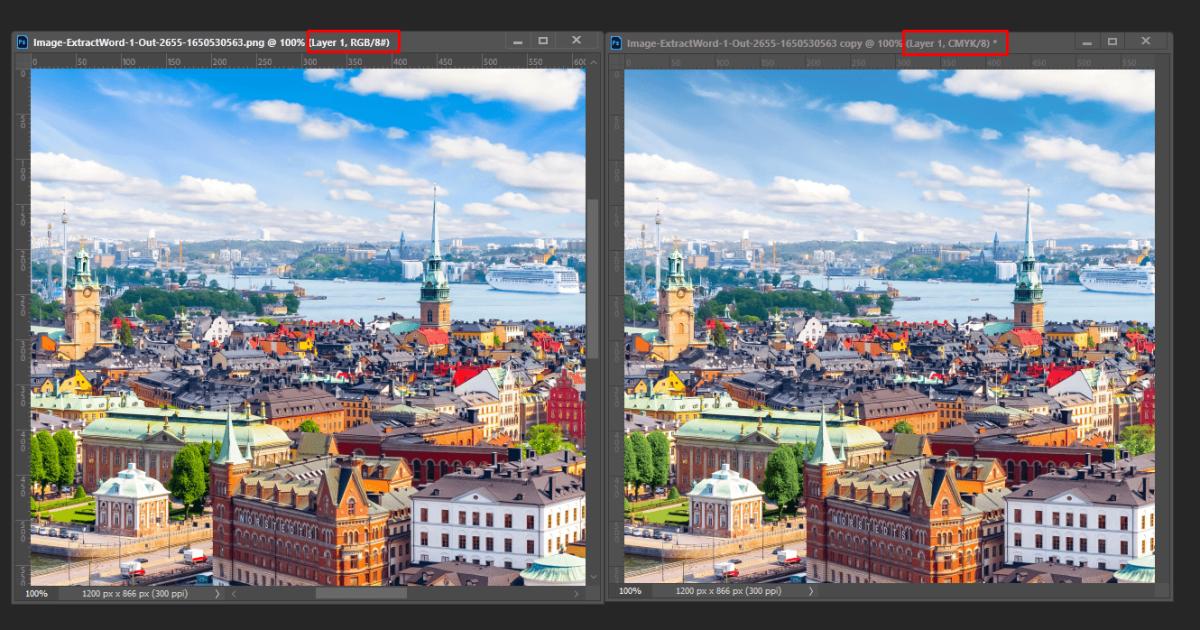
Xem thêm: Ý nghĩa của màu sắc và nghệ thuật sử dụng màu sắc trong thiết kế
Bước 3: Đây mà bước tùy chỉnh hệ màu CMYK khi đổi hệ màu trong Photoshop. Đầu tiên, các bạn chọn vào bức ảnh đã nhân bản rồi vào mục Edit > chọn Convert to Profile.
 chọn Convert to Profile.">
chọn Convert to Profile.">Trong cửa sổ Convert to Profile hiện sau đó, các bạn chuyển tùy chọn trong mục Profile thành Custom CMYK.
Tiếp theo sẽ có cửa sổ Custom CMYK hiện lên thì các bạn điều chỉnh như sau:
- Ink Colors: Chọn Toyo Inks (Coated Web Offset)
- Dot Gain: 10%
- Black Ink Limit: 10%
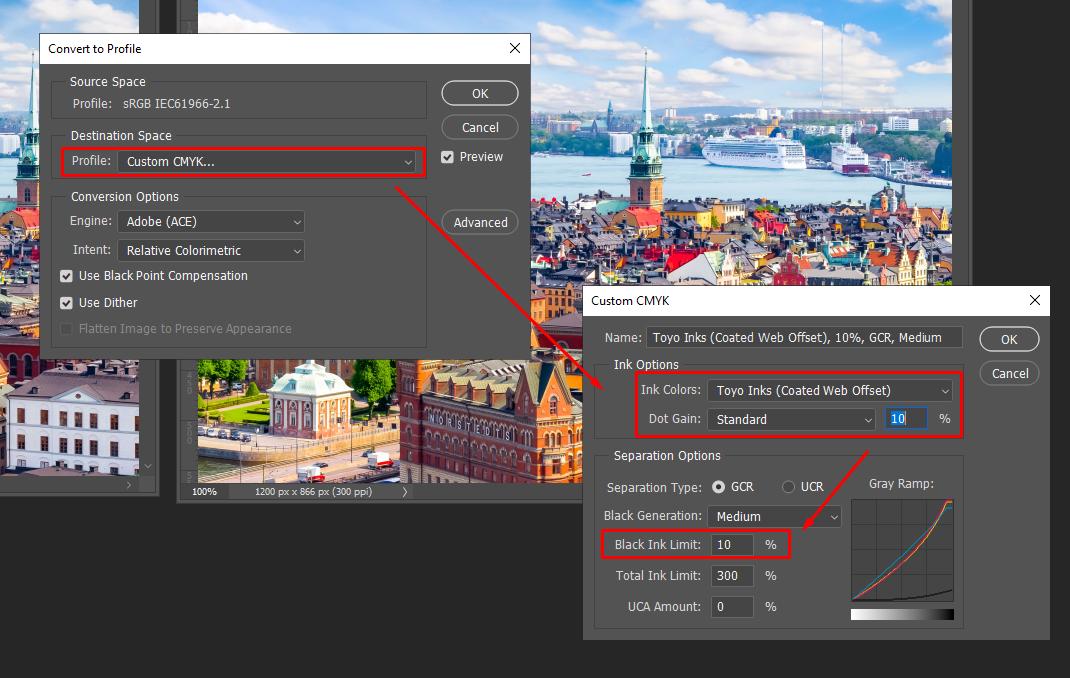
Sau đó các bạn nhấp vào nút OK trên cửa sổ Custom CMYK > nhấn OK tiếp trên cửa sổ Convert to Profile để lưu lại thiết lập.
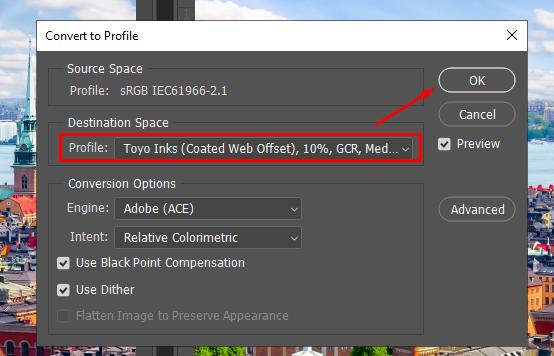
Với các thiết lập như ở bước này thì các bạn có được bức ảnh đã chuyển sang hệ màu CMYK nhưng màu sắc vẫn khá tương đồng với hệ màu RGB, không bị trầm xuống quá nhiều như cách làm ở bước 2.
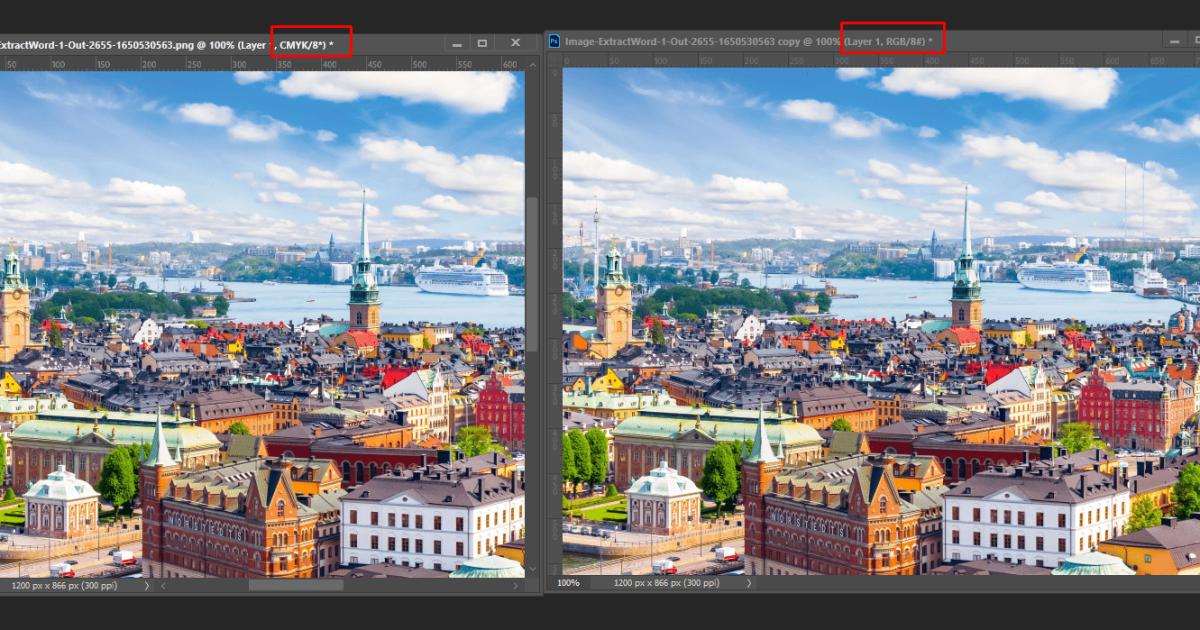
Xem thêm: Hướng dẫn thiết kế hiệu ứng màu Gradient cho Text trong Photoshop
Kết luận
Qua bài viết này, các bạn đã biết được cách chuyển đổi hệ màu trong Photoshop để phục vụ cho các mục đích khác nhau. Đây là một thao tác đơn giản nên các bạn hãy thử ngay để ghi nhớ cách làm nhé. Chúc các bạn thành công!
Gitiho có khóa học Trọn bộ Thiết kế với Adobe Photoshop & Illustrator: Từ Tư Duy đến Ứng Dụng trong Social Media giúp bạn:
- Hiểu được bản chất của thiết kế đồ hoạ
- Trang bị những kiến thức thiết yếu về social media và các ấn phẩm cần thiết kế trên social media
- Sử dụng thành thạo bộ phần mềm thiết kế đồ hoạ Adobe Illustrator và Adobe Photoshop
- Làm chủ các nguyên tắc thiết kế để luôn tạo ra những ấn phẩm vừa có tính thẩm mỹ, vừa có tính ứng dụng cao trong thực tế
Hãy Đăng ký và Học thử ngay ở bên dưới để trải nghiệm nha!
Trọn bộ thiết kế với Adobe Photoshop & Illustrator: Từ tư duy đến ứng dụng trong social media
Ung Dung AcademyGiấy chứng nhận Đăng ký doanh nghiệp số: 0109077145, cấp bởi Sở kế hoạch và đầu tư TP. Hà Nội
Giấy phép mạng xã hội số: 588, cấp bởi Bộ thông tin và truyền thông






.jpg)