Giới thiệu hàm EDATE và cách trừ ngày tháng trong Excel cực nhanh
Chắc hẳn bạn đã không còn xa lạ với hàm DATE trong Excel. Tuy nhiên, bạn đã từng nghe đến hàm EDATE chưa? Nếu như bây giờ bạn mới biết về sự tồn tại của hàm EDATE, hãy cùng Gitiho tìm hiểu về hàm thời gian đặc biệt này và cách sử dụng hàm để trừ ngày tháng trong Excel nhé.
Giới thiệu hàm EDATE
Có lẽ qua tên gọi của nó, bạn có thể đoán được hàm EDATE thuộc nhóm hàm thời gian trong Excel. Nói một cách cụ thể hơn, hàm EDATE là hàm tính ngày trong Excel, giúp chúng ta tính chính xác ngày trước hoặc sau một ngày cố định. Đến đây, có lẽ bạn vẫn chưa hiểu về công dụng của hàm EDATE. Vậy thì hãy bắt đầu tìm hiểu hàm tính ngày trong Excel từ cú pháp hàm nhé.
Cú pháp hàm EDATE
Cú pháp hàm EDATE cực kì đơn giản và dễ nhớ như sau:
=EDATE(start_date, months)
Trong đó:
Start_date - Ngày bắt đầu ở định dạng thời gian, nên nhập bằng các hàm Excel như hàm DATE để đảm bảo độ chính xác của định dạng dữ liệu.
Months - Số tháng trước hoặc sau ngày bắt đầu
- Giá trị dương - Tính ngày ở tương lai
- Giá trị âm - Tính ngày ở quá khứ
Một số lưu ý khi sử dụng hàm EDATE
Mặc dù cú pháp hàm EDATE chỉ bao gồm 2 tham số start_date và months, bạn vẫn cần phải lưu ý một vài điểm dưới đây để viết chính xác công thức hàm EDATE:
- Nếu giá trị tại tham số start_date không phải định dạng thời gian, Excel sẽ trả về lỗi #VALUE!.
- Nếu giá trị tại tham số months không phải số nguyên, Excel sẽ chỉ lấy phần nguyên của giá trị và cắt bỏ phần thập phân.
- Nếu giá trị tại tham số months lớn hơn 12, hàm EDATE sẽ tính kết quả sang năm tiếp theo so với năm của start_date.
Cách sử dụng hàm EDATE
Vậy là chúng ta đã biết được cú pháp của hàm EDATE, cũng như một vài lưu ý để viết hàm chính xác. Nếu như bạn vẫn còn mơ hồ về hàm thời gian trong Excel này, hãy cùng tìm hiểu một vài ví dụ thực tế để hiểu rõ hơn về hàm EDATE và cách trừ ngày tháng trong Excel bằng hàm EDATE nhé!
Ví dụ 1: Tìm ngày sau n tháng kể từ ngày bắt đầu
Ví dụ cơ bản nhất của hàm EDATE chính là tìm ngày sau n tháng kể từ ngày bắt đầu. Không phải nói nhiều về ứng dụng này, bạn chỉ cần nhìn vào hình dưới đây là sẽ hiểu ngay thôi!
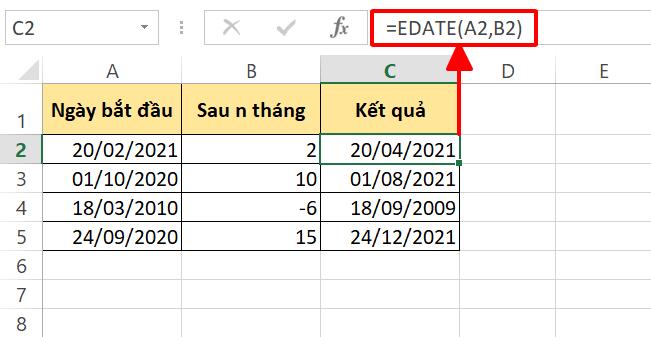
Trong ví dụ đầu tiên này, mình đã sử dụng hàm EDATE để tìm ngày muộn hơn ngày bắt đầu tại cột A số tháng ở cột B. Như bạn có thể thấy:
- Tại dòng 2: Ngày bắt đầu là tháng 10 (ô A3) nên ngày sau đó 10 tháng sẽ nằm ở năm tiếp theo.
- Tại dòng 3: Số âm -6 (ô B4) được hiểu là tìm ngày nằm ở trước ngày bắt đầu 6 tháng.
- Tại dòng 4: Số dương 15 (ô B5) lớn hơn 12, nên kết quả hàm EDATE trả về nằm ở năm tiếp theo so với ngày bắt đầu.
Qua ví dụ này, có lẽ bạn đã nắm được cách hoạt động của hàm EDATE rồi đúng không nào? Vậy thì chúng ta hãy cùng xem các ứng dụng tiếp theo của hàm EDATE nhé.
Xem thêm: Hướng dẫn cách kết hợp ngày và giờ trong Excel đơn giản nhất
Ví dụ 2: Tìm ngày hết hạn
Bạn có thể ứng dụng hàm EDATE để tính tất tần tật các ngày hết hạn, ví dụ như ngày hết hạn sản phẩm, ngày đáo hạn trái phiếu và các khoản đầu tư, hay ngày nghỉ hưu của chính mình.
Giả sử mình có một file Excel quản lý sản phẩm như dưới đây. Bằng cách dùng hàm EDATE, mình có thể dễ dàng tìm được ngày hết hạn của các dòng sản phẩm dựa theo ngày sản xuất.
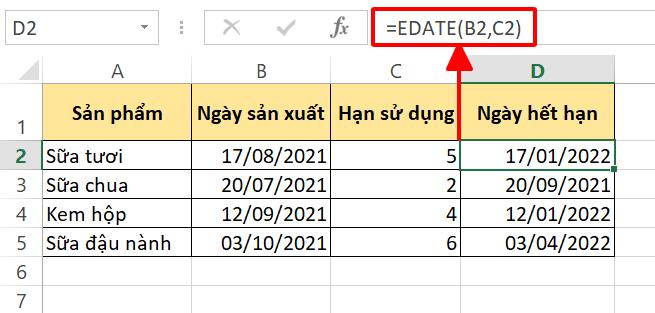
Một ví dụ khác là tính toán ngày đáo hạn của các khoản đầu tư. Mình có một danh sách các khoản đầu tư như trong hình dưới đây, và mình sẽ tìm ra ngày đáo hạn bằng hàm EDATE.
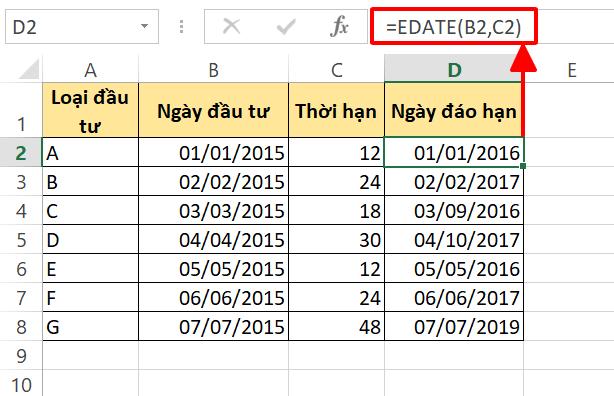
Qua các ví dụ này, mình chắc rằng bạn đã hiểu về hàm EDATE và cách tính ngày trong Excel sử dụng hàm EDATE rồi đúng không nào? Với hàm thời gian này, bạn có thể kết hợp nó với các hàm Excel khác để viết được một công thức hàm logic trong các trường hợp cần thiết. Hãy tham khảo bài viết dưới đây để học thêm về các hàm Excel nhé.
Xem thêm: Giới thiệu các hàm trong Excel và các ví dụ minh họa dễ hiểu
Tổng kết
Vậy là chúng ta đã học thêm được một hàm Excel cực kì hữu ích mang tên hàm EDATE. Cách sử dụng hàm EDATE để tính ngày trong Excel rất đơn giản, tuy nhiên, bạn hãy nhớ kỹ những điểm cần lưu ý về cú pháp hàm để có thể viết đúng công thức cho dữ liệu của mình nhé.
Để tìm hiểu thêm các kiến thức về hàm Excel và các thủ thuật hữu ích hàng đầu khi làm việc trên Excel, bạn hãy tham khảo các bài viết về chủ đề Excel trên blog Gitiho ngay nhé. Bật mí thêm là rất nhiều tài nguyên Excel đang chờ các bạn khám phá đấy.
Gitiho xin cảm ơn và chúc bạn thành công!
Khóa học phù hợp với bất kỳ ai đang muốn tìm hiểu lại Excel từ con số 0. Giáo án được Gitiho cùng giảng viên thiết kế phù hợp với công việc thực tế tại doanh nghiệp, bài tập thực hành xuyên suốt khóa kèm đáp án và hướng dẫn giải chi tiết. Tham khảo ngay bên dưới!
Giấy chứng nhận Đăng ký doanh nghiệp số: 0109077145, cấp bởi Sở kế hoạch và đầu tư TP. Hà Nội
Giấy phép mạng xã hội số: 588, cấp bởi Bộ thông tin và truyền thông






