Hiệu ứng Powerpoint dạng di chuyển: Custom Path và các Path khác
Hiệu ứng Powerpoint dạng Custom Path có gì thú vị? Các loại Path khác trong Powerpoint trừ Line Path có ứng dụng thế nào? Chúng ta sẽ cùng tìm hiểu ngay dưới đây nhé.
Trong những bài viết trước, Gitiho đã chia sẻ cho các bạn về hiệu ứng Powerpoint Line Path và cách điều chỉnh để nó chuyển động mượt mà, chuyên nghiệp. Vậy còn hiệu ứng Custom Path và các loại Path khác trong Powerpoint thì sao? Chúng có ứng dụng gì thú vị trong quá trình thiết kế slide hay không? Tất cả sẽ có trong bài phần tích này.
Ứng dụng một số loại Path vào bài tập tạo hiệu ứng Powerpoint
Trong nhóm Motion Path của các hiệu ứng Powerpoint Animation thì có rất nhiều kiểu hiệu ứng khác nhau. Các bạn có thể khám phá chúng bằng cách vào Animation => chọn More Motion Path:
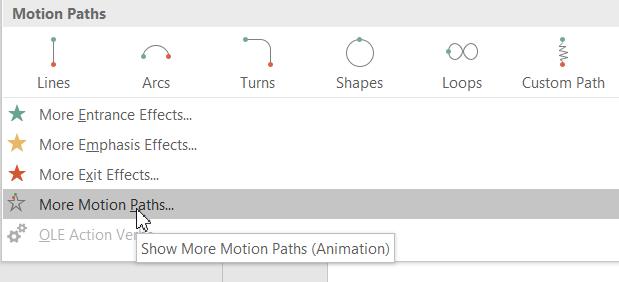
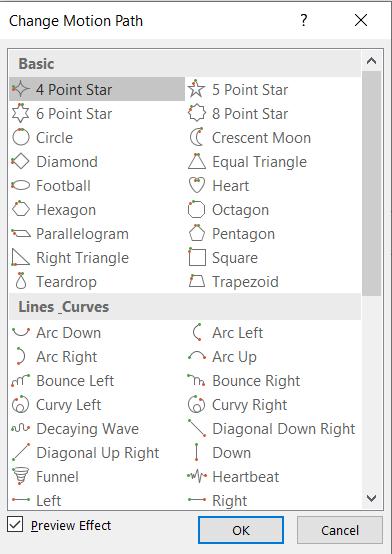
Trên thực tế, chúng ta sẽ không dùng hết các hiệu ứng này vì chúng khá nhiều, đôi khi bạn sẽ lúng túng trong việc lựa chọn. Ở đây chúng mình sẽ hướng dẫn các bạn cách dùng một số loại hiệu ứng cụ thể ứng dụng luôn vào bài tập cho dễ hiểu nhé. Bài viết này có đính kèm một file bài tập thực hành, các bạn tải về là sẽ có slide giống của chúng mình để thực hành nhé.
Bài tập 1: Tạo hiệu ứng mặt trăng quay xung quanh Trái Đất
Trước hết, các bạn hãy cùng xem kết quả mà chúng ta làm được:
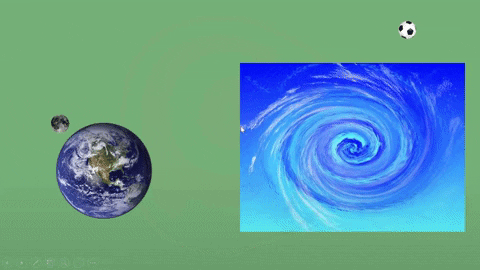
Trong thực tế, mặt trăng là một hành tinh xoay xung quanh Trái Đất. Để thực hiện được hiệu ứng này các bạn làm đúng theo những bước sau:
- Bước 1: Mở đến slide 7 trong file bài tập thực hành, chọn vào hình mặt trăng
- Bước 2: Vào bảng Animation => Chọn More Motion Path => chọn hiệu ứng tên là Football
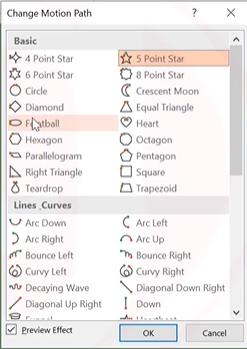
Lúc này bạn sẽ thấy hiệu ứng với các thông số mặc định đang chạy khá nhanh, tốc độ di chuyển cũng không đồng đều mà lúc nhanh lúc chậm. Điều này không đúng với trong thực tế nên chúng ta cần thêm một số bước thiết lập.
Bước 3: Các bạn chỉnh Duration cho hiệu ứng lên 5 giây là mặt trăng sẽ di chuyển chậm lại. Để tốc độ di chuyển của nó đều đặn thì các bạn mở vào Animation Pane => bấm chuột phải vào tên hiệu ứng => chọn Effect Option để mở bảng thiết lập nâng cao. Sau đó, các bạn kéo Smooth start và Smooth end trong thẻ Effect xuống 0. Các bạn sang thẻ Timing chọn Until End of Slide để mặt trăng tự lặp lại hiệu ứng. Sau khi làm xong nhớ bấm OK nhé.
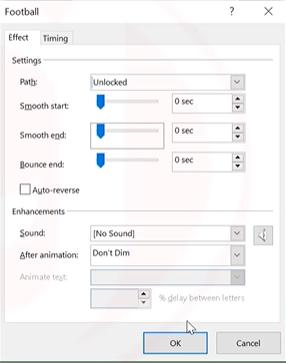
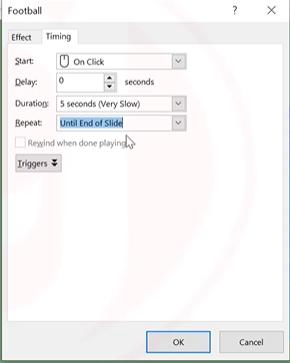
Các bạn có thể ứng dụng hiệu ứng này khi làm slide bài giảng môn Địa lý hoặc khi thuyết trình về chủ đề vũ trụ.
Xem thêm: Cách chỉnh Smooth & Bounce để hiệu ứng Powerpoint di chuyển mượt mà
Bài tập 2: Tạo hiệu ứng quả bóng bị cuốn vào xoáy nước
Cũng tương tự như hiệu ứng Powerpoint trước, chúng ta cũng ra xem kết quả trước khi tiến hành các bước thiết lập nhé:
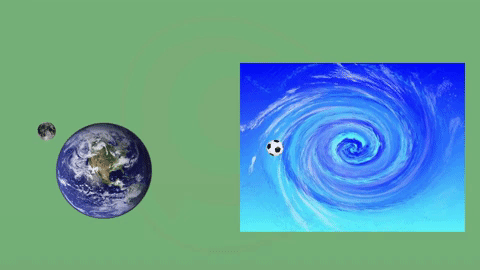
Bước 1: Các bạn chọn vào hình quả bóng => mở bảng Animation => chọn More Motion Path => chọn hiệu ứng tên là: Spiral Right.
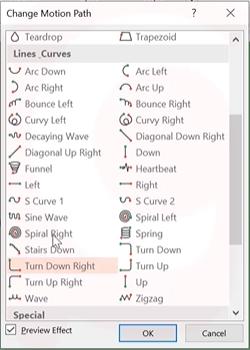
Lúc này quả bóng đã di chuyển dạng xoáy rồi nhưng nó chưa đi vào đúng tâm, độ xoáy cũng chưa đủ rộng nên chúng ta cần căn chỉnh.
Bước 2: Các bạn mở rộng phần khung của hiệu ứng ra. Sau đó kéo quả bóng sao cho điểm kết thúc của quả bóng trúng với tâm của vòng xoáy.
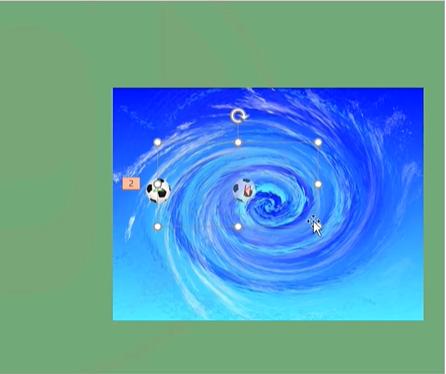

Tuy nhiên bạn sẽ gặp một vấn đề nhỏ vì khi kéo quả bóng đi về tâm ở điểm cuối thì nó sẽ bị lệch ra khỏi điểm đầu. Chúng ta sẽ xử lý điều này ở ngay bước sau:
Bước 3: Các bạn bấm vào quả bóng để hiệu ứng đang được áp dụng cho nó => vào Effect Option => chọn Locked để khóa hiệu ứng. Khi đó điểm đầu và điểm cuối sẽ bị khóa lại. Lúc này các bạn có thể di chuyển quả bóng thoải mái mà đường quỹ đạo cũng sẽ không thay đổi. Bây giờ các bạn có thể kéo quả bóng sao cho điểm đầu và điểm cuối trùng với tâm của quả bóng. Chỉ cần đặt tầm giữa là được thôi không cần phải quá chính xác các bạn nhé.
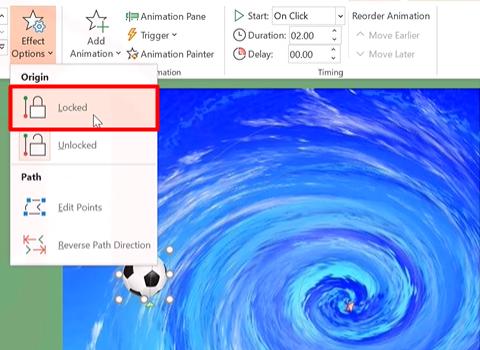
Lúc này nếu chạy thử các bạn sẽ thấy một vấn đề khác là quả bóng đang di chuyển với tốc độ đều, không giống với trong thực tế. Hãy tưởng tượng một chút, nếu quả bóng bị cuốn vào xoáy nước thì ban đầu nó sẽ bị cuốn chậm, sau đó tốc độ nhanh dần lên và cuối cùng là biến mất. Các bước tiếp theo sẽ giúp bạn thực hiện điều đó.
Bước 4: Các bạn chỉnh Duration thành 5 giây để tăng thời gian hiển thị hiệu ứng. Tiếp theo, hãy mở bảng thiết lập Effect Option nâng cao lên. Các bạn chỉnh Smooth start là 2 giây còn Smooth End thì kéo về 0.
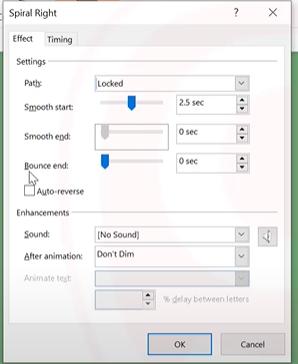
Nếu đúng như trong thực tế thì khi đi vào càng sâu trong xoáy nước quả bóng sẽ phải càng thu nhỏ đi vì bạn sẽ không nhìn rõ được nữa. Bước tiếp theo sẽ hướng dẫn cách thiết lập điều đó.
Bước 5: Trước hết chúng ta cần thêm hiệu ứng để quả bóng thu nhỏ dần. Như chúng mình đã hướng dẫn trong bài áp dụng nhiều hiệu ứng cho một đối tượng, các bạn vào Add Animation => chọn More Emphasis Effect => chọn hiệu ứng tên là Grow/Shrink. Sau đó các bạn vào bảng thiết lập Effect Option nâng cao của hiệu ứng vừa thêm này, chỉnh size về bằng 0. Phần Duration của hiệu ứng này cũng phải chỉnh bằng 5 giây nhé.
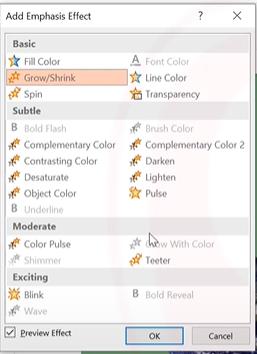
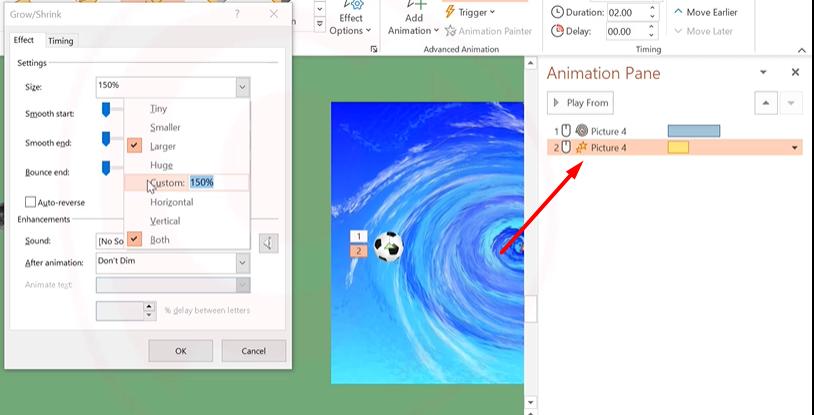
Lúc này bạn chạy thử hiệu ứng sẽ thấy được kết quả như ở ảnh đầu tiên của bài tập này.
Xem thêm: Hiệu ứng Morph trong Powerpoint và những kiến thức cần biết
Bài tập 3: Tạo hiệu ứng Powerpoint vẽ hình bằng tay
Bây giờ các bạn mở sang slide 8 của file tài liệu thực hành, chúng ta sẽ thử làm thêm một hiệu ứng khác. Ở đó các bạn sẽ thấy có 2 hình ảnh là một hình tam giác và một hình bàn tay đang cầm bút. Ý tưởng thiết kế slide này của chúng ta là tạo hiệu ứng sao cho bàn tay vẽ ra hình tam giác.
Cũng như 2 bài tập trước, các bạn sẽ xem kết quả trước khi làm nhé:
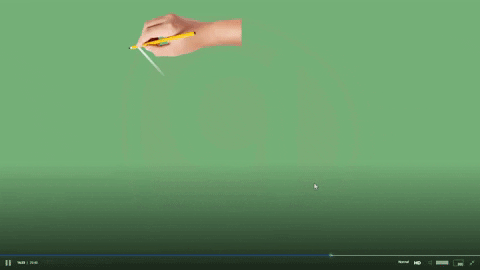
Bước 1: Các bạn chọn vào hình bàn tay => mở bảng Animation => chọn More Motion Path => chọn hiệu ứng tên là: Right Rectangle
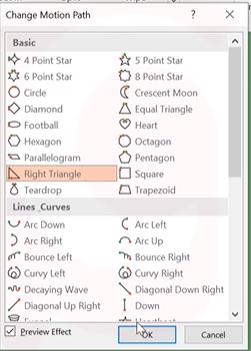
Bước 2: Các bạn bấm vào nút Effect Option => chọn Edit Points
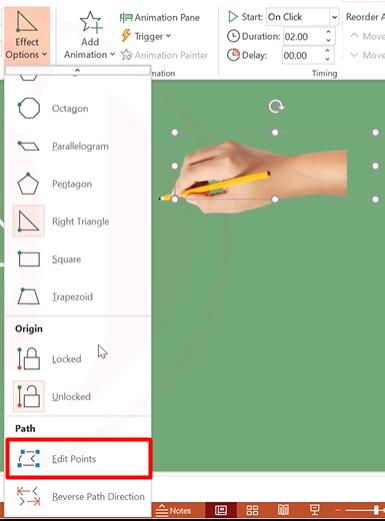
Bước 3: Kéo 3 điểm points của hiệu ứng về trùng với 2 đỉnh của hình tam giác.
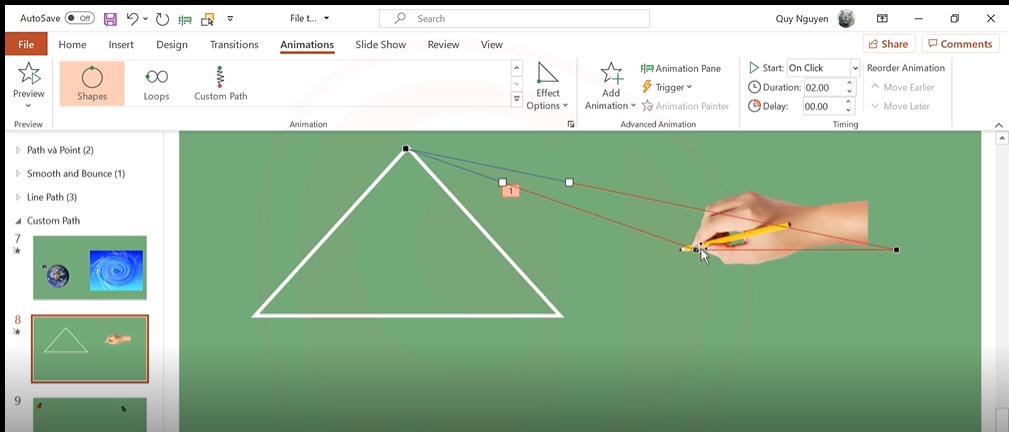
Bước 4: Các bạn chọn vào hình tam giác màu trắng => vào Animation => chọn hiệu ứng xuất hiện trên là Wheel cho nó.
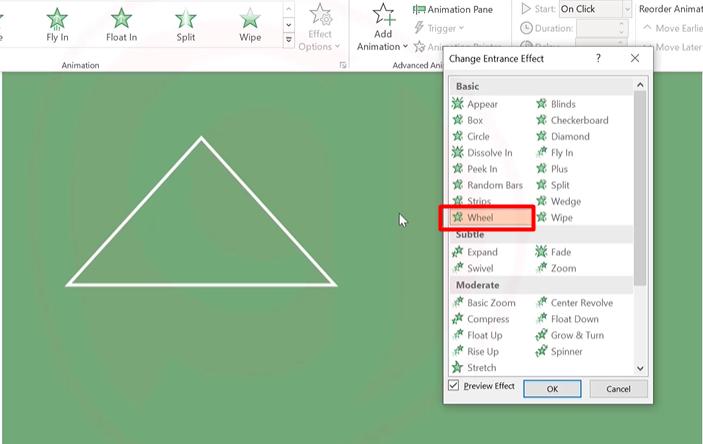
Lúc này nếu chạy thử hiệu ứng bạn sẽ thấy điểm bắt đầu của hiện ứng được chèn cho bàn tay không trùng với hiệu ứng của hình tam giác. Bước tiếp theo sẽ giúp bạn xử lý vấn đề đó;
Bước 5: Các bạn mở Animation Pane lên => chọn vào hiệu ứng đã áp dụng cho hình bàn tay => bấm vào nút Effect Option => chọn Edit Points => kéo lại các đỉnh cho hình tam giác sao cho điểm bắt đầu hiệu ứng này trùng với điểm bắt đầu của hiệu ứng được chèn cho hình tam giác màu trắng.
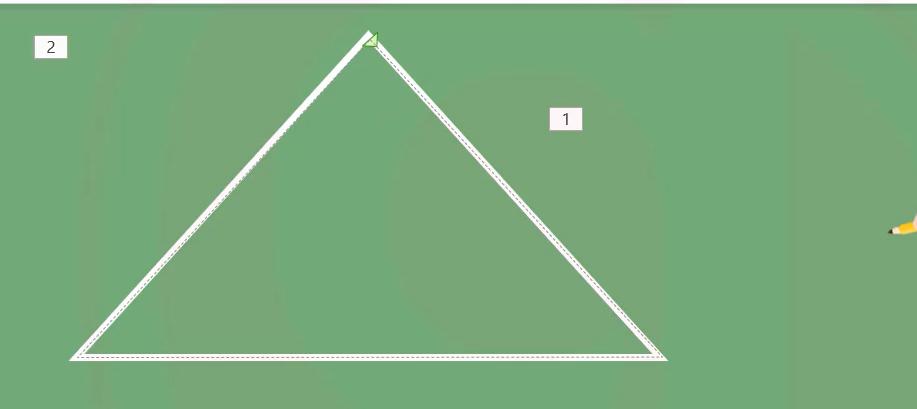
Bước 6: Sau đó các bạn vào Animation Pane => chọn Start With Previous cho hiệu ứng nằm bên dưới để chúng sẽ xuất hiện cùng lúc nhé.
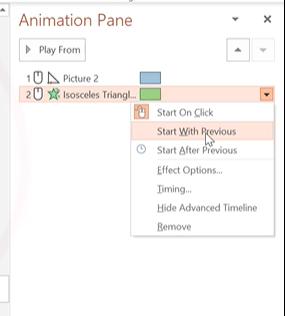
Bước 7: Các bạn mở Animation Pane lên => chọn vào hiệu ứng được áp dụng cho hình bàn tay => mở bảng thiết lập Effect Option nâng cao => chọn Hide After Animation trong mục Animation rồi bấm OK. Thao tác này sẽ làm hình bàn tay biến mất sau khi kết thúc hiệu ứng.
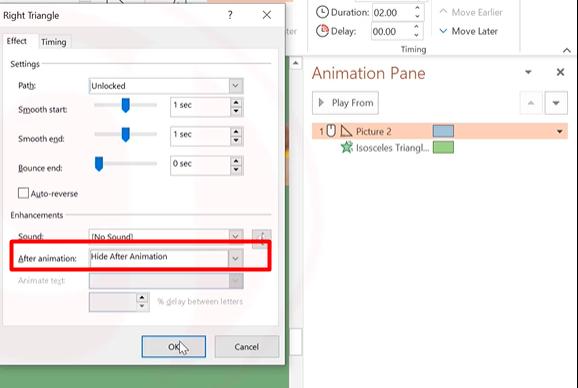
Với cách làm này bạn có thể vẽ được hình tròn, hình tam giác, hình chữ nhật,... có rất nhiều hình khối khác mà bạn có thể tìm thấy trong More Motion Path. Đây sẽ là một hiệu ứng khá thú vị khi đưa vào bài giảng môn Toán chẳng hạn.
Xem thêm: Hướng dẫn cách sử dụng hiệu ứng động (animations) trong PowerPoint
Ứng dụng của hiệu ứng Powerpoint Custom Path
Ở phần trên, chúng ta đã thử sức với 3 bài tập tạo hiệu ứng cho các đối tượng di chuyển có quy luật nhưng không phải dạng Line Path thông thường. Bây giờ, chúng ta sẽ cùng tìm hiểu về hiệu ứng Custom Path giúp tạo ra di chuyển theo quy luật do người thiết kế đặt ra.
Custom Path (đường path tùy chọn) là hiệu ứng cho phép bạn tự vẽ ra quỹ đạo di chuyển của đối tượng. Hiệu ứng này có ứng dụng rất đa dạng để bạn tạo ra được những chuyển động tự nhiên, sinh động và độc đáo. Chúng ta sẽ cùng đến với ví dụ tạo hiệu ứng cánh bướm đang bay bằng Custom Path để các bạn hiểu rõ vấn đề hơn nhé.
Chúng ta cùng xem kết quả trước rồi mới tiến hành các bước làm nhé:
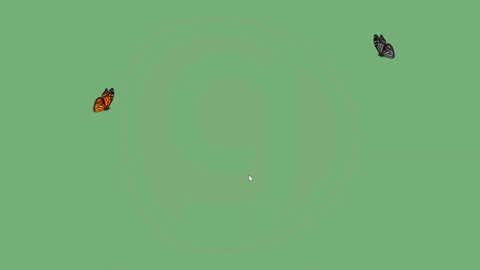
Các bạn mở đến slide 9 trong file bài tập thực hành, các bạn sẽ nhìn thấy một slide có hình ảnh của 2 con bướm. Hãy tưởng tượng một chút, trong thực tế thì loài động vật này không bay theo một quy luật nhất định nào cả. Vì vậy chúng ta dùng Custom Path để thiết lập hiệu ứng cho nó là lựa chọn hợp lý.

Bước 1: Chọn vào con bướm ở bên trái màn hình => vào Animation và chọn Custom Path => bấm giữ chuột trái để vẽ ra đường di chuyển cho nó => khi vẽ xong thì thả chuột ra và bấm phím Esc. Không có quy luật nào cả nên các bạn cứ vẽ đường đi bao khắp cả màn hình hoặc bay ra ngoài màn hình cũng được nhé.
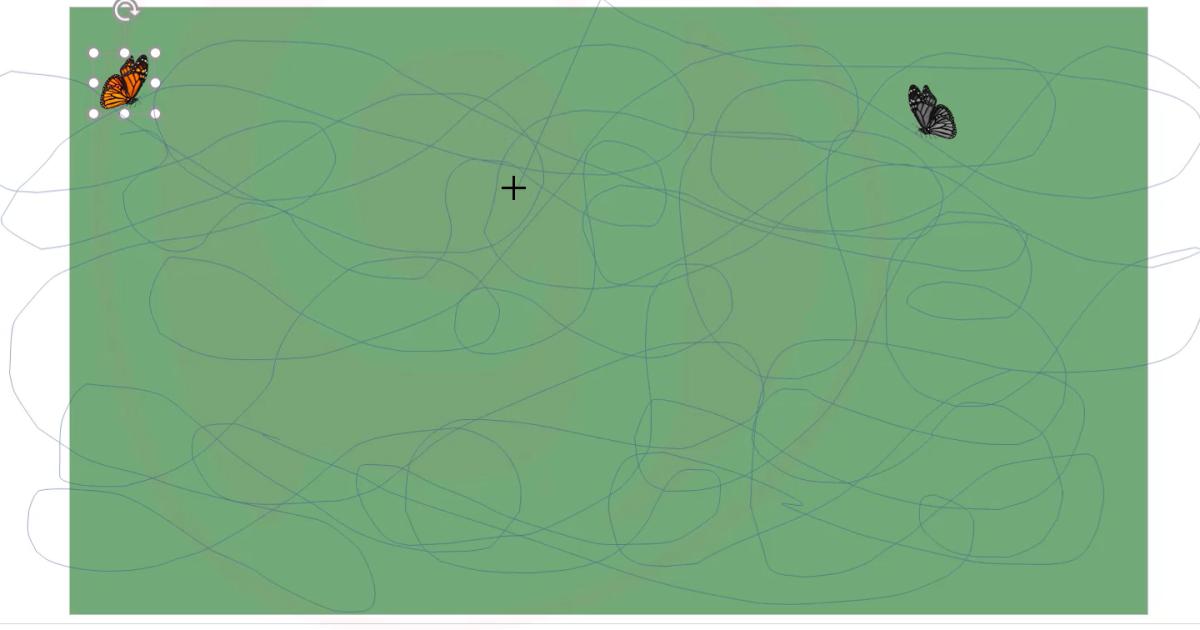
Bước 2: Các bạn mở Animation Pane lên => mở bảng thiết lập Effect Option nâng cao => bấm vào thẻ Timing => chỉnh Duration thành 600 (tương đương 10 phút).
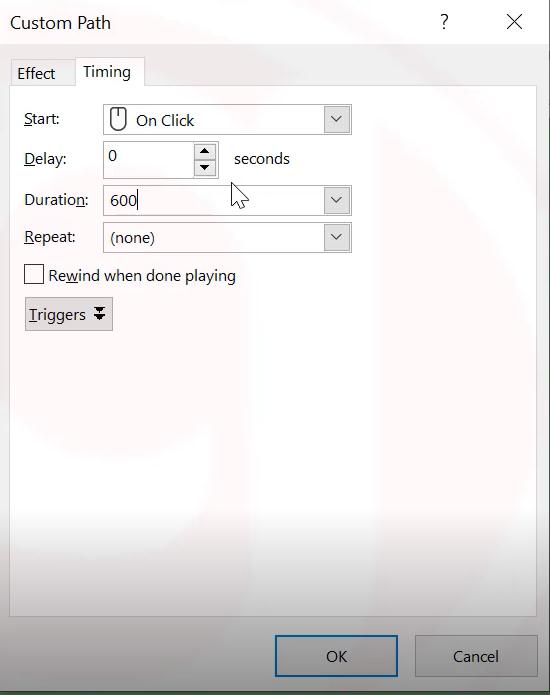
Bước 3: Chuyển sang thẻ Effect. Lúc này bạn sẽ thấy thông số mặc định của Smooth start và Smooth end là 300, hãy kéo nó về thành 0 hết nhé. Sau đó bấm OK để thoát bảng.
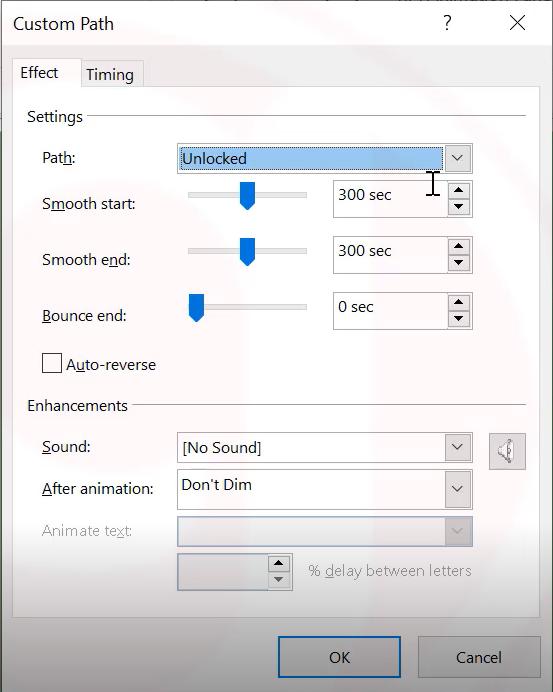
Lúc này bạn sẽ thấy một vấn đề khác là hình con bướm không nằm trùng với điểm bắt đầu của đường path đã vẽ. Các bạn khắc phục giống như cách đã làm trong bài tập số 2 với các bước sau:
Bước 4: Các bạn chọn vào hiệu ứng đã áp dụng cho hình con bướm => bấm vào nút Effect Option => chọn Locked để khóa nó lại.
Bước 5: Để đưa được điểm tâm của hình con bướm về trùng với điểm bắt đầu của đường path thì các bạn phải xác định được tâm trước. Hãy dùng công cụ Shape vẽ ra một hình tròn nhỏ. Sau đó chọn cả hình tròn và hình con bướm. Tiếp theo các bạn vào Align => chọn Align Center => chọn thêm cả Align Middle. Lúc này hình tròn sẽ được đặt vào tâm của hình con bướm. Các bạn bấm Ctrl + G để nhóm 2 hình ảnh này lại.
Cuối cùng là kéo hình tròn đặt vào trùng với điểm xuất phát => bấm chuột phải chọn Group => chọn Ungroup và xóa hình tròn đi là xong.

Xem thêm: Cách sử dụng các hiệu ứng Transitions và Animations hiệu quả trong PowerPoint
Kết luận
Như vậy, trải qua 4 bài tập thì chúng ta biết thêm về nhiều loại path khác để tạo hiệu ứng Powerpoint làm di chuyển một vật thể nào đó.
Tài liệu kèm theo bài viết
KHÓA HỌC POWERPOINT MIỄN PHÍ
Với hơn 1400 HỌC VIÊN đang theo học với đánh giá trung bình 4.5 SAO
Khóa học bứt phá PowerPoint chỉ trong 3h
G-LEARNINGGiấy chứng nhận Đăng ký doanh nghiệp số: 0109077145, cấp bởi Sở kế hoạch và đầu tư TP. Hà Nội
Giấy phép mạng xã hội số: 588, cấp bởi Bộ thông tin và truyền thông






