Hướng dẫn cách xóa dòng kẻ trong Excel nhanh và hiệu quả
Những đường kẻ chia ô là một yếu tố hữu ích và không thể thiếu trong giao diện Excel. Tuy nhiên, đôi lúc những dòng kẻ này sẽ làm bảng tính nhìn rối mắt, không nổi bật được bảng tính chứa nội dung chính. Trong bài viết này, Gitiho sẽ hướng dẫn bạn cách xóa dòng kẻ trong Excel tạm thời cũng như bật lại những dòng kẻ này khi cần thiết cực kì nhanh. Cùng theo dõi nhé!
Xem thêm: Hướng dẫn cách chọn ngẫu nhiên giá trị trong Excel cực nhanh
XEM NHANH BÀI VIẾT
Tại sao cần biết cách xóa dòng kẻ trong Excel?
Tác dụng của dòng kẻ trong Excel
Khi mở Microsoft Excel, chúng ta sẽ ngay lập tức nhìn thấy một bảng tính với rất nhiều dòng kẻ ngang, dọc chia bảng tính ra thành nhiều ô. Những ô này sẽ giúp cho quá trình làm việc của bạn trong Excel trở nên đơn giản và dễ dàng hơn rất nhiều, đặc biệt là trong việc xác định ô và vùng dữ liệu.
Tại sao cần biết cách xóa dòng kẻ trong Excel?
Tuy nhiên, trong một số trường hợp, những dòng kẻ này sẽ vô tình làm cho bảng tính trở nên rối mắt, không gọn gàng và không làm nổi bật được phần bảng tính chứa nội dung chính.
Ví dụ: Khi bạn muốn nhập một đoạn văn bản rất dài vào trong 1 ô. Nếu không sử dụng chức năng Wrap Text, chữ sẽ không tự động xuống dòng và bị tràn ra khỏi phạm vi của phần trang tính muốn hiển thị. Nếu sử dụng Wrap Text, chữ có thể tự động xuống dòng, tuy nhiên sẽ làm cho ô bị tăng về chiều cao, tạo ra sự khác biệt giữa chiều cao của các ô, không đẹp mắt. Tuy nhiên, nếu bạn xóa dòng kẻ đi thì sẽ không còn thấy được sự khác biệt đó nữa, bảng tính sẽ nhìn chuyên nghiệp hơn rất nhiều. Và lúc này bạn sẽ cần biết tới cách xóa dòng kẻ trong Excel đó!
Cách xóa dòng kẻ trong Excel nhanh chóng và hiệu quả
Bạn có thể sử dụng 1 trong 3 cách xóa dòng kẻ trong Excel sau tùy theo mong muốn:
- Cách xóa dòng kẻ trong Excel tạm thời
- Cách xóa dòng kẻ trong Excel bằng cách tô màu
- Cách xóa dòng kẻ trong Excel mặc định
Xem thêm: Power Query là gì? Ứng dụng của Power Query trong Excel
Cách xóa dòng kẻ trong Excel tạm thời
Việc sử dụng các dòng kẻ trong Excel rất tiện lợi, vì vậy bạn vẫn có thể để dòng kẻ khi đang làm việc, tính toán với bảng tính Excel. Sau khi hoàn thành, bạn có thể làm bảng tính trở nên gọn gàng và đẹp mắt hơn bằng cách xóa dòng kẻ trong Excel tạm thời. Cách thực hiện như sau:
- Vào thẻ View.
- Ở nhóm Show, tick bỏ chọn ô Gridlines.
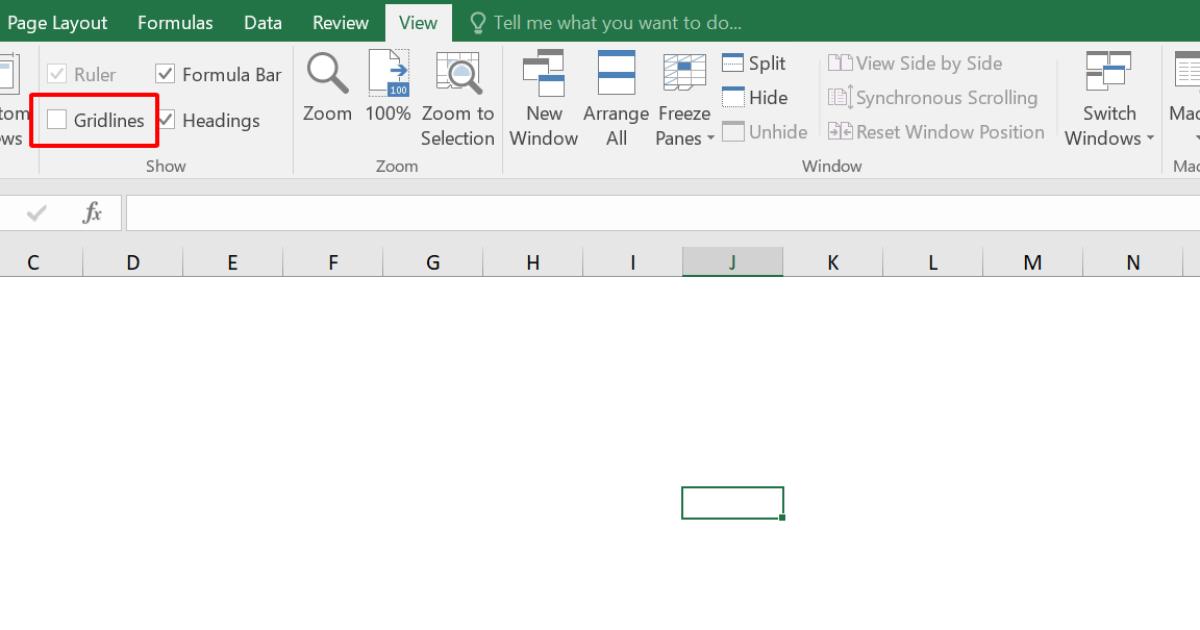
- Lúc này, toàn bộ những đường kẻ trên bảng tính Excel đã biến mất rồi đó. Cách xóa dòng kẻ trong Excel này rất nhanh chóng và dễ dàng phải không nào!
- Nếu bạn muốn hiện lại đường kẻ này để chỉnh sửa hoặc làm việc tiếp với bảng tính, hãy tick chọn lại vào ô Gridlines nhé!
- Ngoài cách xóa dòng kẻ trong Excel bằng thẻ View, còn một cách xóa dòng kẻ trong Excel tạm thời đơn giản hơn nữa. Đó chính là sử dụng phím tắt. Nhấn tổ hợp phím tắt Alt + W + VG là toàn bộ đường kẻ sẽ tự động biến mất trong nháy mắt đó!
Cách xóa dòng kẻ trong Excel bằng cách tô màu
Nếu bạn không muốn toàn bộ các đường kẻ trên bảng tính biến mất, chỉ muốn một vùng nhất định không chứa các đường kẻ thì bạn có thể sử dụng tới cách tô màu này nhé! Cách làm như sau:
- Bôi đen lựa chọn vùng ô muốn sử dụng cách xóa dòng kẻ trong Excel này.
- Vào thẻ Home. Tại nhóm Font, chọn Fill Color và chọn màu trắng. Bạn cũng có thể áp dụng cách xóa dòng kẻ trong Excel này để to màu cho một vùng dữ liệu với màu sắc mong muốn, không chỉ riêng màu trắng
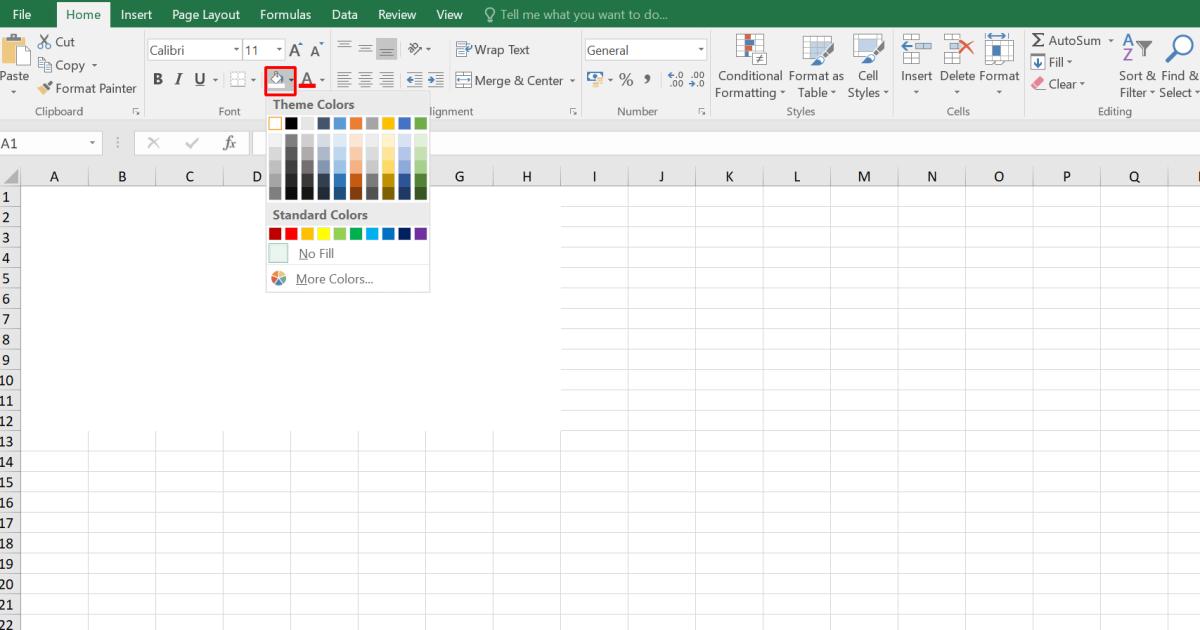
Tất nhiên bạn vẫn có thể làm biến mất dòng kẻ của cả bảng tính bằng cách xóa dòng kẻ trong Excel: Thay vì lựa chọn 1 vùng ô, bạn hãy nhấp chuột vào nút tam giác này để chọn toàn bộ bảng. Sau đó, vào Fill Color và chọn màu trắng.
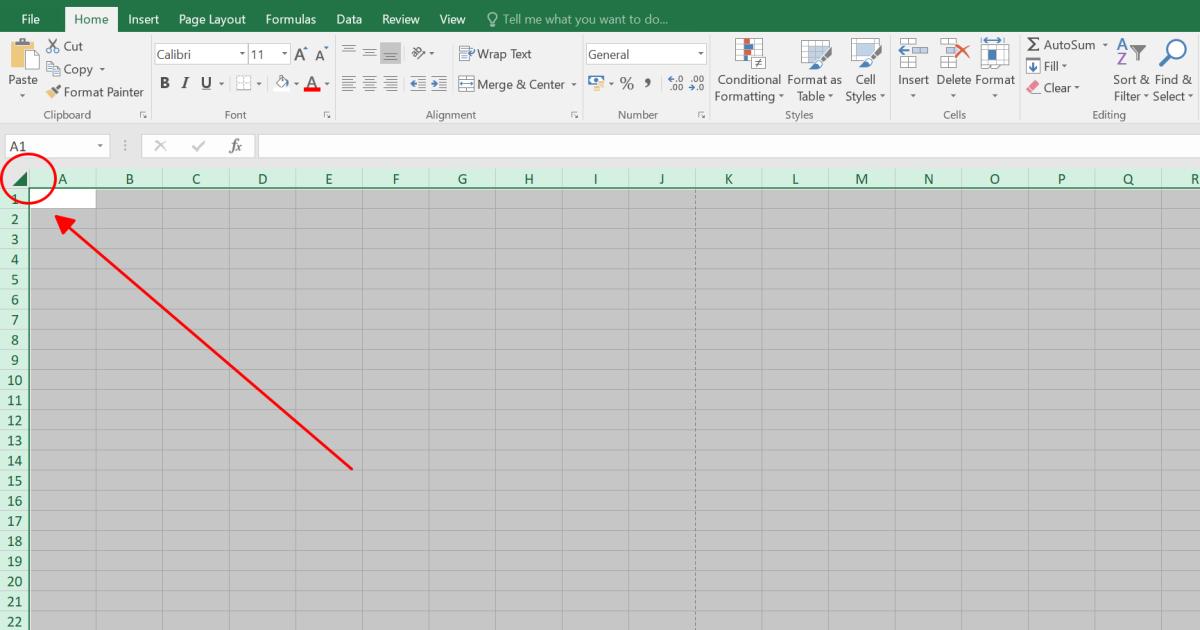
Xem thêm: Hàm RIGHT và ứng dụng của hàm RIGHT trong Microsoft Excel
Cách xóa dòng kẻ trong Excel mặc định
Thông thường, những dòng kẻ trong Excel sẽ được thiết lập mặc định, luôn luôn hiển thị mỗi khi bạn mở trang tính lên. Tuy nhiên, nếu bạn không cần sử dụng tới những dòng kẻ này và muốn chúng không hiển thị trên bảng tính nữa, bạn hãy sử dụng cách xóa dòng kẻ trong Excel mặc định như sau:
- Vào thẻ File, chọn Options, sau đó chọn Advanced
- Ở mục Display options for this worksheet, bỏ tick ô Show gridlines để mặc định không hiển thị đường kẻ trong Excel.
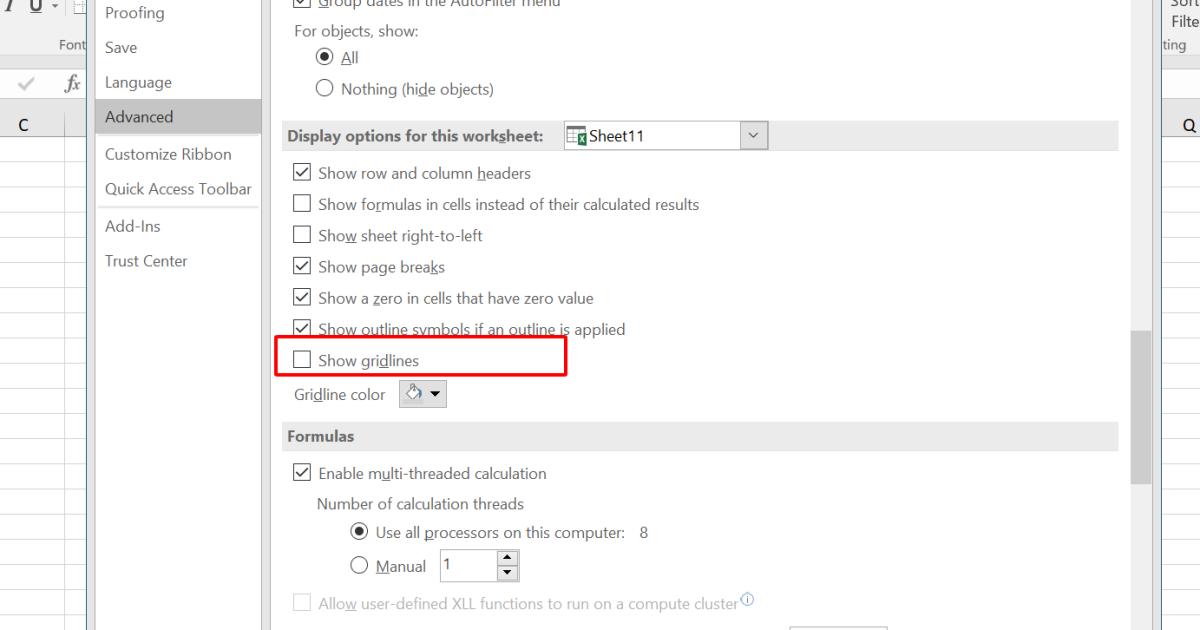
Click chuột chọn OK để lưu lại thiết lập và hoàn thành thao tác
Lúc này, khi bạn đóng Excel và mở lại, đường kẻ sẽ không còn xuất hiện trên trang tính nữa rồi đó!
Tổng kết
Như vậy, trong bài viết này, Gitiho đã cùng bạn tìm hiểu cách xóa dòng kẻ trong Excel nhanh chóng và hiệu quả bằng 3 cách. Những dòng kẻ chia ô trong Excel thật sự rất hữu ích, tuy nhiên, khi không cần dùng tới nó, bạn có thể tắt nó đi để bảng tính gọn gàng, chuyên nghiệp và đẹp mắt hơn cũng là một ý kiến hay đó! Mong rằng bài viết đã đem đến những thông tin hữu ích và bạn đã nắm rõ được cách xóa dòng kẻ trong Excel.
Chúc bạn học tốt!
Khóa học phù hợp với bất kỳ ai đang muốn tìm hiểu lại Excel từ con số 0. Giáo án được Gitiho cùng giảng viên thiết kế phù hợp với công việc thực tế tại doanh nghiệp, bài tập thực hành xuyên suốt khóa kèm đáp án và hướng dẫn giải chi tiết. Tham khảo ngay bên dưới!
Giấy chứng nhận Đăng ký doanh nghiệp số: 0109077145, cấp bởi Sở kế hoạch và đầu tư TP. Hà Nội
Giấy phép mạng xã hội số: 588, cấp bởi Bộ thông tin và truyền thông




