3 cách đánh số trang trong Excel nhanh và chuẩn
Tìm hiểu nhanh 3 cách đánh số trang trong Excel để đánh số theo thứ tự và đánh số trang bất kỳ. Cùng Gitiho tìm hiểu chi tiết, dễ hiểu có thể áp dụng trên mọi phiên bản Excel.
Đánh số trang giúp bạn sắp xếp các bảng tính Excel một cách khoa học, dễ hiểu. Nhưng cách đánh số để khi in ra vẫn đúng thứ tự thì không phải ai cũng biết. Trên thực tế, chúng ta có đến 3 cách khác nhau để đánh số trang trong Excel. Hãy cùng Gitihokhám phá ngay nhé!
Xem thêm: Hướng dẫn 4 cách đánh số trang cực nhanh trong Word
XEM NHANH BÀI VIẾT
Top 3 cách đánh số trang trong Excel chuẩn nhất
Trong một trang tính Excel, thông thường chúng ra sẽ thấy các ô được xếp liền nhau thành dãy theo hàng hoặc theo cột. Khi nhập dữ liệu trong Microsoft Excel thì bạn không biết giới hạn của một trang là ở đâu vì Microsoft Excel không phân tách rõ từng trang như Microsoft Word.
Lý do là vì phần số trang sẽ được đặt trong mục Header hoặc mục Footer của trang giấy.
1. Cách đánh số trang Excel với Page Setup
Bước 1: Vào thẻ Page Layout => bấm vào mũi tên chỉ xuống trong mục Page Setup => bấm vào thẻ Header/Footer trong bảng chọn hiện ra.
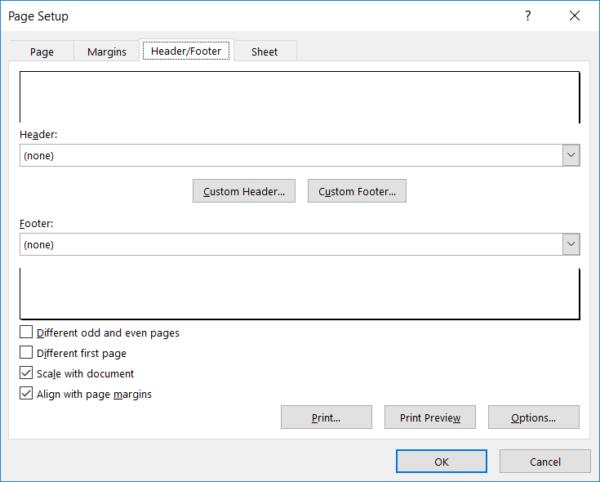
Bước 2: Chọn Custom Footer => bấm vào ô ở giữa như trong hình ảnh dưới đây => bấm chuột vào vị trí muốn đặt số trang.
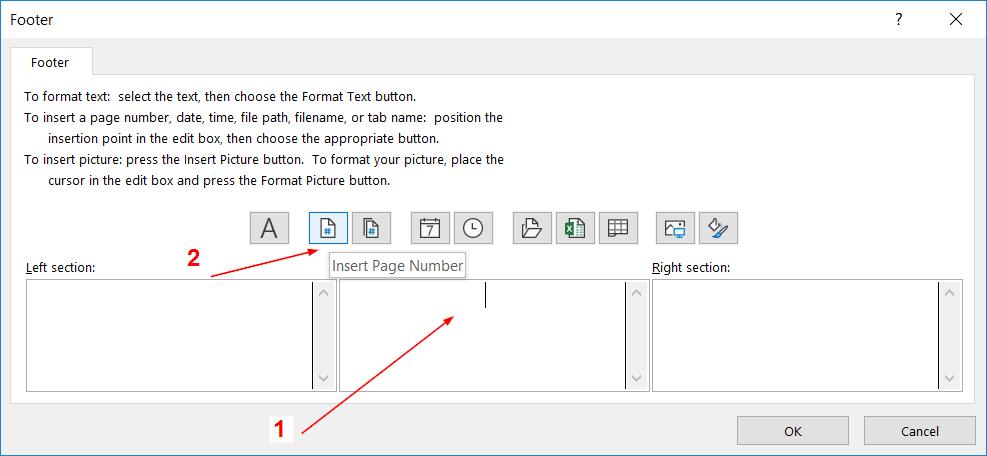
Trong hình ảnh trên các bạn có thể thấy 3 vị trí để đặt số trang là:
Left Section: Đánh số ở bên trái trang giấy
Center Section: Đánh số ở giữa trang giấy
Right Section: Đánh số ở bên phải trang giấy
Bước 3: Chọn vào biểu tượng hình dấu thăng, biểu tượng này khi bạn đặt con trỏ chuột vào sẽ thấy nó có tên là Insert Page Number.
Sau đó bạn sẽ thu được kết quả là trang Excel đã được đánh số ở vị trí mà bạn chọn.
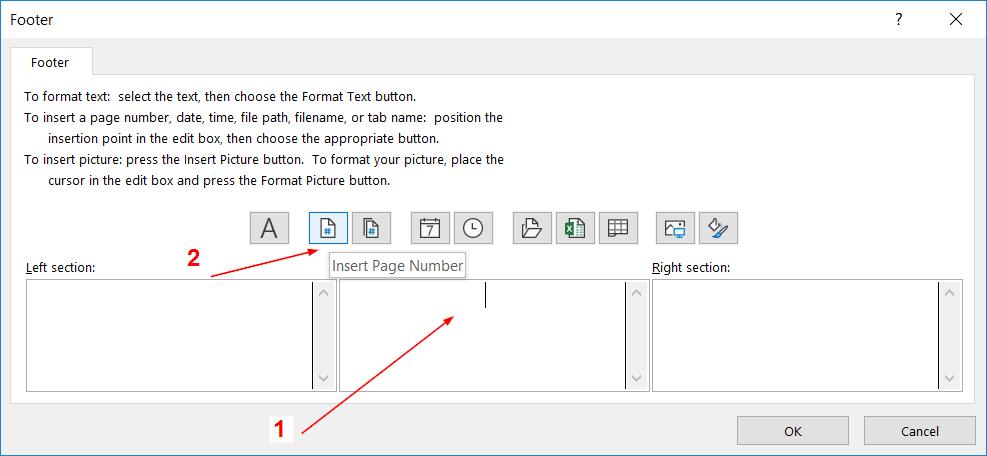
2. Cách đánh số trang Excel bằng tính năng Insert
Bước 1: Chọn vào thẻ Insert => bấm vào công cụ Header & Footer nằm trong nhóm Text để đặt chúng lên trang giấy.
Bước 2: Bấm vào vị trí mà bạn muốn đánh số trang. Có thể bấm ở giữa hoặc bên trái hay bên phải đều được. Sau đó bạn sẽ thấy có ký tự &[Page] hiện ra như trong hình ảnh dưới đây. Điều đó có nghĩa là khi in ra các trang sẽ được đánh số ở vị trí mà bạn đã chọn.
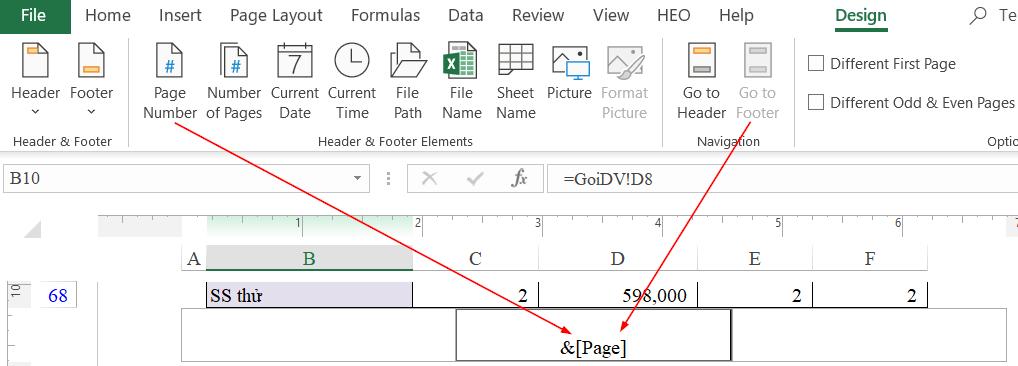
3. Cách đánh số trang bằng Page Layout
Bước 1: Bấm vào thẻ View => chọn mục Page Layout trong nhóm Workbook Views.
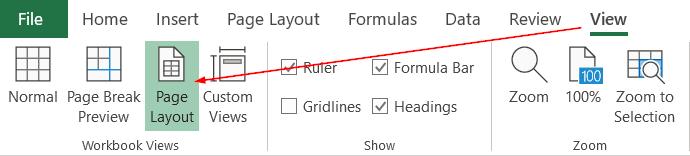
Khi đó bạn sẽ thấy mục Add Header xuất hiện ở đầu trang còn mục Add Footer thì sẽ xuất hiện ở cuối trang.
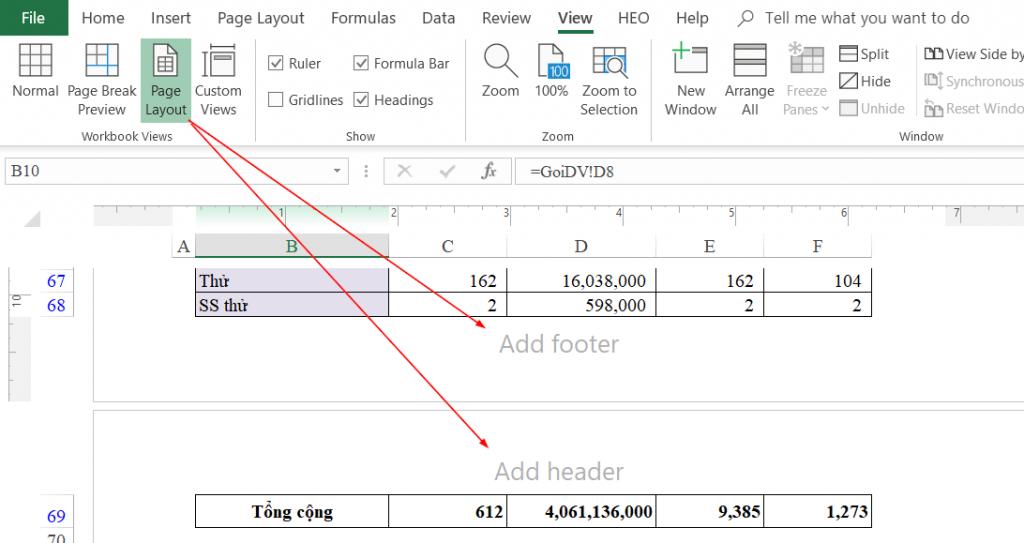
Bước 2: Chọn vị trí mà bạn muốn đánh số trang.
Ví dụ: Ở đây chúng mình đánh số trang ở cuối trang giấy in, với điều kiện là số trang sẽ nằm ở giữa. Do đó chúng mình chọn mục Add Footer => bấm vào ô ở giữa Footer.
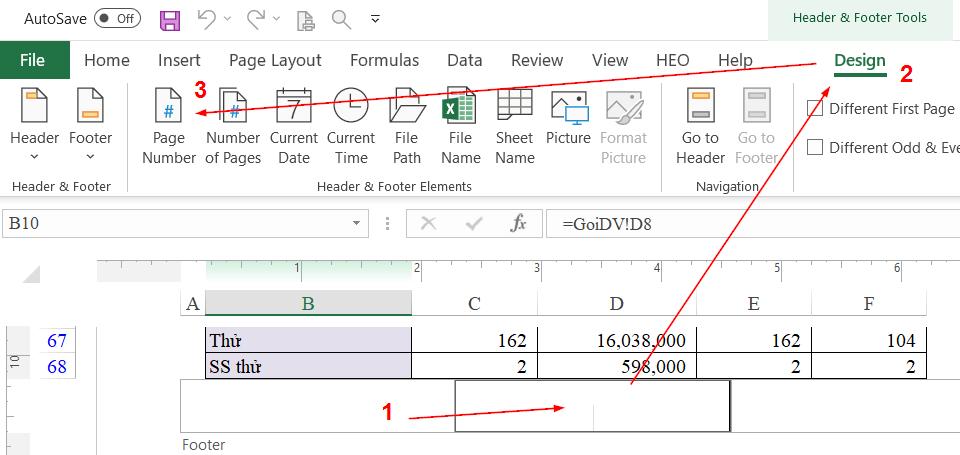
Bước 3: Bấm vào thẻ Design (thẻ này chỉ hiển thị khi bạn đang chọn Header hoặc Footer) => bấm vào mục Page Number để thêm số trang.
Cách đánh số trang trong Excel bắt đầu từ một số bất kỳ
Khi trình bày văn bản trên Excel, ta muốn khi in ra có số trang cho nó thì trước tiên là ta sẽ phải thiết đặt tính năng đánh số trang. Và để thực hiện thiết đặt số trang ta làm như sau:
Bước 1: Mở hộp thoại Page Setup trong Excel
Các bạn vào thẻ Page Layout, sau đó bấm vào mũi tên chỉ xuống ở bên cạnh nhóm Page Setup.
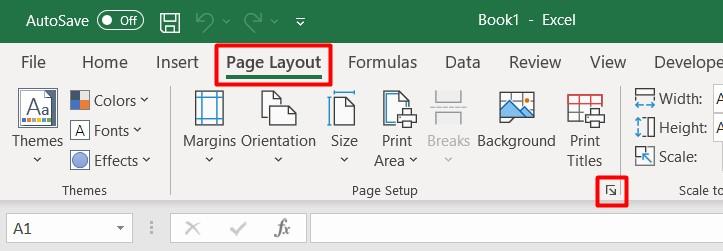
Sau đó các bạn sẽ thấy hộp thoại Page Setup hiện lên với các tùy chọn như sau:
- Phần Header/Footer: Là khu vực bạn lựa chọn để đặt vị trí đánh số trang trong Excel.
- Phần Custom Header: Là mục để tùy chỉnh Header của trang in
- Phần Custom Footer: Là mục dùng để tùy chỉnh Footer của trang in.
Ở đây chúng mình sẽ chọn Custom Header.
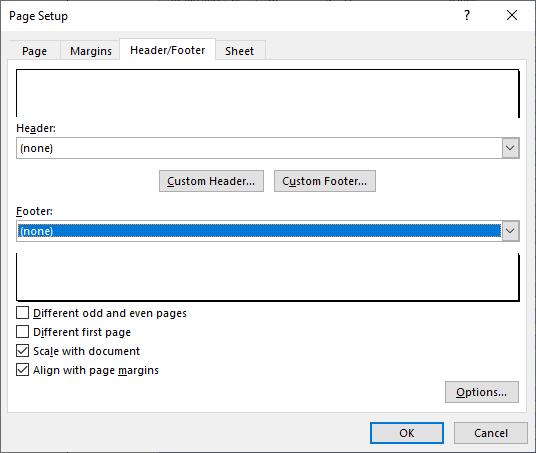
Xem thêm: Hướng dẫn 3 cách đánh số trang trong excel
Bước 2: Chỉnh sửa trong mục Custom Header
Sau khi chọn Custom Header thì nếu muốn đánh số trang chúng ta phải nhấp chuột vào 1 trong 3 ô phía dưới để chèn tương ứng với bên trái, bên phải và ở giữa Header của trang in:
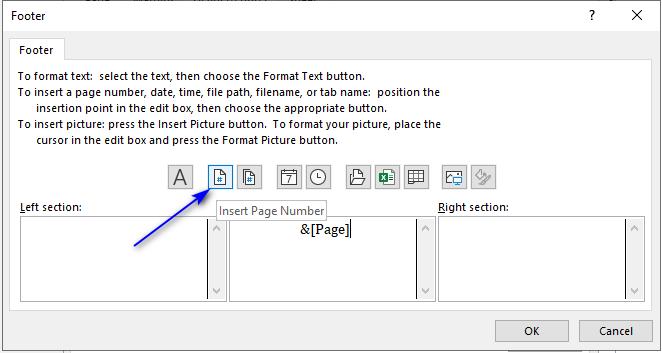
Ở đây mình đã chọn đánh số trang ở giữa của Header, chọn Insert Page Number để chèn số trang. Khi in ra số trang sẽ được đánh ở giữa của phần bên trên trang giấy.
Xem thêm: Hướng dẫn cách đánh số trang trong Microsoft Word
Bước 3: Lưu lại thiết lập đánh số trang trong Excel
Ấn OK và quay lại mới hộp thoại Page Setup
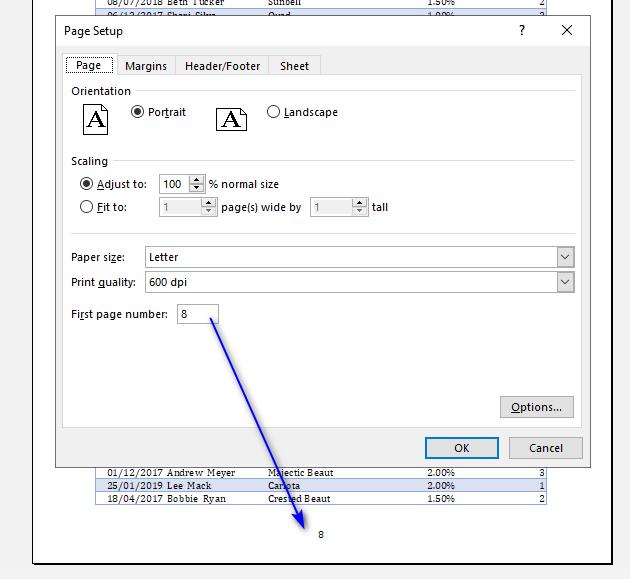
Ta di chuyển trở lại Tab Page của hộp thoại Page Setup, tại đây ta chú ý xuống phần First page number, mặc định của nó là Auto tức là số trang sẽ bắt đầu từ 1, 2, 3, …
Nhưng thay vì để tự động như thế thì ta sẽ gõ vào ô đó 1 số mà ta muốn đánh số trang bắt đầu từ số đó, ấn OK và vào chế độ xem trước khi in (Ctrl + P) bạn sẽ nhận được thành quả như trên, số trang lúc này đã được đánh thứ tự bắt đầu từ một số mà bạn vừa chỉ định.
Như vậy, chỉ với việc đánh số trang trong Excel thôi nhưng chúng ta có đến 3 cách thực hiện khác nhau. Chúc các bạn áp dụng thành công những cách mà chúng mình hướng dẫn phía trên nhé.
Nếu các bạn làm đúng theo các bước nhưng chưa thành công thì hãy để lại bình luận về vấn đề bạn gặp phải để chúng mình giải đáp nha.
Khóa học phù hợp với bất kỳ ai đang muốn tìm hiểu lại Excel từ con số 0. Giáo án được Gitiho cùng giảng viên thiết kế phù hợp với công việc thực tế tại doanh nghiệp, bài tập thực hành xuyên suốt khóa kèm đáp án và hướng dẫn giải chi tiết. Tham khảo ngay bên dưới!
Giấy chứng nhận Đăng ký doanh nghiệp số: 0109077145, cấp bởi Sở kế hoạch và đầu tư TP. Hà Nội
Giấy phép mạng xã hội số: 588, cấp bởi Bộ thông tin và truyền thông




