2 cách tạo đường gạch chéo ô trong Excel cực dễ làm
Khi làm việc với dữ liệu trong Excel hay tạo những bản báo cáo, đôi khi bạn cần phải chia đôi ô trống giúp hiển thị hai tiêu đề riêng biệt với nội dung khác nhau. Trong bài học Excel dưới đây, Gitiho sẽ hướng dẫn tới bạn cách gạch chéo ô trong Excel và loại bỏ nó dễ dàng. Cùng xem nhé!
Đường gạch chéo ô trong Excel là gì?
Đường gạch chéo ô là đường chia một ô trống trong Excel thành hai phần giúp người sử dụng dễ dàng biểu thị được hai chức năng của hàng và cột.
Khi bạn muốn tách một ô thành hai ô chéo góc để mô tả hai nội dung của cột và hàng giúp thuận tiện cho sắp xếp dữ liệu, hay để chú thích cho người xem không cần nhập thêm dữ liệu thì việc kẻ thêm một đường gạch chéo ô trong ô trống là rất cần thiết.
Người đọc sẽ dễ dàng nhận biết thông tin của hàng và cột trong bảng như ví dụ dưới dây:
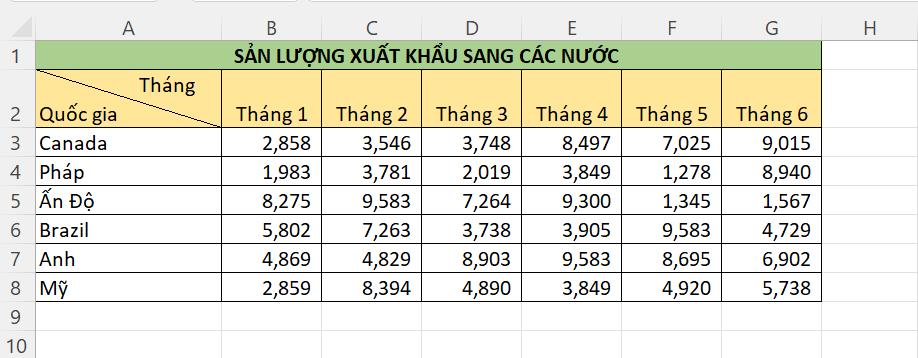
Hướng dẫn cách tạo gạch chéo trong bảng Excel
Ví dụ cách kẻ chéo ô trong Excel
Giả sử bạn có một tập dữ liệu như hình dưới đây và bạn muốn kẻ đường chéo trong Excel vào ô A2 để tạo thành hai phần riêng biệt thể hiện hai tiêu đề là Tháng (cho nội dung ở hàng ngang) và Quốc gia (cho nội dung ở hàng dọc).
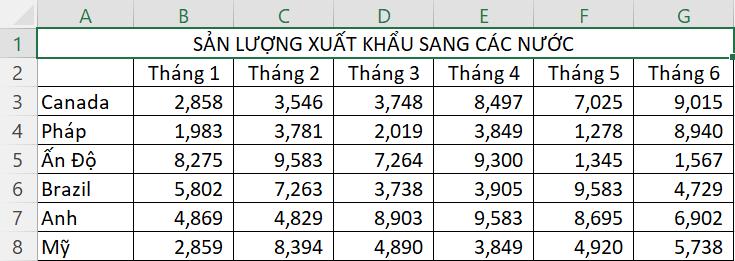
Dưới đây là các bước để bạn tạo đường chéo trong ô Excel:
Cách 1:
Bước 1: Chọn ô cần chia đường gạch chéo trong bảng dữ liệu của bạn (ô A2 trong ví dụ)
Bước 2: Nhấp vào tab Home trên thanh công cụ
Bước 3: Ở trong nhóm Font, nhấp vào biểu tượng mũi tên nghiêng nhỏ ở dưới cùng bên phải để mở cài đặt Format Cells.
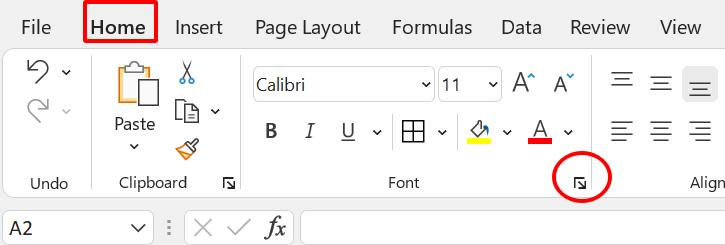
Bước 4: Trong hộp Format Cells, bấm vào Border
Trong phần Border, bạn có thể chọn biểu tượng đường chéo trái (phía bên trái ô có ghi chữ Text) và đường chéo phải (phía bên phải ô có ghi chữ Text) (như hình bên dưới). Sau khi click, màn hình cũng sẽ hiển thị cho bạn bản xem trước trực tiếp về đường chia ô trống trông như thế nào.
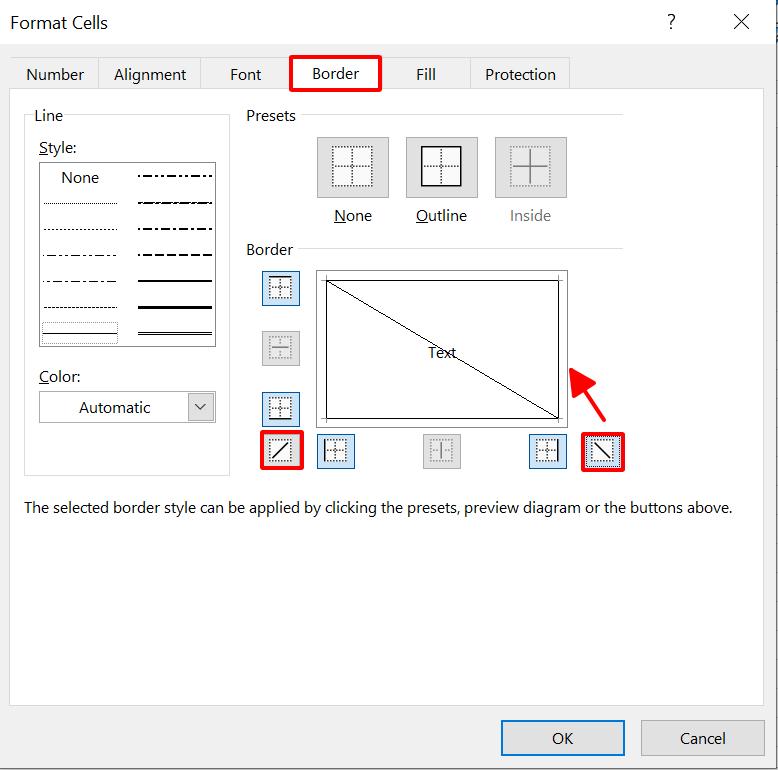
Ngoài ra, trên tab Borders của hộp thoại Format Cells, bạn cũng có thể sử dụng các phím tắt sau để bật và tắt đường viền:
- Đường viền bên trái: Alt + L
- Đường viền bên phải: Alt + R
- Đường viền trên cùng: Alt + T
- Đường viền dưới cùng: Alt + B
- Đường chéo hướng lên: Alt + D
- Đường kẻ ngang: Alt + H
- Đường kẻ dọc: Alt + V
Trong trường hợp bạn thêm nhiều đường viền, chỉ cần nhấn Alt một lần sau đó có thể nhấn các phím chữ cái. Ví dụ: để cài đặt đường viền trên và dưới, hãy nhấn Alt + T và sau đó B.
Bước 5: Bấm OK
Xem thêm: Hướng dẫn cách sử dụng và tùy biến đường viền (Border) trong Excel
Cách 2:
Tương tự như cách kẻ ô chéo trong Excel ở trên, nhưng ở cách 2 chúng ta sẽ mở hộp thoại Format Cells nhanh hơn như sau:
Chọn ô cần chia đường gạch chéo trong bảng dữ liệu của bạn (ô A2) -> Click chuột phải vào ô trống đó -> Chọn Format Cells
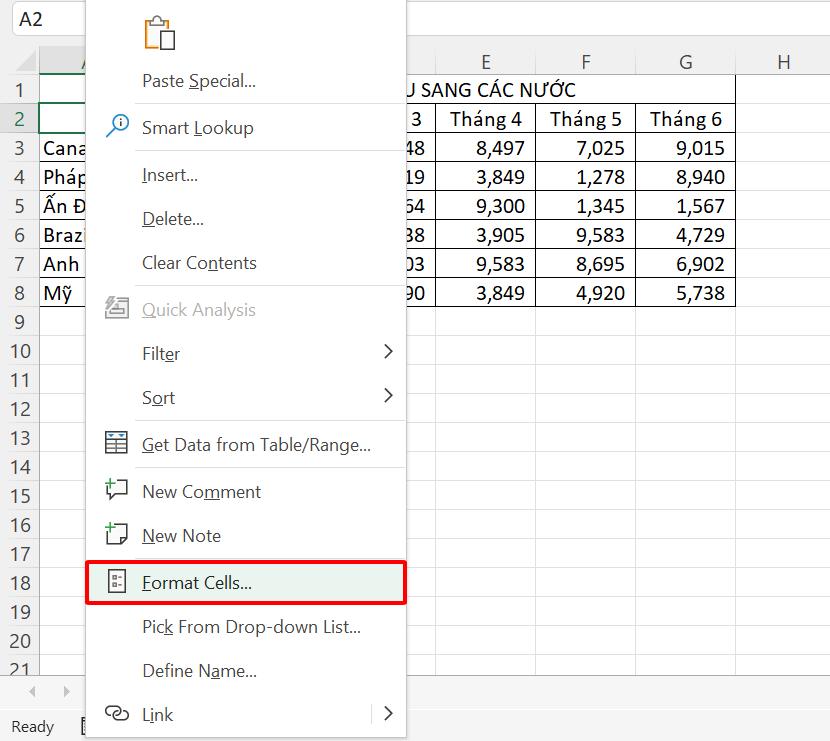
Hoặc bạn có thể click chọn ô A2, sau đó nhấn tổ hợp phím tắt Ctrl + 1 để mở nhanh hộp thoại Format Cells nhé.
Tạo đường gạch chéo trong ô là một trong những thủ thuật hữu ích giúp bạn trình bày bảng biểu gọn gàng và đẹp mắt hơn trong Excel. Nếu bạn mới học Excel và muốn biết thêm các thủ thuật hữu ích, tham khảo ngay:
Thêm thông tin vào ô có đường gạch chéo trong Excel
Để thêm thông tin vào hai phần bị gạch chéo trong ô, bạn chỉ cần làm đơn giản như sau:
- Nhấp đúp chuột 2 lần vào ô có đường gạch chéo
- Nhập nội dung đầu tiên bạn muốn thêm vào và căn chỉnh sang phía bên phải của phần đường gạch chéo bằng phím Space (phím cách) giống trong ảnh dưới đây.
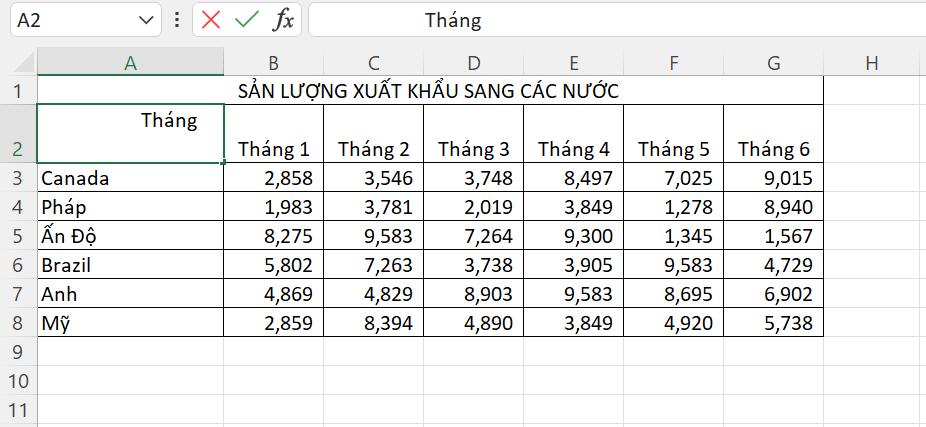
- Nhấn tổ hợp phím tắt Alt + Enter để xuống dòng rồi nhập nội dung thứ hai cho hàng cột trong bảng
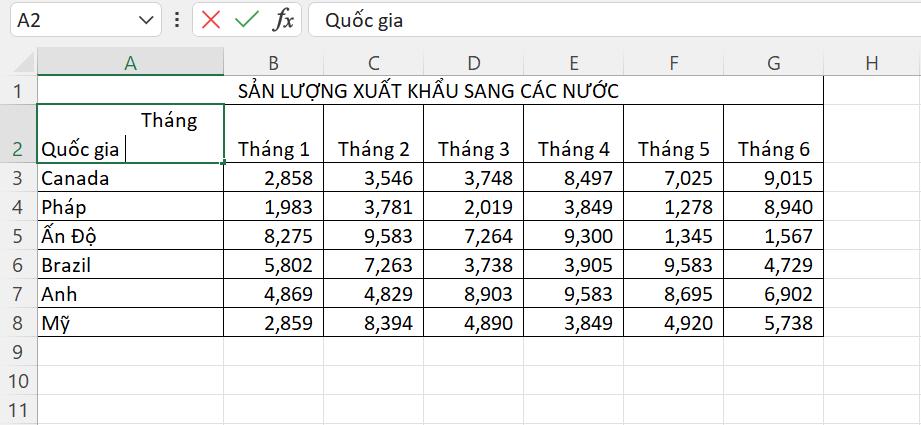
Vậy là sau khi làm xong các bước như hướng dẫn ở trên, bạn sẽ có được kết quả bảng với phần ô trống có hai tiêu đề riêng biệt đã được chia ra như hình dưới đây.
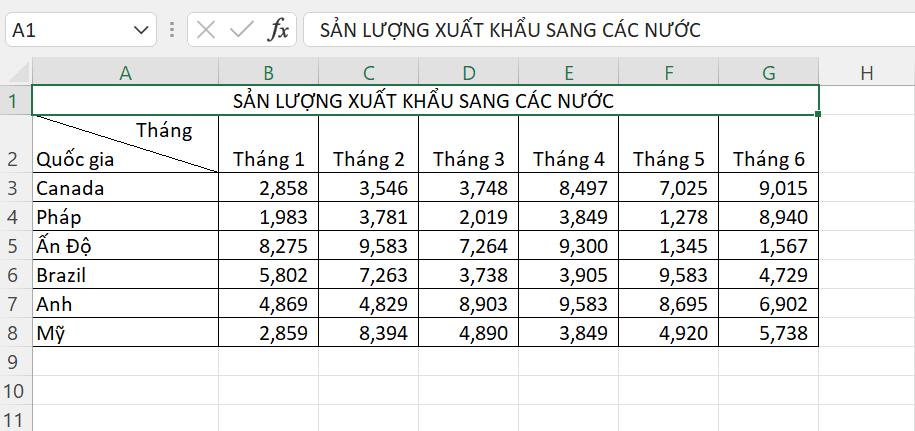
Xem thêm: Hướng dẫn sử dụng Format Cells trong Excel để giải bài thi MOS
Cách loại bỏ đường gạch chéo ô trong Excel
Việc tạo ô chéo trong Excel giúp bạn thể hiện thông tin một cách dễ dàng và linh hoạt. Song song với đó, bạn cũng có thể xóa bỏ đường gạch chéo ô trong trường hợp cảm thấy không cần thiết. Việc loại bỏ đường gạch chéo trong ô cũng vô cùng đơn giản như sau:
Bước 1: Chọn ô có đường gạch chéo mà bạn cần loại bỏ.
Bước 2: Chọn Home

Bước 3: Trong phần Editing ở Home, chọn Clear có hình biểu tượng là cục tẩy -> Chọn Clear Format.
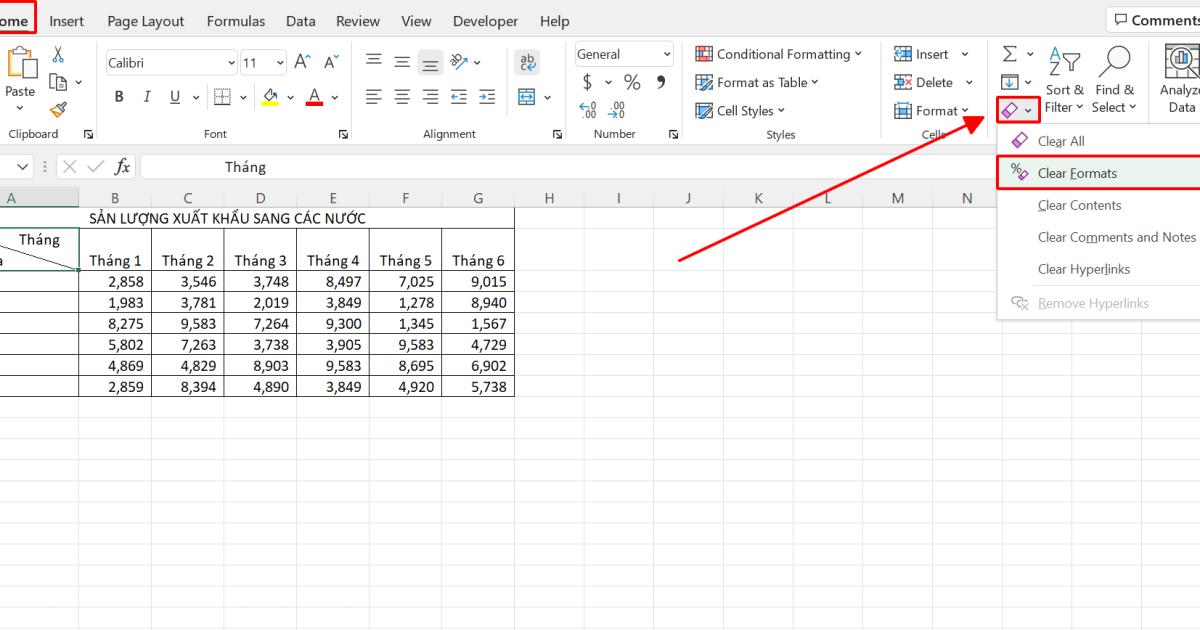
Vậy là bạn đã có thể xóa được đường kẻ gạch chéo ô trống trong bảng dữ liệu Excel rồi. Thật đơn giản phải không?
Kết luận
Như vậy, trong bài viết này, Gitiho đã giới thiệu tới bạn cách gạch chéo ô trong Excel cũng như cách xóa bỏ nó cực đơn giản và nhanh chóng. Hy vọng bài viết sẽ hữu ích và mang lại nhiều thông tin cần thiết cho công việc của bạn.
Đừng quên theo dõi chúng mình để xem thêm các bài viết bổ ích về công cụ Excel và các kĩ năng chuyên ngành khác nhé!
Xem thêm: Top khóa học tin học văn phòng nhiều học viên lựa chọn
Khóa học phù hợp với bất kỳ ai đang muốn tìm hiểu lại Excel từ con số 0. Giáo án được Gitiho cùng giảng viên thiết kế phù hợp với công việc thực tế tại doanh nghiệp, bài tập thực hành xuyên suốt khóa kèm đáp án và hướng dẫn giải chi tiết. Tham khảo ngay bên dưới!
Giấy chứng nhận Đăng ký doanh nghiệp số: 0109077145, cấp bởi Sở kế hoạch và đầu tư TP. Hà Nội
Giấy phép mạng xã hội số: 588, cấp bởi Bộ thông tin và truyền thông





