Cách tính căn bậc 2 trong Excel đơn giản, dễ hiểu
Làm thế nào để tìm căn bậc 2 trong Excel? Đáp án cho câu hỏi này không chỉ có một. Trong bài viết ngày hôm nay, Gitiho sẽ hướng dẫn bạn cách sử dụng các hàm căn bậc 2 trong Excel và cách thêm ký hiệu căn bậc 2 vào ô tính của mình.
XEM NHANH BÀI VIẾT
- 1 Tìm hiểu về căn bậc 2
- 2 Cách tính căn bậc 2 trong Excel bằng hàm SQRT
- 3 Cách tính căn bậc 2 trong Excel bằng công thức mũ
- 4 Cách tính căn bậc 2 trong Excel bằng hàm POWER
- 5 Cách tính căn bậc 2 bằng Power Query
- 6 Cách thêm dấu căn bậc 2 trong Excel
- 6.1 Cách thêm dấu căn bậc 2 trong Excel bằng phím tắt
- 6.2 Cách thêm dấu căn bậc 2 trong Excel bằng công thức
- 6.3 Cách thêm dấu căn bậc 2 trong Excel bằng Format Cells
- 7 Tổng kết
Tìm hiểu về căn bậc 2
Căn bậc 2 là gì?
Khi bạn nhân một số X với chính nó, bạn sẽ ra được giá trị Y. Tại công thức này, X đóng vai trò là căn bậc 2 của Y. Nếu như bạn còn chưa hiểu thì mình có một ví dụ cụ thể như sau:
10 nhân với 10 bằng 100. Như vậy, 10 là căn bậc 2 của 100.
Và đó chính là định nghĩa của căn bậc 2. Rất đơn giản đúng không nào? Tuy nhiên, cách tính căn bậc 2 thì không hề đơn giản như vậy. Bạn sẽ thấy, không phải lúc nào bạn cũng có thể nhẩm căn bậc 2 trong đầu.
Tính chất của căn bậc 2
Có thể bạn đã biết hoặc chưa, dưới đây là một số tính chất bạn cần nắm rõ trước khi tính căn bậc 2 trong Excel:
- Mọi số thực không âm đều có một và chỉ một căn bậc 2 không âm.
- Mọi số dương đều có 2 căn bậc 2, bao gồm một căn bậc 2 dương và một căn bậc 2 âm. Mặc dù vậy, thuật ngữ "căn bậc 2" thường dùng để chỉ căn bậc 2 dương.
- Hàm căn bậc 2 trong Excel sẽ mặc định trả về căn bậc 2 dương của giá trị số.
Cách tính căn bậc 2 trong Excel bằng hàm SQRT
Cách đơn giản nhất để bạn tìm căn bậc 2 trong Excel là thông qua hàm SQRT. Có thể mới nhìn qua tên hàm thì bạn chưa biết hàm này được dùng để làm gì, vậy thì mình sẽ giải thích giúp bạn nhé. Hàm SQRT chính là hàm căn bậc 2 trong Excel, được thiết kế với mục đích giúp người dùng dễ dàng tính căn bậc 2 trong Excel.
Cú pháp hàm SQRT
Vì mục đích của hàm SQRT là để tính căn bậc 2 trong Excel, nê cú pháp của hàm SQRT vô cùng đơn giản với duy nhất một tham số:
=SQRT(number)Trong đó: number là số cần tính căn bậc 2.
Với cú pháp ngắn gọn này, bạn có thể dễ dàng sử dụng hàm căn bậc 2 trong Excel mà không gặp bất kỳ khó khăn nào. Giả sử mình nhập một công thức như sau:
=SQRT(16)
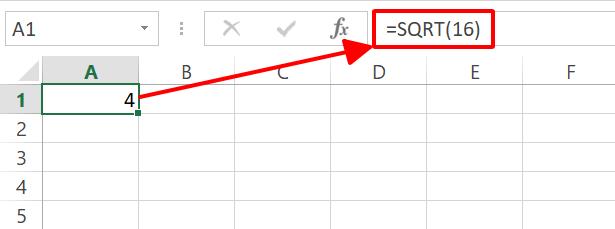
Với công thức trên, Excel sẽ ngay lập tức trả về giá trị 4, chính là căn bậc 2 của 16.
Ngoài một con số, bạn cũng có thể nhập vào công thức hàm SQRT một tham chiếu đến ô chứa giá trị cần tính căn bậc 2 trong Excel, hoặc một công thức có kết quả là số không âm.
Lưu ý: Hàm SQRT mặc định trả về căn bậc 2 dương của số.
Cách tính căn bậc 2 trong Excel với một giá trị âm bằng hàm SQRT
Như chúng ta đều đã biết, hàm căn bậc 2 trong Excel không hoạt động với số âm. Khi bạn nhập một số âm vào công thức hàm SQRT, bạn sẽ thấy Excel trả về lỗi #NUM. Lý do là bởi vì về mặt toán học, chúng ta không thể tính căn bậc 2 của một số âm.
Tuy nhiên, trong trường hợp bạn muốn tìm giá trị căn bậc 2 trong Excel của một giá trị âm hoặc một công thức có thể cho ra kết quả âm, vẫn có cách để bạn tính căn bậc 2 trong Excel. Đầu tiên, bạn sẽ phải thực hiện thao tác chuyển số âm thành số dương trong Excel, sau đó mới có thể tìm căn bậc 2 của giá trị ban đầu. Để làm được điều này, hãy kết hợp hàm ABS tìm giá trị tuyệt đối vào trong công thức hàm SQRT.
Ví dụ: giả sử bạn có số âm -16 tại ô A1. Để tính căn bậc 2 của giá trị này, hay nói đúng hơn là tìm căn bậc 2 đối với giá trị tuyệt đối của con số này, bạn có thể sử dụng công thức hàm căn bậc 2 trong Excel dưới đây:
=SQRT(ABS(A1))
Trong đó: A1 là ô chứa giá trị cần tính căn bậc 2 trong Excel.
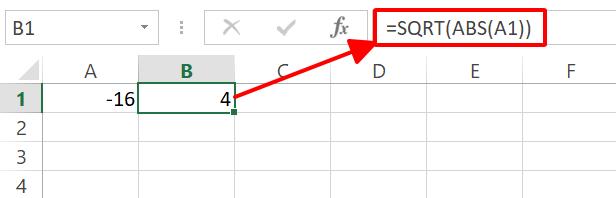
Những gì diễn ra sau khi bạn nhấn Enter là: Hàm ABS xác định giá trị tuyệt đối của -16, sau đó hàm SQRT sử dụng kết quả này để tính căn bậc 2 trong Excel. Kết quả bạn nhận được trong ô tính chính là 4 - căn bậc 2 của 16.
Ngoài hàm SQRT, bạn còn có thể sử dụng các hàm căn bậc 2 trong Excel khác dưới đây:
- Hàm SQRTPI - Hàm tính căn bậc 2 trong Excel, sau đó nhân thêm số Pi (π) vào kết quả.
- Hàm IMSQRT - Hàm tính căn bậc 2 trong Excel đối với số phức.
Cách tính căn bậc 2 trong Excel bằng công thức mũ
Không cần dùng hàm, bạn vẫn có thể tìm ra giá trị căn bậc 2 trong Excel? Đó là sự thật. Tất cả những gì bạn cần là một công thức mũ trong Excel. Ưu điểm của phép tính căn bậc 2 bằng công thức chính là việc bạn có thể dễ dàng áp dụng để tính căn bậc 3 hay căn bậc n của một số.
Giả sử bạn muốn tính căn bậc 2 trong Excel của số 16. Dưới đây là công thức mũ sẽ giúp bạn thực hiện phép tính này:
=16^(1/2)
hoặc
=16^(0.5)
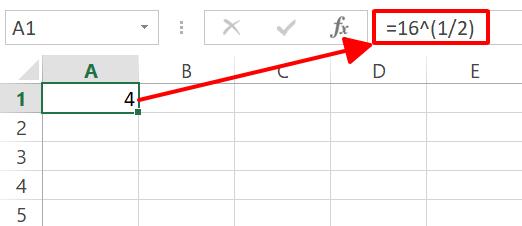
Tương tự như vậy, công thức tính căn bậc 3 trong Excel sẽ là:
=16^(1/3)
Như vậy, chúng ta có thể dễ dàng suy ra một công thức mũ trong Excel để tính căn bậc n của 16:
=16^(1/n)
Lưu ý: Khi sử dụng công thức mũ trong Excel để với số mũ là phân số (ví dụ 1/2 và 1/3), bắt buộc phải để phân số trong cặp dấu ngoặc đơn. Lý do là vì phép tính mũ được mặc định ưu tiên thực hiện trước phép tính chia. Đặt phân số trong cặp dấu ngoặc đơn sẽ giúp Excel hiểu được cần tính phân số trước, sau đó mới đưa kết quả vào phép tính tìm căn bậc 2 trong Excel.
Nếu bạn cần tìm hiểu kỹ hơn về các phương pháp tính căn bậc 3 trong Excel, hãy tham khảo bài viết dưới đây nhé.
Cách tính căn bậc 2 trong Excel bằng hàm POWER
Một hàm căn bậc 2 trong Excel khác bên cạnh hàm SQRT giúp bạn tìm ra giá trị căn bậc 2, cũng như căn bậc 3 và căn bậc n, chính là hàm POWER. Ngược lại với hàm SQRT tính căn bậc 2 trong Excel, hàm POWER là hàm tính toán được sử dụng cho công thức mũ trong Excel.
Cú pháp hàm POWER
Cú pháp hàm POWER như sau:
=POWER(number, power)Trong đó:
- number là giá trị số cần tính lũy thừa.
- power là số mũ.
Khác với hàm SQRT, hàm POWER vừa có thể tìm giá trị lũy thừa, vừa có thể tính căn bậc n của một số. Điều này đồng nghĩa với việc chúng ta có thể sử dụng hàm POWER để tính căn bậc 2 trong Excel.
Logic tìm căn bậc 2 bằng hàm POWER tương tự như cách chúng ta đã viết công thức mũ trong Excel ở phần trên. Bằng cách sử dụng số mũ là 1/2, chúng ta sẽ tính được căn bậc 2 trong Excel của bất kỳ số không âm nào.
Cách tính căn bậc 2 trong Excel bằng hàm POWER
Giả sử chúng ta đang tìm căn bậc 2 của 16. Công thức hàm căn bậc 2 trong Excel dưới đây sẽ giúp chúng ta hoàn thành công việc này:
=POWER(16,1/2)
hoặc
=POWER(16,0.5)
Trong đó:
- 16 là số cần tính căn bậc 2 trong Excel.
- 1/2 và 0.5 là số mũ được sử dụng để tính căn bậc 2 của 16.
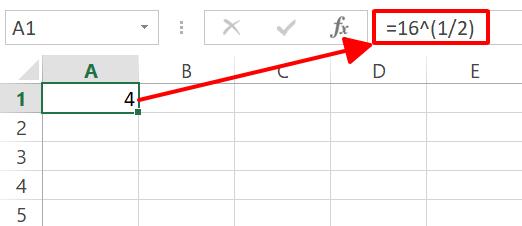
Nếu bạn muốn tính căn bậc 3 trong Excel cho số 16, công thức hàm POWER dưới đây sẽ giải quyết nhanh gọn yêu cầu này:
=POWER(16,1/3)Trong đó:
- 16 là số cần tính căn bậc 3 trong Excel.
- 1/3 là số mũ được sử dụng để tính căn bậc 3 của 16.
Xem thêm: Hướng dẫn cách dùng hàm POWER để tính lũy thừa trong Excel
Cách tính căn bậc 2 bằng Power Query
Mặc dù các công thức phía trên là đủ để bạn tính căn bậc 2 trong Excel mà không gặp phải trở ngại gì, mọi chuyện sẽ khác nếu bạn đang làm việc với một bảng tính Excel dày đặc dữ liệu và cần cập nhật công thức hàm thường xuyên. Trong trường hợp này, Power Query sẽ là công cụ tối ưu cho việc tổ chức dữ liệu Excel của bạn.
Khi bạn sử dụng Power Query, thao tác với căn bậc 2 trong Excel sẽ cho phép bạn cập nhật công thức cho cả cột, và đặc biệt hữu ích khi phải thêm bớt dữ liệu mới hàng ngày, hàng tuần hoặc hàng tháng. Nói một cách đơn giản, Power Query sẽ tiết kiệm cho bạn công sức xử lý dữ liệu trên Excel.
Giả sử chúng ta có một bảng dữ liệu như trong hình dưới đây. Yêu cầu đặt ra là tính căn bậc 2 trong Excel cho dữ liệu ở cột B.
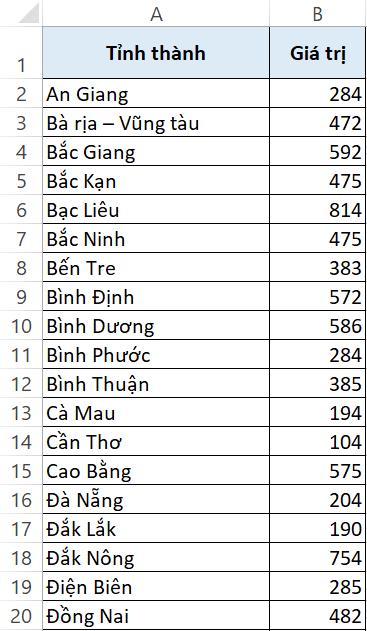
Dưới đây là các bước tìm căn bậc 2 trong Excel cho cột B khi bạn sử dụng Power Query để xử lý dữ liệu.
Bước 1: Chọn toàn bộ phạm vi dữ liệu cần thao tác.
Bước 2: Đi đến thẻ Insert > nhóm Tables > Table. Thao tác này sẽ mở hộp thoại Create Table.
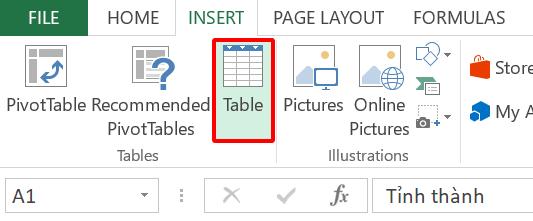
Bước 3: Kiểm tra lại phạm vi trang tính cần đưa vào bảng. Tích chọn ô My table has readers và nhấn OK để tạo bảng Excel.
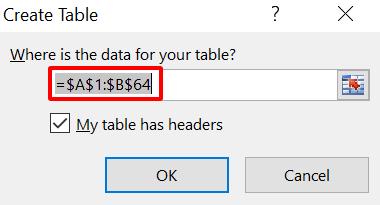
Bước 4: Đi đến thẻ Power Query > Excel Data > From Table/Range. Thao tác này sẽ mở ra giao diện Power Query Editor.
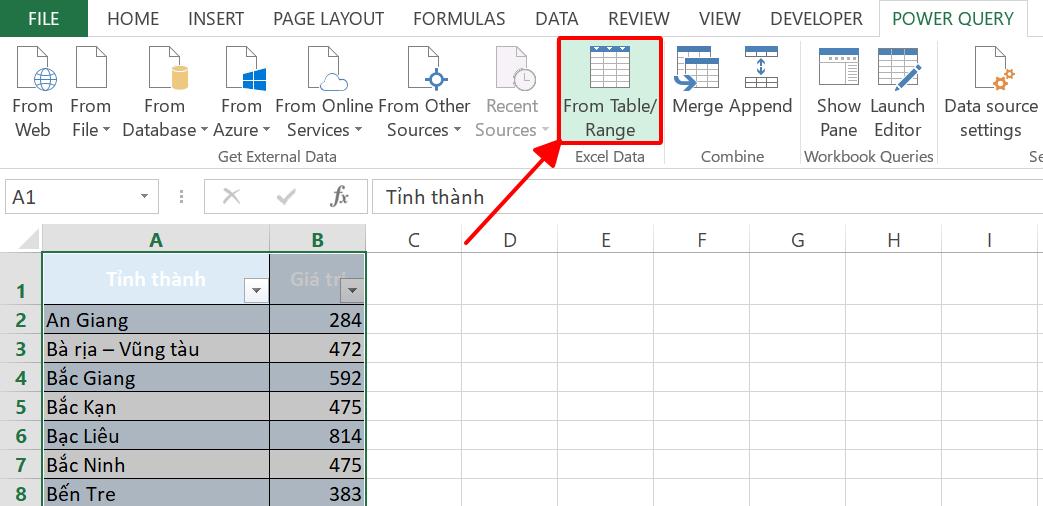
Bước 5: Nhấn vào tiêu đề cột Giá trị.
Bước 6: Đi đến thẻ Transform > nhóm Number Column > Scientific > Square Root. Thao tác này sẽ chuyển toàn bộ giá trị ở cột Giá trị thành căn bậc 2 của chúng.
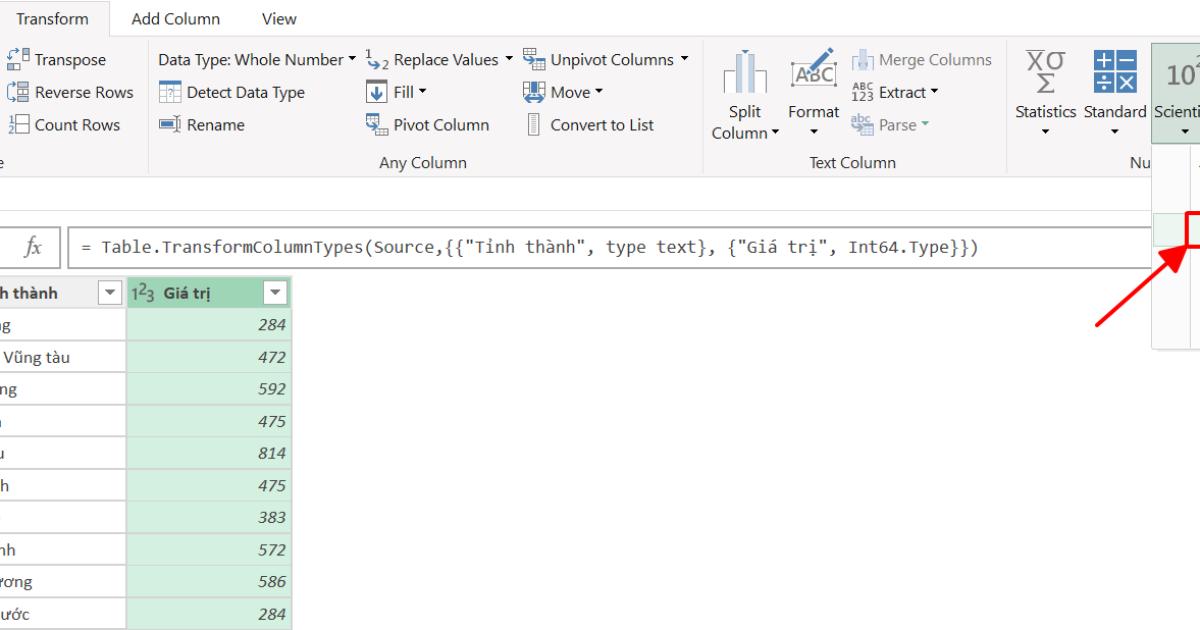
Bước 7: Đi đến thẻ File > Close and Load để lưu lại dữ liệu.
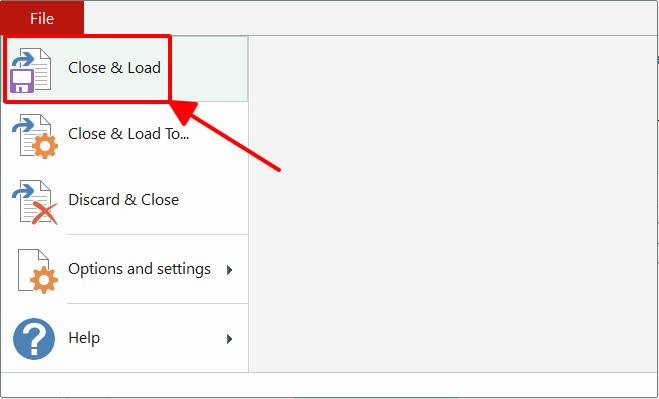
Sau khi thực hiện các thao tác trong cửa sổ Power Query Editor, Excel sẽ tạo một trang tính mới trong file đang mở và trình bày bảng đã tạo trong Power Query. Bạn sẽ thấy bảng mới này hiển thị dữ liệu căn bậc 2 trong Excel thay vì giá trị tại cột ban đầu.
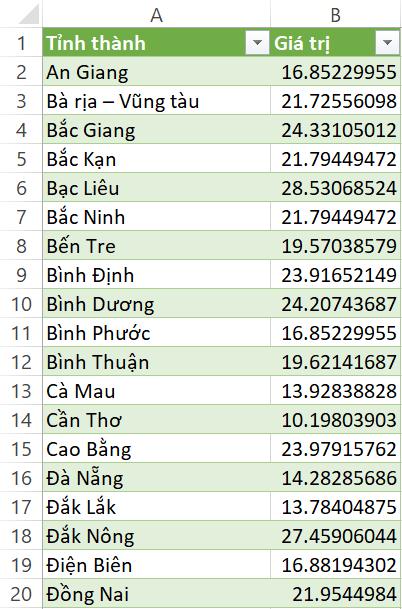
Nếu như trong cột ban đầu tồn tại một giá trị âm, bạn sẽ thấy tại vị trí tương ứng trong bảng mới xuất hiện giá trị lỗi #NUM. Nguyên nhân như mình đã giải thích từ đầu bài, là do hàm căn bậc 2 trong Excel không thể tính căn bậc 2 cho số âm.
Mặc dù thao tác tính căn bậc 2 trong Excel bằng Power Query có vẻ dài dòng và phức tạp hơn so với việc áp dụng các công thức hàm căn bậc 2 trong Excel, bù lại, bạn sẽ nhận được lợi ích tuyệt vời của Power Query. Đó là việc cập nhật dữ liệu chỉ trong một cú nhấn chuột.
Giả sử sang tháng mới, bạn cần nạp dữ liệu mới. Tất cả những gì bạn cần làm là copy và paste cột giá trị mới vào trong bảng đã tạo ở bước 3. Sau đó, bạn đi đến trang tính chứa bảng Power Query, nhấn chuột phải và chọn Refresh. Như vậy, hệ thống sẽ tự động cập nhật kết quả căn bậc 2 trong Excel dựa theo dữ liệu mới.
Bên cạnh đó, khi sử dụng Power Query, bạn vẫn có thể thiết lập một công thức hàm POWER để tính căn bậc 3 trong Excel hoặc căn bậc n, tính bình phương hoặc lũy thừa mũ n của giá trị số.
Nếu bạn còn chưa biết đến các ứng dụng của Power Query trong quản lý và xử lý dữ liệu Excel thì hãy tham khảo ngay trong bài viết dưới đây nhé. Chắc chắn rằng công việc của bạn sẽ trở nên đơn giản hơn rất nhiều sau khi bạn đã biết dùng Power Query đó.
Cách thêm dấu căn bậc 2 trong Excel
Khi tính căn bậc 2 trong Excel, có lẽ bạn sẽ cần thêm dấu căn bậc 2 để hiển thị đúng số liệu và phân biệt các giá trị căn bậc 2 trong Excel với các con số, kết quả của các phép tính khác. Vậy thì tại phần cuối của bài viết ngày hôm nay, mình sẽ hướng dẫn bạn cách chèn dấu căn bậc 2 trong Excel.
Chúng ta đã thực hành sử dụng nhiều hàm căn bậc 2 trong Excel khác nhau ở các phần trên, và tương tự như vậy, có nhiều hơn một cách để bạn có thể chèn dấu căn bậc 2 vào bảng dữ liệu Excel của mình.
Cách thêm dấu căn bậc 2 trong Excel bằng phím tắt
Cách đơn giản nhất để hiển thị dấu căn bậc 2 trong Excel là nhấn tổ hợp phím tắt Alt+251. Bạn hãy nhấn giữ phím Alt, sau đó lần lượt nhấn các phím số 2, số 5 và cuối cùng là số 1.
Sau khi bạn đã kết thúc với phím số 1 và bỏ tay khỏi bàn phím, bạn sẽ thấy biểu tượng dấu căn bậc 2 đã được thêm vào ô tính/phạm vi trang tính của mình. Bạn có thể copy ký hiệu này và dán vào các ô tính khác cần sử dụng.
Cách thêm dấu căn bậc 2 trong Excel bằng công thức
Một cách khác giúp bạn chèn dấu căn bậc 2 trong Excel là hàm UNICHAR. Có lẽ bạn chưa từng nghe qua tên hàm này, hoặc đã biết nhưng chưa từng sử dụng trong các trang tính Excel của mình. Vậy thì bây giờ là lúc bạn làm quen với hàm UNICHAR rồi đấy.
Hàm UNICHAR trong Excel được sử dụng để lấy ký tự Unicode dựa theo tham chiếu của một giá trị số. Nếu bạn cần lấy dấu căn bậc 2 trong Excel, công thức hàm UNICHAR của bạn sẽ được viết như sau:
=UNICHAR(8730)Trong đó: 8730 là giá trị số đại diện cho dấu căn bậc 2 trong Excel.
Vì dấu căn bậc 2 là kết quả của một công thức, bạn có thể kết hợp nó với các công thức Excel khác hoặc các tham chiếu đến ô tính cần trích số liệu. Giả sử bạn muốn trình bày căn bậc 2 của 16, dưới đây là công thức hàm UNICHAR bạn cần dùng:
=UNICHAR(8730)&16
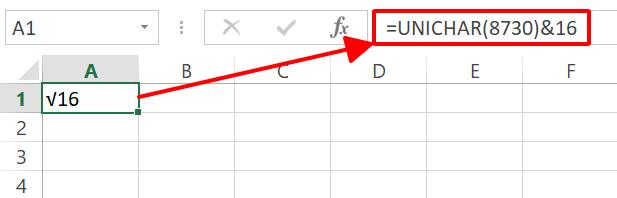
Xem thêm: Hướng dẫn cách thêm dấu cộng trừ trong Excel trước giá trị số
Cách thêm dấu căn bậc 2 trong Excel bằng Format Cells
Cách thêm dấu căn bậc 2 trong Excel cuối cùng mình muốn giới thiệu đến bạn là định dạng ô tính. Với cách này, Excel sẽ tự động hiển thị dấu căn bậc 2 mỗi lần bạn nhập giá trị vào ô tính.
Dưới đây là các bước thực hiện định dạng số trong Excel để tự động thêm dấu cho các giá trị căn bậc 2 trong Excel:
Bước 1: Chọn phạm vi trang tính cần tự động thêm dấu căn bậc 2.
Bước 2: Nhấn chuột phải tại phạm vi đã chọn và nhấn Format Cells. Thao tác này sẽ mở lên hộp thoại Format Cells. Bạn cũng có thể nhấn tổ hợp phím tắt Ctrl+1 để truy cập vào hộp thoại này.
Bước 3: Tại hộp thoại Format Cells, đi đến mục Number > Custom > nhập vào dòng Type: √General.
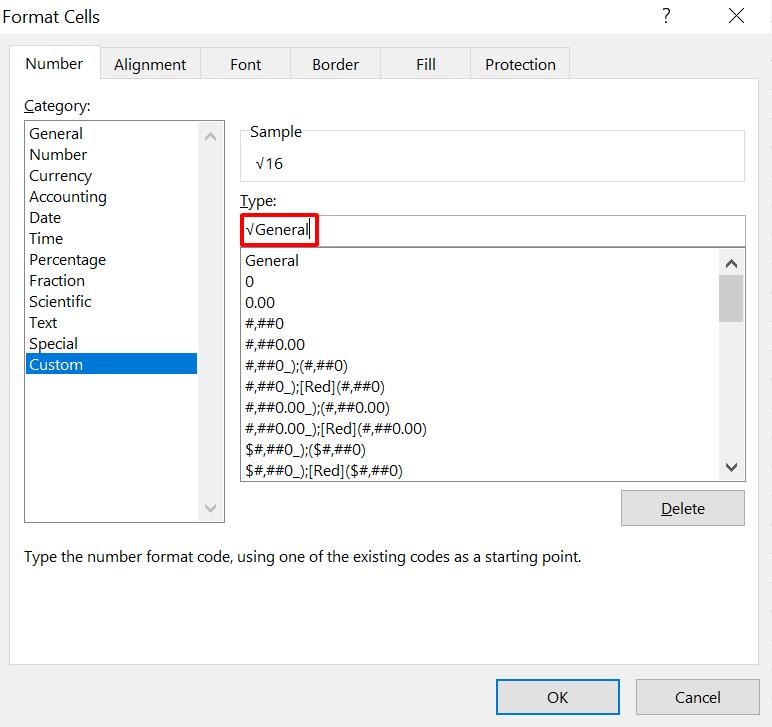
Bước 4: Nhấn OK để đóng hộp thoại Format Cells và áp dụng định dạng số trong Excel.
Sau khi đã thực hiện các bước định dạng số trong Excel như trên, bạn sẽ thấy tất cả các ô đã chọn đều đã tự động cập nhật một dấu căn bậc 2 phía trước giá trị số.
Một ưu điểm của phương pháp hiển thị dấu căn bậc 2 trong Excel bằng định dạng chính là việc giá trị thực trong ô tính của bạn không hề bị thay đổi. Thứ thay đổi duy nhất đối với ô tính chỉ là định dạng của nó mà thôi.
Chính nhờ ưu điểm kể trên, bạn không cần phải lo lắng khi thực hiện các phép tính hay các công thức hàm Excel trên ô tính. Nếu bạn muốn kiểm tra kỹ hơn, hãy nhìn vào thanh công thức. Bạn sẽ thấy số liệu trong ô hoàn toàn không bị ảnh hưởng bởi các thao tác định dạng trong Excel mà chúng ta vừa thực hiện.
Xem thêm: Hướng dẫn cách copy định dạng có điều kiện trong Excel đơn giản nhất
Tổng kết
Như vậy, chúng ta đã hoàn thành bài học ngày hôm nay. Bạn có thể thấy, không chỉ có một phương pháp để tính căn bậc 2, mà trên thực tế, có rất nhiều hàm Excel hoặc tính năng bạn có thể sử dụng để tính căn bậc 2 trong Excel. Tương tự như vậy, bạn hoàn toàn có thể áp dụng nhiều hơn một phương pháp thêm dấu căn bậc 2 để minh họa cho dữ liệu của mình.
Hy vọng bài viết ngày hôm nay của Gitiho đã đem lại cho bạn kiến thức hữu ích khi làm việc với các giá trị căn bậc 2 trong Excel. Để tìm hiểu thêm nhiều thủ thuật đỉnh cao, bạn hãy tham khảo ngay các bài viết về chủ đề Excel trên blog Gitiho nhé. Đừng quên đón đọc các bài viết tiếp theo của chúng mình!
Gitiho xin cảm ơn bạn đọc và chúc bạn áp dụng thủ thuật thành công!
Khóa học phù hợp với bất kỳ ai đang muốn tìm hiểu lại Excel từ con số 0. Giáo án được Gitiho cùng giảng viên thiết kế phù hợp với công việc thực tế tại doanh nghiệp, bài tập thực hành xuyên suốt khóa kèm đáp án và hướng dẫn giải chi tiết. Tham khảo ngay bên dưới!
Giấy chứng nhận Đăng ký doanh nghiệp số: 0109077145, cấp bởi Sở kế hoạch và đầu tư TP. Hà Nội
Giấy phép mạng xã hội số: 588, cấp bởi Bộ thông tin và truyền thông






