Hướng dẫn cách thêm dấu cộng trừ trong Excel trước giá trị số
Nếu bạn đang loay hoay tìm cách thêm dấu cộng trong Excel mà mãi chưa thành công thì bạn đã đến đúng nơi rồi đó. Trong bài viết này, các bạn hãy cùng Gitiho tìm hiểu cách thêm dấu cộng trừ trong Excel trước các giá trị số trên bảng tính nhé.
Thành thạo mọi thao tác với dấu cộng trừ nhờ khóa học Excel này
Tại sao mặc định không hiển thị dấu cộng trừ trong Excel trước dãy số?
Excel là một công cụ trình bày và phân tích dữ liệu tuyệt vời. Tuy nhiên, không có một phần mềm nào hoàn hảo và một vài tính năng của Excel vẫn khiến chúng ta bực mình. Ví dụ, nếu chúng ta sử dụng cách thêm dấu cộng trước số trong Excel, hệ thống sẽ tự động ẩn dấu cộng đi. Trường hợp tương tự xảy ra nếu bạn cố gắng hiện số 0 trong Excel.
Lý do cho các trường hợp này là bởi vì hệ thống coi các yếu tố dấu cộng trừ trong Excel hoặc số 0 đầu dãy số là thừa thãi. Ngay cả khi không hiển thị các yếu tố này, việc thao tác với dữ liệu trên trang tính vẫn diễn ra chính xác, không hề bị ảnh hưởng. Chính vì vậy, cách viết dấu cộng trừ trong Excel chỉ với thao tác nhập liệu trên thanh công thức sẽ không phát huy tác dụng như bạn mong muốn.
Khi nào cần thêm dấu cộng trừ trong Excel trước số liệu?
Trên thực tế, có rất nhiều trường hợp yêu cầu chúng ta hiển thị dấu cộng trừ trong Excel trước số liệu trên trang tính. Một trong số đó là các bảng dữ liệu thể hiện sự thay đổi giữa các giá trị. Nếu bạn muốn nhấn mạnh sự chệnh lệch giữa số liệu, đương nhiên bạn sẽ cần sử dụng cách viết dấu cộng trừ trong Excel đại diện cho 2 xu hướng tăng giảm trong số liệu.
Bên cạnh đó, một trường hợp điển hình cần sử dụng cách thêm dấu cộng trước số trong Excel là viết số điện thoại. Thông thường các đầu số sẽ bắt đầu bằng một dấu cộng và mã quốc gia. Lúc này, bạn sẽ cần Excel hiển thị dấu cộng để đảm bảo danh sách số điện thoại của mình được trình bày chính xác với định dạng bắt buộc.
Tương tự như cách thêm dấu cộng trước số trong Excel, một yêu cầu với định dạng khác khi viết số điện thoại là hiện số 0 trong Excel. Đương nhiên bạn sẽ không thể thực hiện các thao tác này một cách đơn giản. Vậy cách viết dấu cộng trừ trong Excel trước một số hoặc dãy số là gì? Hãy cùng mình tìm hiểu nhé.
Xem thêm: Hàm chia trong Excel: công thức và hướng dẫn chi tiết
Cách thêm dấu cộng trừ trong Excel trước giá trị số
Mặc dù chế độ mặc định của Excel không hiển thị dấu cộng trước giá trị số cũng như không hiện số 0 trong Excel, chúng ta vẫn có thể thêm dấu cộng bằng một vài thao tác trên trang tính. Trong bài viết này, mình sẽ hướng dẫn các bạn 2 cách đơn giản nhất để thêm dấu cộng trừ trong Excel.
Sử dụng Format Cells
Cách thêm dấu cộng trước số trong Excel đầu tiên chúng ta tìm hiểu là tính năng Format Cells. Thông qua tính năng này, chúng ta có thể tạo một định dạng tùy chỉnh (custom format) cho dữ liệu trên trang tính, cho phép hiển thị dấu cộng trước các giá trị số dương.
Đương nhiên, thao tác này sẽ không làm thay đổi giá trị số trong các ô tính của bạn. Nó sẽ chỉ thay đổi cách dữ liệu được hiển thị mà thôi. Điều này nghĩa là dấu cộng mà bạn nhìn thấy đặt trước giá trị số không phải một phần nội dung của ô tính. Do đó, các dấu cộng trừ trong Excel này sẽ không làm ảnh hưởng đến các phép tính sau này của bạn.
Giả sử chúng ta có một bảng dữ liệu so sánh số lượng sản phẩm bán ra của các cửa hàng giữa quý 1 và quý 2.
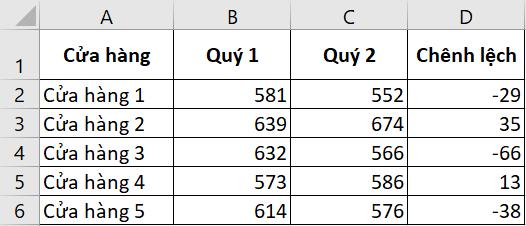
Như bạn thấy ở cột Chênh lệch, chúng ta chỉ nhìn thấy các giá trị âm được hiển thị cùng dấu trừ, còn các giá trị dương không hề xuất hiện dấu cộng. Bây giờ chúng ta sẽ áp dụng cách thêm dấu cộng trước số trong Excel bằng tính năng Format Cells.
Bạn hãy thực hiện các bước dưới đây:
Bước 1: Chọn tất cả các ô muốn thêm dấu cộng trừ trong Excel.
Bước 2: Nhấn chuột phải và chọn Format Cells.
Bước 3: Hộp thoại Format Cells hiện lên. Bạn đi đến thẻ Number > Custom > nhập vào mục Type: +0;-0;0
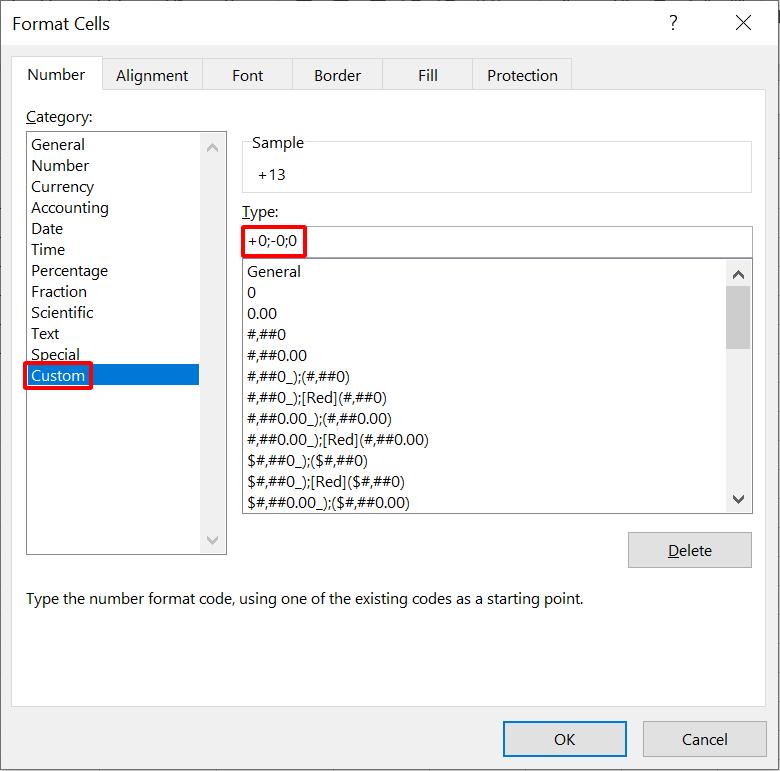
Bước 4: Nhấn OK để đóng hộp thoại Format Cells.
Sau khi đã tạo một định dạng mới với Format Cells, bạn sẽ thấy ngay sự thay đổi trong bảng dữ liệu của mình. Cách viết dấu cộng trừ trong Excel vừa rồi sẽ đem lại kết quả là một bảng tính như trong hình dưới đây:
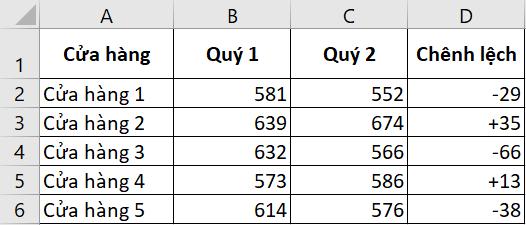
Toàn bộ các ô tính trong cột Chênh lệch (cột D) đều đã hiển thị dấu cộng trừ trong Excel. Giờ thì chúng ta có thể dễ dàng nhìn ra xu hướng thay đổi trong số liệu giữa quý 1 và quý 2, với dấu cộng tượng trưng cho sự tăng trưởng dương và dấu trừ đại diện cho sự sụt giảm trong số lượng hàng bán ra.
Như các định dạng thông thường, chúng ta có thể áp dụng định dạng mới này sang các ô tính khác bằng cách copy và paste riêng định dạng mà không paste nội dung ô.
Bên cạnh định dạng chúng ta đã sử dụng trong ví dụ trên, bạn có thể áp dụng một số cách thêm dấu cộng trước số trong Excel bằng các định dạng khác dưới đây:
- Số dương xuất hiện dấu cộng trong Excel và số âm đặt trong cặp dấu ngoặc đơn: +0;(0);0
- Số dương xuất hiện dấu cộng trong Excel và số âm màu đỏ: +0;[Red]-0;0
- Số dương màu xanh và số âm màu đỏ: [Green]+0;[Red]-0;0
Như vậy, chúng ta đã thành công với cách thêm dấu cộng trước số trong Excel bằng tính năng Format Cells.
Sử dụng thao tác thủ công
Cách viết dấu cộng trừ trong Excel với tính năng Format Cells là thao tác lý tưởng nhất vì nó có thể áp dụng cho phạm vi dữ liệu lớn. Nếu như bạn chỉ có một vài ô tính cần thêm dấu cộng trong Excel thì thay vì các bước Format Cells, bạn có thể sử dụng một cách đơn giản và nhanh chóng hơn. Đó là nhập một dấu nháy đơn và dấu cộng ở trước số cần định dạng.
Dấu nháy đơn sẽ chuyển đổi giá trị của ô tính về định dạng văn bản, ngăn không cho Excel ẩn đi dấu cộng. Ngoài ra, dấu nháy đơn cũng không xuất hiện khi bạn nhìn vào trang tính. Cách hiện dấu cộng trừ trong Excel này còn có hiệu quả trong nhiều trường hợp khác, giả sử như hiện số 0 trong Excel ở đầu dãy số.
Tuy nhiên, bạn cần lưu ý rằng giá trị sau khi thêm dấu nháy đơn sẽ không thể sử dụng trong các phép tính. Nguyên nhân là vì lúc này, giá trị số đã hiển thị ở định dạng văn bản.
Xem thêm: Cách định dạng dữ liệu Text, Number, Date trong Excel
Tổng kết
Qua bài viết này, chúng ta đã tìm hiểu 2 cách viết dấu cộng trừ trong Excel nhanh chóng nhất để dễ dàng hiển thị các dấu trước giá trị số của ô tính. Bạn có thể sử dụng các phương pháp trên không chỉ với trường hợp trong bài, mà còn với các trường hợp khác trong thực tế làm việc.
Hy vọng bài viết đã đem lại kiến thức hữu ích cho bạn về cách thêm dấu cộng trừ trong Excel.
Để tham khảo thêm các thủ thuật hữu ích khác trong Excel, bạn hãy tìm đọc các bài viết khác về chủ đề tin học văn phòng trên blog Gitiho nhé.
Gitiho xin cảm ơn và chúc bạn đọc thành công!
Khóa học phù hợp với bất kỳ ai đang muốn tìm hiểu lại Excel từ con số 0. Giáo án được Gitiho cùng giảng viên thiết kế phù hợp với công việc thực tế tại doanh nghiệp, bài tập thực hành xuyên suốt khóa kèm đáp án và hướng dẫn giải chi tiết. Tham khảo ngay bên dưới!
Giấy chứng nhận Đăng ký doanh nghiệp số: 0109077145, cấp bởi Sở kế hoạch và đầu tư TP. Hà Nội
Giấy phép mạng xã hội số: 588, cấp bởi Bộ thông tin và truyền thông




