Hướng dẫn các hàm làm tròn trong Google Sheets hay sử dụng
Số thập phân trong dữ liệu của bạn là một điều rất cần thiết. Mặc dù bạn có thể hiển thị càng nhiều chữ số thập phân càng tốt (để đảm bảo độ chính xác), nhưng nó có thể khiến bảng tính của bạn trở nên rối và khó đọc.
Hơn nữa, vì lợi ích của sự đồng nhất và đối xứng, bạn nên làm tròn tất cả các giá trị dữ liệu của mình đến cùng một số chữ số thập phân. Google Sheets có sẵn nhiều hàm có thể giúp bạn làm tròn số và hãy cùng Gitiho xem xét 4 hàm sử dụng phổ biến nhất trong hướng dẫn này.
XEM NHANH BÀI VIẾT
Các chức năng làm tròn khác nhau trong Google Sheets
Google Sheets cung cấp một số chức năng làm tròn khác nhau, mỗi chức năng phục vụ một mục đích hơi khác nhau. Tùy thuộc vào yêu cầu của bạn, bạn có thể chọn bất kỳ ai để làm tròn các giá trị dữ liệu của mình:
Vẫn còn những hàm khác, như hàm CEILING và FLOOR, nhưng trong bài viết này Gitiho sẽ chỉ tập trung vào 4 hàm trên.
Cách làm tròn số trong Google Sheets và logic đằng sau nó
Hàm ROUND nhận một giá trị số và làm tròn nó đến một số vị trí thập phân được chỉ định, theo các quy tắc tiêu chuẩn.
Các quy tắc làm tròn tiêu chuẩn như sau:
- Nếu chữ số ở bên phải của chữ số cần làm tròn nhỏ hơn năm thì nó không đổi. Nói cách khác, số được 'làm tròn' đến chữ số gần nhất
- Nếu chữ số ở bên phải của chữ số được làm tròn lớn hơn hoặc bằng 5, thì nó được tăng lên 1. Nói cách khác, số được 'làm tròn xuống ' đến chữ số gần nhất.
Ví dụ, khi làm tròn số 1,263 đến chữ số thập phân thứ hai thì chữ số được làm tròn là 6 . Chữ số ở bên phải của 6 là 3 (nhỏ hơn 5). Vì vậy, chữ số cần làm tròn vẫn được giữ nguyên và kết quả cuối cùng sau khi làm tròn là 1,26.
Thay vào đó, nếu bạn làm tròn số 1,267 đến chữ số thập phân thứ hai, thì chữ số được làm tròn là 6. Chữ số ở bên phải của 6 là 7 (lớn hơn 5). Vậy chữ số cần làm tròn được tăng thêm 1 và kết quả cuối cùng sau khi làm tròn là 1,27.
Xem thêm: Hướng dẫn về hàm làm tròn số cơ bản thường sử dụng trong Excel
Cách đánh số ROUND trong Google Sheets (sử dụng hàm ROUND)
Cú pháp cho hàm ROUND như sau:
ROUND(value, [places])
Trong đó:
Value là số mà bạn muốn làm tròn. Đây có thể là giá trị số hoặc tham chiếu đến ô chứa giá trị số.
Places là số chữ số hoặc vị trí thập phân mà bạn muốn làm tròn giá trị. Tham số này là tùy chọn. Khi nó không được chỉ định, giá trị của nó được mặc định là 0.
Chúng ta hãy xem một số ví dụ và cách làm tròn các giá trị đã cho của cột A đến số vị trí được chỉ định trong cột B, bằng cách sử dụng hàm ROUND:
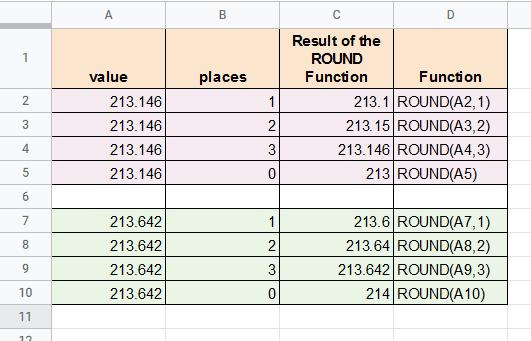
Từ hình ảnh trên, bạn sẽ thấy rằng:
- Trong hàng 2, để làm tròn giá trị 213,146 thành 1 chữ số thập phân. Theo quy tắc làm tròn tiêu chuẩn, chữ số làm tròn 1 được giữ nguyên. Vì vậy số làm tròn bây giờ trở thành 213,1. Về cơ bản, hàm ROUND đã 'làm tròn' giá trị thành 213.145.
- Trong hàng 3, để làm tròn giá trị 213,146 thành 2 chữ số thập phân. Theo quy tắc làm tròn tiêu chuẩn, chữ số làm tròn là 4 được tăng lên 1. Số làm tròn bây giờ trở thành 213,15. Về cơ bản, hàm ROUND đã 'làm tròn' giá trị thành 213,145.
- Trong hàng 5, không có tham số vị trí nào được cung cấp trong công thức, vì vậy giá trị mặc định 0 sẽ được sử dụng. Điều này có nghĩa là chúng ta muốn làm tròn giá trị 213,146 thành 0 chữ số thập phân, nói cách khác, thành số nguyên gần nhất. Theo quy tắc làm tròn tiêu chuẩn, số nguyên gần nhất với 213,146 là 213. Một lần nữa, hàm ROUND đã 'làm tròn' giá trị thành 213,146 .
- Trong hàng 10, lại không có tham số địa điểm. Vì vậy, chúng ta cần làm tròn giá trị thành số nguyên gần nhất. Số nguyên gần nhất với 213,642 là 214. Ở đây, hàm ROUND đã 'làm tròn' giá trị thành 213,642 .
Hàm ROUND cũng có thể được sử dụng với các giá trị âm cho thông số địa điểm. Trong những trường hợp như vậy, giá trị được làm tròn ở bên trái của dấu thập phân. Vì thế, nếu - Vị trí là -1, thì hàm ROUND sẽ làm tròn giá trị đến hàng chục gần nhất.
- Vị trí là -2, thì hàm ROUND sẽ làm tròn giá trị đến hàng trăm gần nhất.
- Vị trí là -3, thì hàm ROUND sẽ làm tròn giá trị đến hàng nghìn gần nhất.
Chúng ta hãy xem thêm một vài ví dụ để hiểu cách hàm ROUND hoạt động với các giá trị âm cho tham số địa điểm:
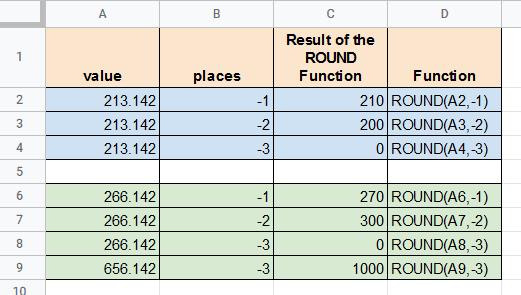
Từ hình ảnh trên, bạn sẽ thấy rằng:
- Trong hàng 2, chúng tôi làm tròn giá trị 213,146 tới vị trí -1. Hàm ROUND sẽ loại bỏ tất cả các chữ số ở bên phải dấu thập phân. Sau đó, nó làm tròn giá trị bên trái của dấu thập phân đến hàng chục gần nhất. Hàng chục gần nhất với số 13 là 10. Vì vậy, hàm làm tròn giá trị xuống 210.
- Trong hàng 3, chúng tôi làm tròn giá trị 213,146 tới vị trí -2. Hàm ROUND làm tròn phần nguyên của giá trị đến hàng trăm gần nhất. Hàng trăm gần nhất với số 213 là 200. Vì vậy, hàm làm tròn giá trị xuống 200.
- Trong hàng 6, chúng tôi làm tròn giá trị 266,142 tới vị trí -1. Hàm ROUND làm tròn phần nguyên của giá trị đến hàng chục gần nhất. Hàng chục gần nhất với số 66 là 70. Vì vậy, hàm làm tròn giá trị lên 270.
- Trong hàng 9, chúng tôi làm tròn giá trị 656,142 tới vị trí -3. Hàm ROUND làm tròn phần nguyên của giá trị đến hàng nghìn gần nhất. Hàng nghìn gần nhất với số 656 là 1000. Vì vậy, hàm làm tròn giá trị lên 1000.
Rõ ràng từ các ví dụ trên cho thấy hàm ROUND làm tròn lên hoặc làm tròn xuống giá trị đã cho, tùy thuộc vào các quy tắc làm tròn tiêu chuẩn. Nhưng nếu bạn muốn đảm bảo rằng giá trị của bạn chỉ được làm tròn lên và không bao giờ giảm xuống?
Đối với những trường hợp như vậy, bạn có thể sử dụng chức năng ROUNDUP Google Sheets.
Cách làm tròn số trong Google Sheets
Hàm ROUNDUP hoạt động giống như hàm ROUND, ngoại trừ việc nó luôn làm tròn giá trị lên trên.
Cú pháp của hàm ROUNDUP
Cú pháp của hàm ROUNDUP giống với cú pháp của hàm ROUND:
ROUNDUP(value, [places])
Ví dụ sử dụng hàm ROUNDUP
Hãy cùng chúng tôi xem qua một số ví dụ để biết cách hoạt động của hàm ROUNDUP:

Từ hình trên cho thấy khá rõ ràng rằng chức năng ROUNDUP luôn làm tròn lên giá trị lên một số mà chữ số thập phân.
Tương tự như hàm ROUND, hàm ROUNDUP cũng hỗ trợ các giá trị âm cho tham số địa điểm.
Dưới đây là một số ví dụ để giúp bạn hiểu cách hàm ROUNDUP hoạt động với các giá trị âm cho các tham số địa điểm:
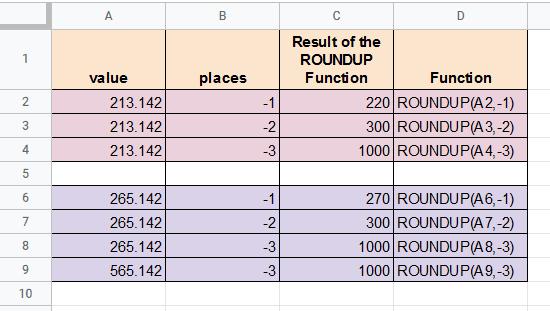
Hàm ROUNDDOWN hoạt động giống như hàm ROUND, ngoại trừ việc nó luôn làm tròn giá trị xuống.
Cú pháp của hàm ROUNDDOWN
Cú pháp của hàm ROUNDDOWN giống với cú pháp của hàm ROUND:
ROUNDDOWN(value, [places])
Ví dụ sử dụng hàm ROUNDDOWN
Hãy cùng chúng tôi xem qua một số ví dụ để biết cách hoạt động của hàm ROUNDDOWN.
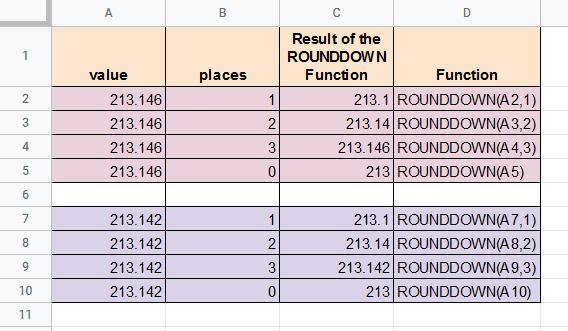
Từ hình trên cho thấy chức năng hàm ROUNDDOWN luôn làm tròn xuống giá trị lên một số mà chữ số thập phân.
Tương tự như hàm ROUND, hàm ROUNDDOWN cũng hỗ trợ các giá trị âm cho tham số địa điểm.
Dưới đây là một số ví dụ để giúp bạn hiểu cách hàm ROUNDDOWN hoạt động với giá trị âm cho các tham số địa điểm :
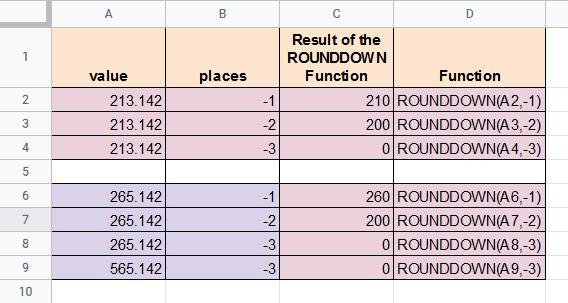
Cách làm tròn đến nhiều số nguyên gần nhất (Hàm MROUND)
Sử dụng các giá trị âm với các hàm làm tròn ở trên có thể giúp chuyển đổi các số của bạn thành bội số gần nhất của 10, 100, 1000 … Tuy nhiên, điều gì sẽ xảy ra nếu bạn muốn chuyển đổi giá trị thành bội số gần nhất của một số số khác như 2, 3, 15 …
Google Sheets cũng có một hàm để thực hiện nhiệm vụ đó. Nó cho phép bạn sử dụng chức năng MROUND. Hàm này hoạt động giống như hàm ROUND, ngoại trừ việc cho phép bạn làm tròn một giá trị thành bội số nguyên gần nhất của một giá trị khác.
Cú pháp của hàm MROUND
Cú pháp của hàm MROUND tương tự như cú pháp của hàm ROUND:
MROUND(value, factor)
Trong đó:
- Value: Là số bạn muốn làm tròn.
- Factor: Là số có bội số giá trị sẽ được làm tròn.
Không giống như các hàm ROUND, ROUNDDOWN và ROUNDUP, bạn không thể sử dụng giá trị âm trong tham số thứ hai của hàm MROUND, trừ khi tham số đầu tiên cũng là một số âm.
Ví dụ sử dụng hàm MROUND
Hãy cùng chúng tôi xem qua một số ví dụ để biết cách hoạt động của hàm MROUND:
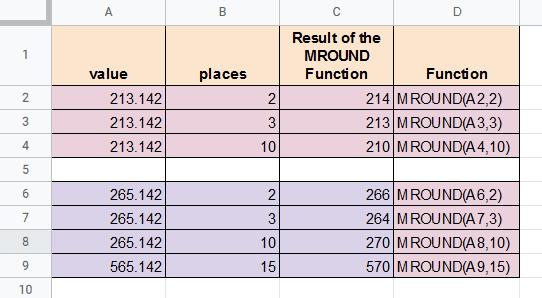
Từ hình ảnh trên, bạn sẽ thấy rằng:
- Trong hàng 2, hàm MROUND làm tròn giá trị 213,142 thành bội số gần nhất của 2. Vì vậy, kết quả sẽ là 214.
- Tương tự, trong hàng 9, hàm MROUND làm tròn giá trị 565,142 thành bội số gần nhất của 15. Vì vậy, kết quả sẽ là 570.
Trong hướng dẫn này, Gitiho đã chỉ cho bạn cách làm tròn số trong Google Sheets bằng cách sử dụng bốn chức năng làm tròn số khác nhau trong Google Sheets. Chúng bao gồm các hàm ROUND, ROUNDUP, ROUNDDOWN và MROUND.
Hàm ROUND có thể giúp bạn làm tròn các giá trị theo các quy tắc tiêu chuẩn, trong khi hàm ROUNDUP đảm bảo rằng các giá trị của bạn luôn được làm tròn lên.
Trong khi đó hàm ROUNDDOWN đảm bảo rằng các giá trị của bạn luôn được làm tròn xuống dưới.
Cuối cùng là hàm MROUND cho phép bạn làm tròn các giá trị thành bội số của một số nguyên nhất định.
Như vậy khi bạn biết mỗi hàm làm tròn chức năng gì thì việc áp dụng chúng theo nhu cầu của bạn sẽ trở nên dễ dàng. Chúng tôi hy vọng hướng dẫn này đã giúp bạn hiểu được sự khác biệt giữa từng hàm làm tròn và cách tốt nhất để sử dụng chúng trong Google Sheets. Chúc các bạn thành công!
Thời đại công nghệ 4.0 đang dần đi vào cuộc sống đòi hỏi mọi người phải tự trang bị kiến thức tin học cho phù hợp để có thể bắt kịp nhưng thay đổi nhanh chóng này. Chẳng ai khác ngoài bạn hiểu mình cần trang bị thêm kiến thức gì. Hãy tìm hiểu ngay TẠI ĐÂY những khóa học hấp dẫn, có tính thực tế cao của Gitiho và đăng ký nhận tư vấn ngay hôm nay.
Gitiho đã cho ra mắt khóa học Google Sheets từ Cơ bản đến Nâng cao, công cụ thay thế Excel giúp bạn hoàn toàn có thể tự tin phân tích và xử lý dữ liệu trên Google Sheet, lập bảng biểu, báo cáo trực quan và hơn thế nữa. Bấm vào để học thử ngay!
Google Sheets Mastery: Giải pháp hiện đại cho công việc
Nguyễn Văn QúyGiấy chứng nhận Đăng ký doanh nghiệp số: 0109077145, cấp bởi Sở kế hoạch và đầu tư TP. Hà Nội
Giấy phép mạng xã hội số: 588, cấp bởi Bộ thông tin và truyền thông






