Hướng dẫn cách căn lề trong Excel chỉ với các bước đơn giản
Thông thường khi nhắc đến căn lề trang giấy thì chúng ta sẽ nghĩ ngay đển dùng Word. Có thể bạn chưa biết, trong Excel chúng ta cũng có thể căn lề cho dữ liệu và chỉnh sửa phần lề để trang in được đẹp hơn. Hãy cùng chúng mình tìm hiểu cách căn lề trong Excel ngay dưới đây nhé.
Cách căn chỉnh lề trong Excel
Bước 1: Thay đổi đơn vị đo trong Excel
Đầu tiên, các bạn vào thẻ File ở góc trên cùng bên trái giao diện làm việc của Excel. Sau đó các bạn bấm vào mục More => chọn Options.
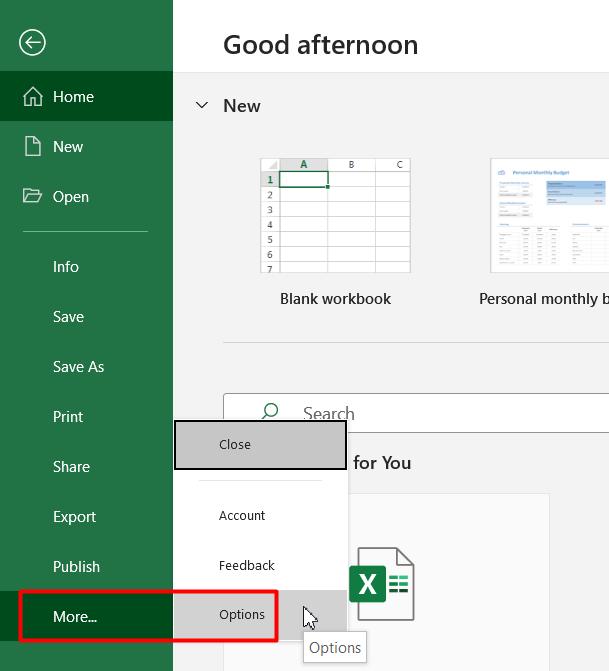
Khi hộp thoại Excel Options hiện lên thì các bạn chọn vào mục Advanced để đi tới các thiết lập nâng cao của phần mềm:
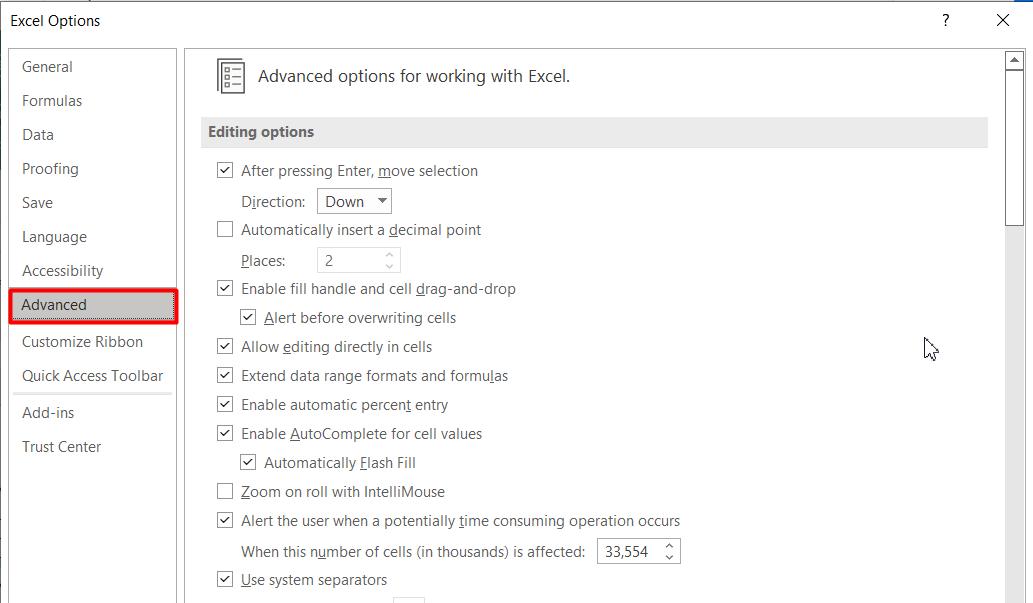
Tiếp theo, các bạn kéo xuống mục Display rồi bấm vào mũi tên chỉ xuống ở tùy chọn Ruler Units (Đơn vị của thước đo) và chọn vào Centimeters. Sở dĩ chúng ta phải chọn đơn vị này mà không phải Inches hay Milimeters là bởi vì trong thực tế thì đơn vị đo bằng cm phổ biến và quen thuộc hơn. Do đó, chọn cm để việc căn chỉnh lề trong Excel trở nên dễ dàng hơn.
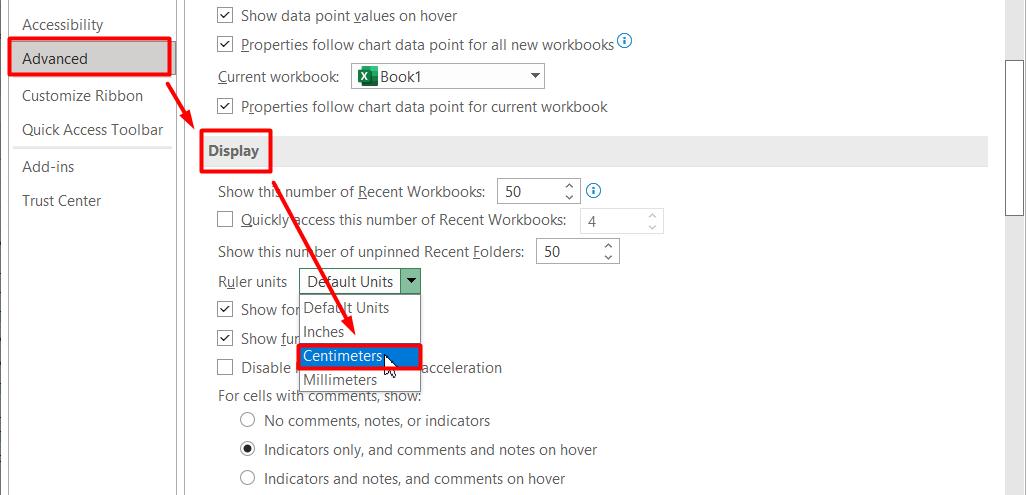
Cuối cùng đừng quên bấm vào OK để lưu lại thiết lập nhé.
Xem thêm: Hướng dẫn cách căn chỉnh văn bản trong Excel
Bước 2: Căn chỉnh lề của trang in
Sau khi bạn đã cài đặt mặc định khổ giấy A4, Letter, hoặc Legal,… bạn cần tiến hành điều chỉnh kích thước lề trang. Dưới đây là cách làm:
Các bạn vào thẻ Page Layout rồi chọn mục Margin trong nhóm Page Setup.
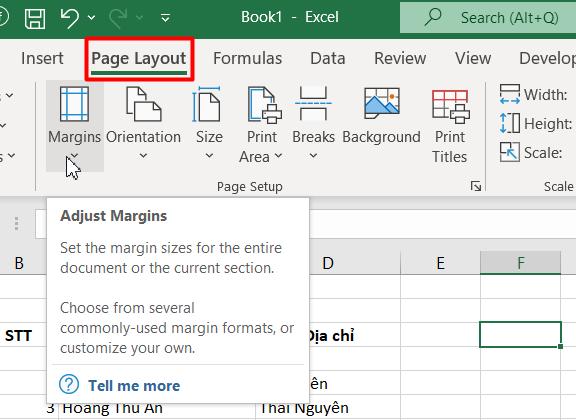
Tại đây các bạn có thể chọn các kiểu căn lề mà Excel đề xuất sẵn với thông số tương ứng ở ngay bên cạnh. Có 3 loại được đề xuất là:
- Normal: Kiểu căn lề bình thường.
- Wide: Kiểu căn lề rộng, co nội dung vào giữa.
- Narrow: Kiểu căn lề hẹp, chỉ giữ lại một phần lề chưa đến 2cm.
Tuy nhiên, để căn chỉnh lề trong Excel như ý muốn thì chúng ta sẽ chọn vào mục Custom Margin.
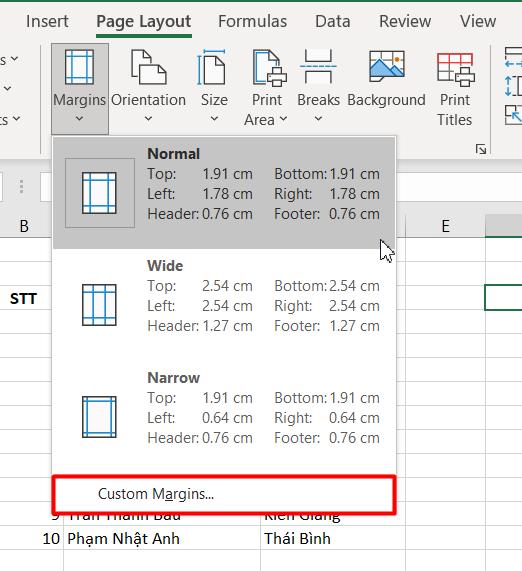
Sau khi hộp thoại Page Setup hiện lên thì các bạn có thể điền được thông số mong muốn cho việc căn lề trong Excel. Tùy vào yêu cầu về trang in của bạn mà điền các thông số phù hợp. Các bạn có thể sử dụng thông số như chúng mình gợi ý dưới đây cũng được nhé:
- Căn lề trên (Top), căn lề dưới (Bottom) để từ 1,5 cm - 2,0 cm.
- Căn lề trái (Left) từ 2,5 cm - 3,0 cm.
- Căn lề phải (Right) từ 1cm - 1,5 cm.
- Header và Footer: 0,8 cm
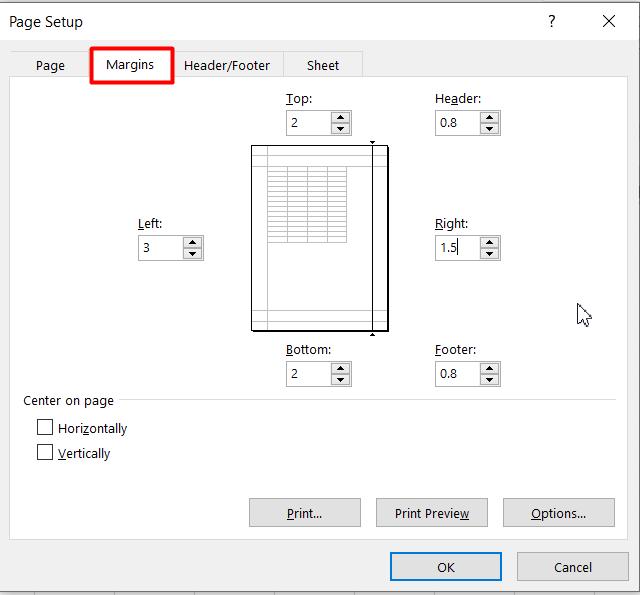
Cuối cùng đừng quên bấm vào OK để lưu lại thiết lập mà chúng ta vừa tạo nhé.
Xem thêm: Những lưu ý khi căn chỉnh trước khi in bảng dữ liệu Excel
Bước 3: Xem trước khi in và căn chỉnh lại nếu cần
Để xem và căn chỉnh trước khi in thì các bạn vào thẻ View rồi chọn mục Page Break Preview trong nhóm Workbook Views:
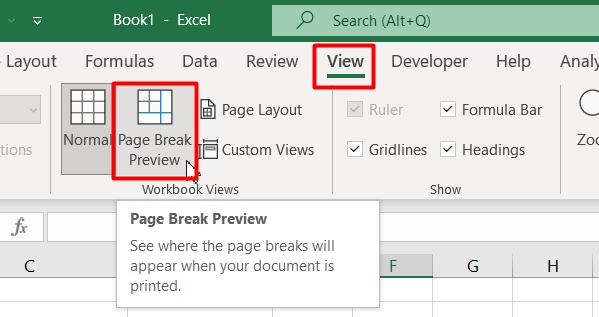
Tại đây bạn có thể xem được Excel đang ngắt trang in của bạn như thế nào. Nếu cảm thấy cách ngắt trang mặc định chưa hợp lý thì các bạn có thể đặt con trỏ chuột vào phần viền màu xanh để căn chỉnh. Hãy nhớ là đặt con trỏ chuột vào phần viền đến khi thấy hiện mũi tên 2 chiều là có thể căn chỉnh được nhé. Trong đó:
- Phần viền dọc: Kéo sang phải là mở rộng phần trang in, kéo sang trái là thu hẹp phần trang in.
- Phần viền ngang: Kéo lên trên là co ngắn phần trang in, kéo xuống dưới là kéo dài phần trang in.
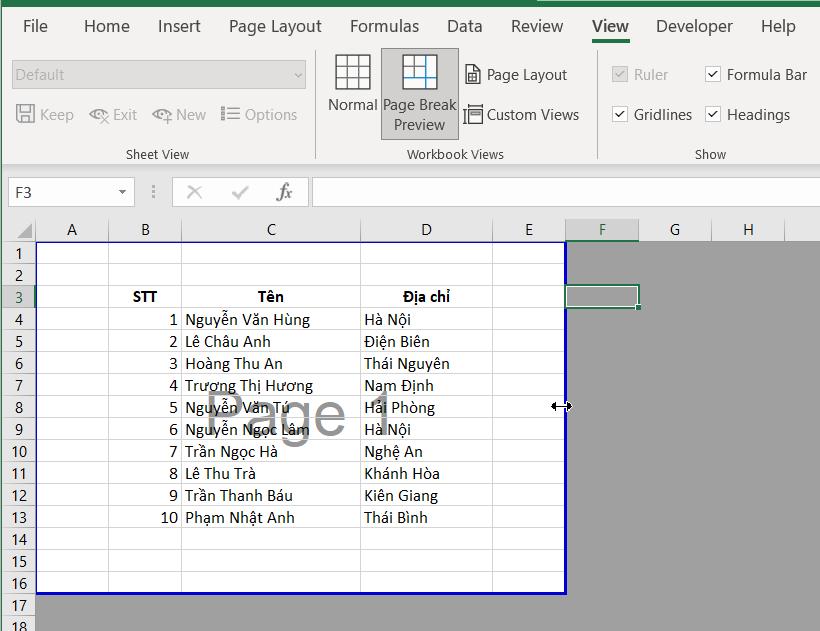
Sau khi chỉnh xong mục này thì các bạn có thể vào File => chọn Print để tiến hành các thao tác in bảng tính Excel.
Lưu ý: Các thao tác trong bài hướng dẫn này chúng mình thực hiện trên Microsoft Excel trong bộ Office 365. Các phiên bản khác cũng sẽ có tính năng tương tự, có thể phiên bản cũ sẽ hơn khác về mặt giao diện. Tuy nhiên, các bạn vẫn áp dụng được kiến thức trong bài cho mọi phiên bản nhé. Chúc các bạn thành công.
Xem thêm: Cách chọn vùng in trong Excel 2007, 2010, 2016, 2021, 365
Kết luận
Hy vọng với cách căn chỉnh lề mà chúng mình chia sẻ trong bài viết này thì các bạn có thể in các file Excel nhiều cột đúng như mong muốn. Chúng mình sẽ còn chia sẻ nhiều mẹo thú vị để làm việc với Excel hiệu quả hơn. Hãy theo dõi Gitiho để không bỏ lỡ những kiến thức hay nhé.
Nếu bạn muốn được học về Excel một cách bài bản, có hệ thống kiến thức từ cơ bản đến nâng cao thì hãy tham gia khóa học Tuyệt đỉnh Excel của Gitiho.
Khóa học dành cho các bạn muốn tìm hiểu để sử dụng thành thạo phần mềm Excel. Dù bạn đang ở trình độ nào thì cũng có bài học phù hợp với bạn. Không chỉ có bài học lý thuyết, khóa học còn có những bài tập thực hành giúp bạn dễ dàng ứng dụng kiến thức vào thực tế.
Thời gian và số lần học không giới hạn nên bạn có thể học bất cứ khi nào bạn có thời gian để dành cho việc học tập. Bạn có thể học trên nhiều thiết bị khác nhau như máy tính, máy tính bảng, điện thoại vì Gitiho đã phát triển cả website và ứng dụng học tập. Tham gia khóa học, bạn sẽ được giảng viên hỗ trợ nhiệt tình, giải đáp mọi câu hỏi của bạn trong phần bình luận một cách nhanh chóng. Ngoài ra, tất cả các bạn đăng ký khóa học đều sẽ được tặng ngay ebook Excel được biên soạn bởi chuyên gia tin học văn phòng hàng đầu. Chúc các bạn học tập hiệu quả!
Khóa học phù hợp với bất kỳ ai đang muốn tìm hiểu lại Excel từ con số 0. Giáo án được Gitiho cùng giảng viên thiết kế phù hợp với công việc thực tế tại doanh nghiệp, bài tập thực hành xuyên suốt khóa kèm đáp án và hướng dẫn giải chi tiết. Tham khảo ngay bên dưới!
Giấy chứng nhận Đăng ký doanh nghiệp số: 0109077145, cấp bởi Sở kế hoạch và đầu tư TP. Hà Nội
Giấy phép mạng xã hội số: 588, cấp bởi Bộ thông tin và truyền thông






