Hướng dẫn cách chèn bảng tính Excel vào trong PowerPoint
Để có thể trình bày công việc với sếp, bạn sẽ cần 2 thứ quan trọng: dữ liệu chính xác và một bài thuyết trình đẹp. Vậy có cách nào để chèn file Excel vào PowerPoint thay vì trình bày lại thông tin từ đầu không?
Có đấy nhé! Trong bài viết này, Gitiho sẽ hướng dẫn bạn cách chèn Excel vào PowerPoint một cách nhanh chóng và dễ dàng, sao cho dữ liệu của trang tính trong 2 công cụ luôn được cập nhật đồng bộ.
Chèn bảng tính Excel vào trong PowerPoint có liên kết
Với cách chèn Excel vào Power Point chúng mình sắp tìm hiểu dưới đây, khi bạn chỉnh sửa số liệu trên Excel, mọi thay đổi sẽ được tự động cập nhật trong slide PowerPoint. Điều này sẽ giúp bạn tiết kiệm rất nhiều thời gian và công sức. Một lợi ích quan trọng hơn cả là bạn sẽ tránh được sự không đồng nhất trong dữ liệu nếu không may cập nhật trên Excel nhưng quên cập nhật trên PowerPoint.
Vậy thì chúng mình cùng đi tìm hiểu các phương pháp chèn file Excel vào PowerPoint đơn giản ngay thôi!
Liên kết toàn bộ trang tính vào trong PowerPoint
Cách đầu tiên, cũng chính là cách nhanh gọn nhất để chèn Excel vào PowerPoint, là tạo một đường liên kết toàn bộ trang tính của bạn vào file PowerPoint đang thiết kế. Để làm được điều này, bạn thực hiện các bước sau đây:
Bước 1: Trong PowerPoint, chọn Insert -> Object
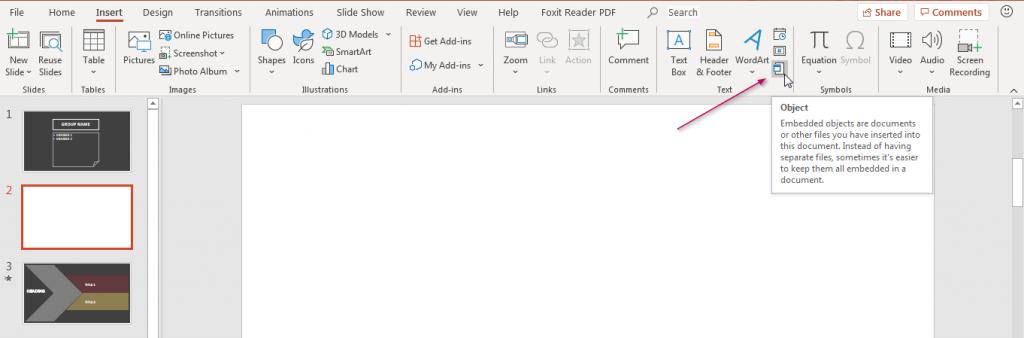
Bước 2: Lúc này, hộp thoại Insert Object sẽ hiện ra, bạn bấm vào Create from file
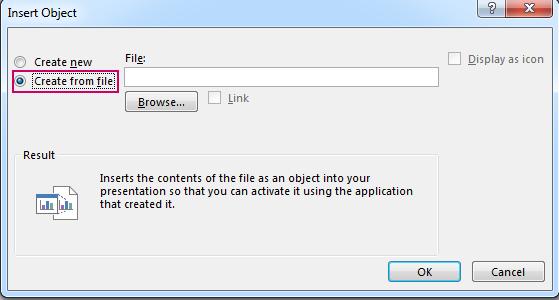
Bước 3: Chọn Browse, chọn file Excel muốn liên kết. chọn phần Link và nhấn OK.
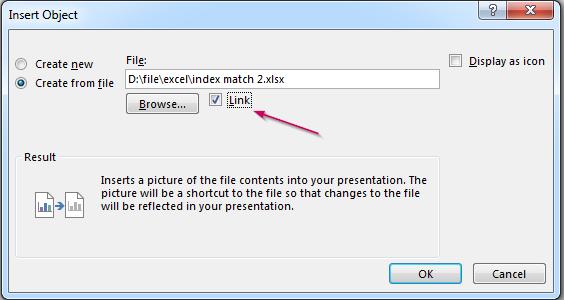
Lưu ý:
Sau khi hoàn thành thao tác chèn Excel vào PowerPoint, bạn sẽ thấy PowerPoint chèn dữ liệu của sheet đầu tiên đang hoạt động trong file Excel đã tạo đường link. Do đó, khi lưu file Excel, hãy chắc chắn rằng dữ liệu bạn muốn trình bày trong slide được để ở sheet đầu tiên.
Nếu bạn gặp lỗi như ảnh dưới, hãy mở đồng thời file Excel và PowerPoint để khắc phục lỗi nhé.
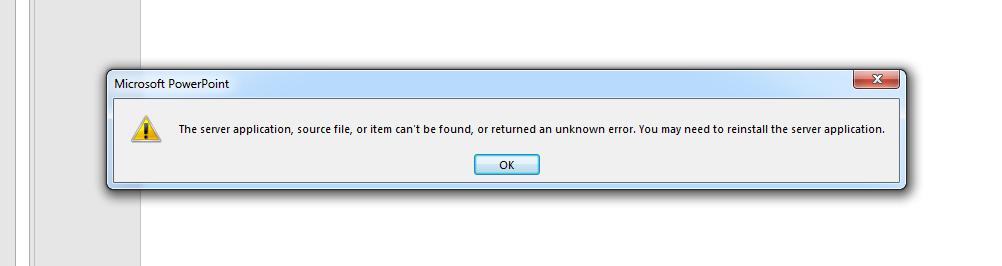
Xem thêm: Hướng dẫn sử dụng hiệu ứng PowerPoint cho số liệu và đồ thị
Liên kết một phần dữ liệu Excel sang PowerPoint
Thay vì liên kết toàn bộ file Excel với PowerPoint, có thể chọn cách chèn file Excel vào PowerPoint với chỉ một phần dữ liệu. Với cách chèn Excel vào PowerPoint này, sẽ chỉ có 1 phần dữ liệu được chọn trong trang tính Excel được chèn vào slide PowerPoint.
Như vậy bạn có thể cập nhật dữ liệu bạn muốn ở một ô nhưng vẫn muốn giữ nguyên giá trị ở các ô còn lại.
Các bước chèn Excel vào PowerPoint được thực hiện lần lượt như sau:
Bước 1: Mở file Excel bạn muốn chèn vào PowerPoint.
Bước 2: Chọn vùng muốn liên kết rồi Copy vùng đó.
Bước 3: Trong PowerPoint, chọn Slide bạn muốn Copy. Sau đó tại thẻ Home, chọn Paste -> Paste Special.
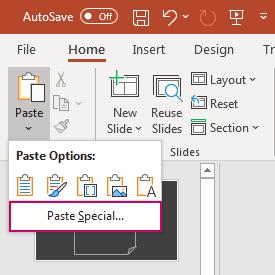
Bước 4: Trong hộp thoại Paste Special, chọn Paste Link. Dưới mục As lựa chọn Microsoft Excel Worksheet Object. Sau khi xong thì nhấn OK.
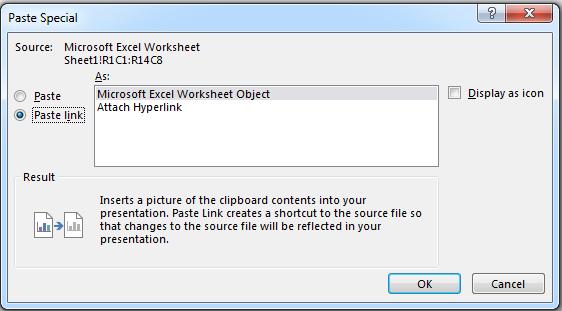
Xem thêm: Sử dụng bảng (Tablet) trong PowerPoint một cách chuyên nghiệp
Chèn bảng tính Excel vào trong PowerPoint không liên kết
Nếu bạn muốn chèn Excel vào PowerPoint mà không quan tâm đến việc dữ liệu sau khi chèn có tính liên kết hay không, hãy thực hiện những thao tác sau:
Bước 1: lựa chọn vùng dữ liệu và Copy nó.
Bước 2: Trong PowerPoint, chọn slide muốn đặt dữ liệu. Sau đó tại thẻ Home, chọn Paste. Bên dưới Paste ta có các lựa chọn sau:
1. Use Destination Styles – copy dữ liệu dưới dạng bảng, sử dụng định dạng của PowerPoint.
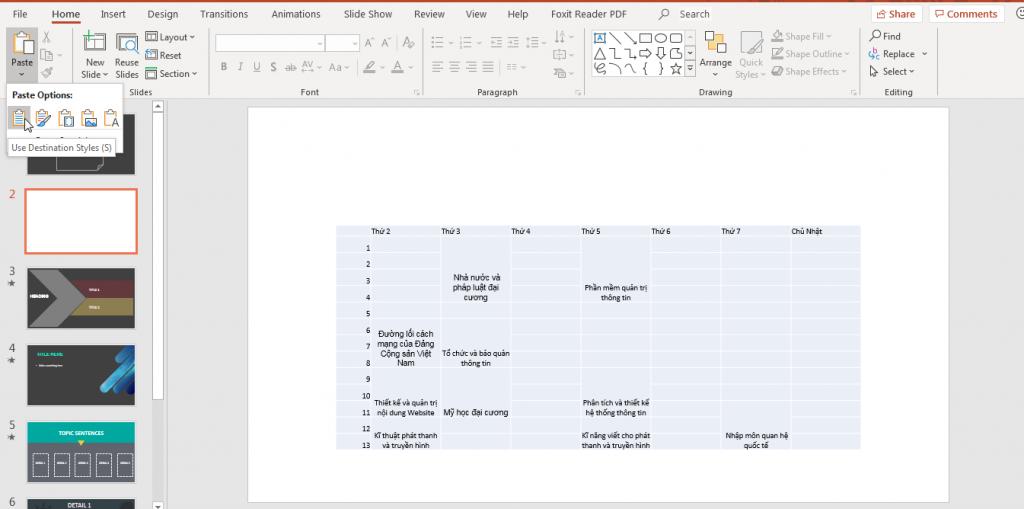
2. Keep Source Formatting – copy dữ liệu và giữ nguyên định dạng của trang tính Excel.

3. Embed – nhúng dữ liệu, sau đó có thể chỉnh sửa trong Excel.

4. Picture – copy paste dưới dạng hình ảnh và không thể chỉnh sửa

5. Keep Text Only – copy tất cả dữ liệu vào trong 1 textbox.
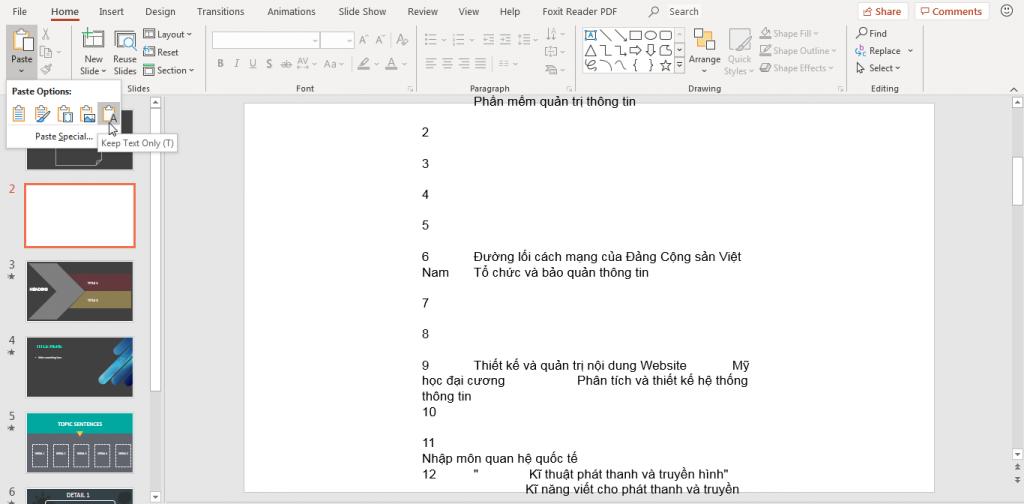
Xem thêm: Cách định dạng và trang trí hình ảnh trong PowerPoint
Kết luận
Hi vọng với bài viết trên, bạn đọc sẽ hiểu được cách chèn Excel vào PowerPoint một cách nhanh chóng và dễ dàng. Tùy vào mục đích xử lý và trình bày slide mà bạn có thể chọn một trong các phương pháp chèn file Excel vào PowerPoint chúng mình đã thực hành ở trên.
Nếu bạn muốn tìm hiểu thêm các kiến thức trình bày slide trên PowerPoint, hãy tham khảo các bài viết về chủ đề PowerPoint trên blog Gitiho nhé. Bên cạnh đó, hãy tham khóa học Tuyệt Đỉnh PowerPoint của chúng mình để có thể biết được cách làm slide chinh phục mọi ánh nhìn của khán giả.
Gitiho chúc bạn thành công!
KHÓA HỌC POWERPOINT MIỄN PHÍ
Với hơn 1400 HỌC VIÊN đang theo học với đánh giá trung bình 4.5 SAO
Khóa học bứt phá PowerPoint chỉ trong 3h
G-LEARNINGGiấy chứng nhận Đăng ký doanh nghiệp số: 0109077145, cấp bởi Sở kế hoạch và đầu tư TP. Hà Nội
Giấy phép mạng xã hội số: 588, cấp bởi Bộ thông tin và truyền thông






