Hướng dẫn cách chèn biểu tượng Euro (€) trong Google Sheets
Khi làm việc với dữ liệu liên quan đến tài chính và kinh doanh, bạn thường phải chèn các biểu tượng đơn vị tiền tệ trong bảng dữ liệu Google Sheets. Dưới đây Gitiho sẽ Hướng dẫn các bạn cách chèn biểu tượng Euro (€) trong Google Sheets.
Mặc dù Google Sheets có biểu tượng USD ($) làm đơn vị tiền tệ mặc định nhưng bạn có thể dễ dàng đổi thành Euro (hoặc bất kỳ đơn vị tiền tệ nào khác mà bạn muốn).
XEM NHANH BÀI VIẾT
Tại sao cần chèn biểu tượng Euro vào Google Sheets?
Trong số tất cả các biểu tượng tiền tệ, Euro là một trong những biểu tượng được sử dụng phổ biến nhất và nó chỉ đứng sau biểu tượng USD. Điều này là do rất nhiều quốc gia sử dụng đồng tiền này nên nó đã trở thành một loại tiền tệ quốc tế được sử dụng trên toàn thế giới cho thương mại và tài chính.
Việc chèn biểu tượng USD thường khá dễ dàng, không chỉ trên Google Sheets mà còn trên bất kỳ phần mềm nào. Điều này là do biểu tượng USD cũng có sẵn trên bàn phím của hệ điều hành. Vì vậy, bạn có thể truy cập nó bằng cách nhấn Shift và phím số 4.
Mặc dù tùy chọn chèn biểu tượng Euro hơi dài dòng hơn chèn biểu tượng USD một chút trên Google Sheets, nhưng nó cũng không quá khó để thực hiện. Dưới đây Gitiho sẽ hướng dẫn 5 cách dễ dàng và hiệu quả để bạn có thể thực hiện việc này.
Năm cách để chèn biểu tượng Euro vào Google Sheets?
Cách 1: Copy và Paste biểu tượng Euro trong Google Sheets.
Đôi khi, giải pháp tốt nhất lại là giải pháp dễ dàng nhất. Nếu bạn muốn chèn biểu tượng Euro vào bảng tính Google Sheets, chỉ cần sao chép biểu tượng đó từ bất kỳ phần mềm, chương trình hoặc thậm chí từ Web rồi dán vào vị trí cần đặt trong bảng tính Google Sheets.
€
Đây là một cách tốt nhất và nhanh nhất nếu bạn muốn sử dụng biểu tượng Euro để chèn thủ công vào trước các số hoặc dưới dạng một phần của văn bản nào đó.
Một điều tốt về Google Sheets là nếu bạn chèn biểu tượng Euro vào trước một số theo cách thủ công, nó sẽ không thay đổi số và chỉ hiển thị ô có ký hiệu Euro với số. Điều này có nghĩa là bạn vẫn có thể sử dụng số này trong các công thức và phép tính.
Trong trường hợp muốn chèn biểu tượng Euro vào trước nhiều số, tốt hơn nên sử dụng phương pháp tiếp theo được đề cập trong hướng dẫn này (đó là định dạng các ô để hiển thị biểu tượng Euro mà không thay đổi giá trị của các ô).
Cách 2: Sử dụng mã ALT (Sử dụng shortcut)
Nếu bạn có thể nhớ một mã đơn giản thì có thể sử dụng phím tắt để dễ dàng chèn biểu tượng Euro vào trong một ô của bảng tính Google Sheets. Dưới đây là cách sử dụng mã ALT để chèn biểu tượng Euro vào một ô trong Google Sheets:
Bước 1: Chọn ô mà bạn muốn chèn biểu tượng Euro
Bước 2: Kích đúp vào ô để vào chế độ chỉnh sửa (hoặc nhấn F2)
Bước 3: Đặt con trỏ ở nơi bạn muốn chèn biểu tượng Euro (nếu đó là ô trống, hãy bỏ qua bước này).
Bước 4: Giữ phím ALT rồi nhấn 0128 (liên tiếp, hết phím này đến phím kia)
Bước 5: Để lại phím ALT
Các bước trên chèn ngay biểu tượng Euro vào ô. Bây giờ bạn có thể sao chép và sử dụng ở bất cứ đâu bạn muốn.
Cách 3: Định dạng các ô để hiển thị biểu tượng Euro bằng số
Tùy thuộc vào định dạng ngôn ngữ bạn sử dụng, Google Sheets thường có nút định dạng tiền tệ trên thanh công cụ chính.
Thông thường nút này dành cho biểu tượng USD, nhưng nếu bạn muốn có biểu tượng của bất kỳ loại tiền tệ nào khác thường phải sử dụng tùy chọn More Format trên menu. Dưới đây là cách bạn có thể đặt biểu tượng Euro trên thanh công cụ chính, giống như với biểu tượng USD hoặc các ký tự khác.
Bước 1: Chọn các ô mà bạn muốn chèn biểu tượng Euro.
Bước 2: Trong thanh công cụ, kích vào tùy chọn More Formats (nút có nội dung 123)
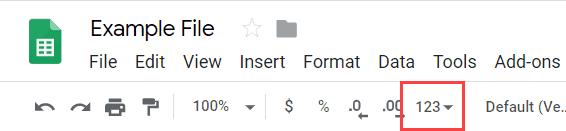
Bước 3: Từ trình đơn thả xuống, bạn có thể thấy có một tùy chọn để định dạng tất cả các số bằng ký hiệu USD. Để bao gồm bất kỳ ký hiệu tiền tệ nào khác, hãy di con trỏ qua tùy chọn More Formats.
Bước 4: Trong các tùy chọn hiển thị, kích vào tùy chọn More currencies. Thao tác này sẽ mở ra hộp thoại Custom Currencies.
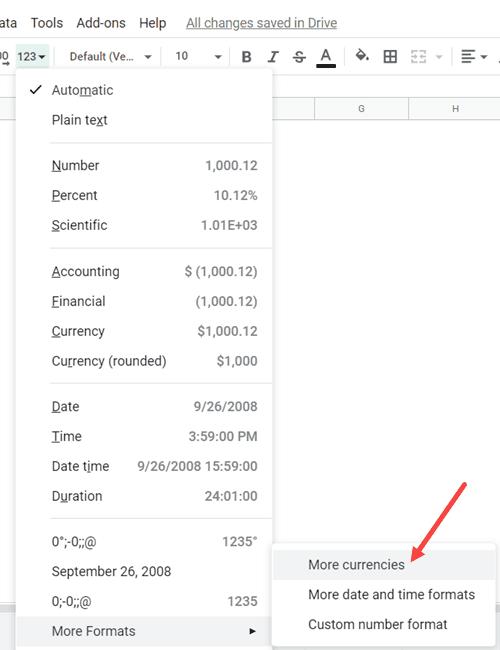
Bước 5: Trong hộp thoại Custom Currencies, cuộn xuống để tìm biểu tượng Euro và kích chọn nó.
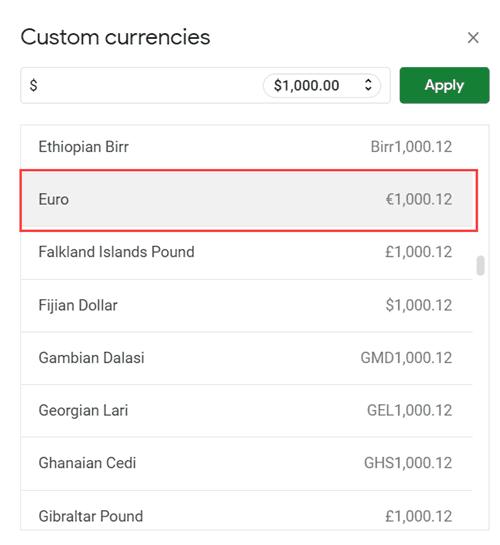
Bước 6: Bạn sẽ thấy một menu phụ nhỏ bên trong hộp nhập liệu ở trên cùng.
Bước 7: Chọn định dạng mà bạn muốn áp dụng cho các ô. Trong ví dụ này, tôi sẽ gắn biểu tượng Euro trước số.
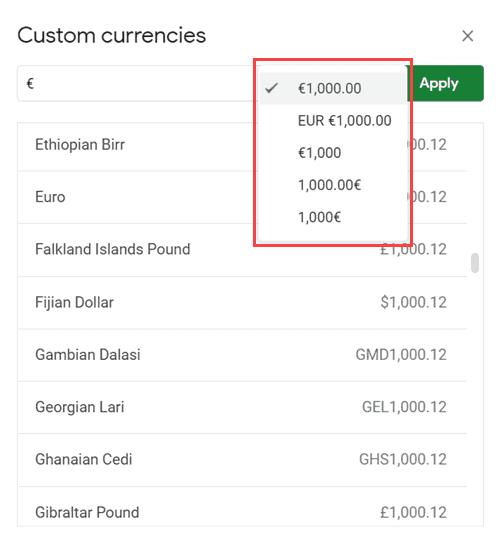
Bước 8: Bấm nút Apply.
Các bước trên sẽ chèn biểu tượng Euro vào trước tất cả các số trong các ô đã chọn.
Lưu ý rằng việc thêm ký hiệu tiền tệ trong phương pháp này cũng không ảnh hưởng đến giá trị số của số đang được hiển thị. Nó chỉ đơn giản là thay đổi cách số đang được hiển thị (có biểu tượng Euro trong ví dụ này).
Vì vậy, bạn có thể thực hiện tất cả các phép tính của mình với các giá trị này hoặc đưa chúng vào một công thức.
Cách 4: Sử dụng hàm CHAR
Bạn có thể sử dụng hàm CHAR trong Google Sheets để lấy biểu tượng Euro do kết quả của nó.
Hàm CHAR () là một trong những hàm tích hợp sẵn của Google Sheets cung cấp giá trị ký tự tương ứng với một giá trị thập phân nhất định.
Mỗi giá trị thập phân sẽ tương ứng với một ký tự hoặc ký hiệu. Điều này cũng bao gồm các ký hiệu tiền tệ. Giá trị Unicode tương ứng với ký hiệu Euro là 8364 và dưới đây là cách sử dùng hàm CHAR để thực hiện.
Bước 1: Chọn ô mà bạn muốn chèn biểu tượng Euro.
Bước 2: Trong ô đã chọn, nhập công thức sau: = CHAR(8364)
Bước 3: Bạn sẽ thấy biểu tượng Euro trong ô của mình là kết quả của công thức đã cho.
Bước 4: Bấm phím Return.
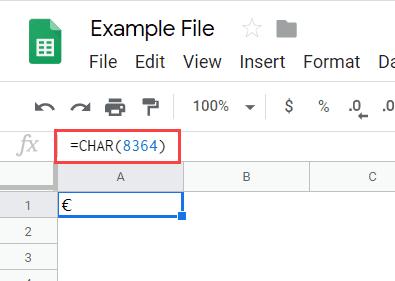
Các bước trên sẽ trả về biểu tượng Euro vào trong ô.
Đây là một cách nhanh chóng để lấy biểu tượng Euro, nhưng vì là kết quả của một công thức nên bạn không thể thêm số vào sau nó. Nếu chỉ muốn biểu tượng Euro thì tốt nhất là sao chép ô rồi paste dưới dạng giá trị.
Bằng cách này, bạn sẽ có biểu tượng Euro và có thể sao chép sử dụng nó ở bất cứ đâu bạn muốn.
Cách 5: Sử dụng bản đồ ký tự (Character Map)
Google Docs có Character Map gốc mà bạn có thể sử dụng để chèn ký tự đặc biệt của mình, nhưng Google Sheets thì lại không. Hãy xem cách bạn có thể chèn biểu tượng Euro (hoặc đối với bất kỳ biểu tượng nào) trong Google Sheets với sự trợ giúp của Google Documents.
Bước 1: Mở tài liệu Google Docs mới.
Bước 2: Trong menu Insert xổ xuống, chọn tùy chọn Special Characters.

Bước 3: Bạn sẽ thấy một hộp công cụ ký tự đặc biệt (Special Characters).
Có thể sẽ mất một chút thời gian để duyệt qua toàn bộ danh sách để tìm ký hiệu bạn cần. Nhưng hộp công cụ lại có tính năng tìm kiếm tiện lợi. Ở phía bên phải của hộp công cụ này, có hai cách để bạn có thể tìm kiếm biểu tượng cần thiết của mình.
- Có thể sử dụng công cụ tìm kiếm ở trên cùng bên phải để nhập từ khóa cho ký hiệu bạn cần. Thao tác này sẽ rút ngắn danh sách để cung cấp cho bạn các ký hiệu phù hợp nhất với từ khóa tìm kiếm của bạn. Như trong trường hợp này chỉ cần nhập từ "Euro".
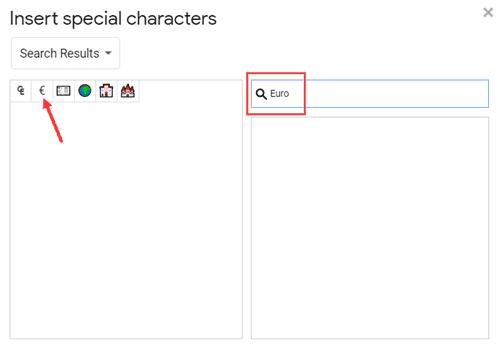
Ở bên trái, bạn sẽ tìm thấy một tập hợp các biểu tượng tương ứng. Tìm biểu tượng Euro và kích chọn nó.
- Bạn có thể sử dụng công cụ vẽ ở dưới cùng bên phải của hộp công cụ để vẽ biểu tượng đang tìm kiếm. Trong trường hợp này bạn chỉ cần vẽ biểu tượng Euro tại đây.
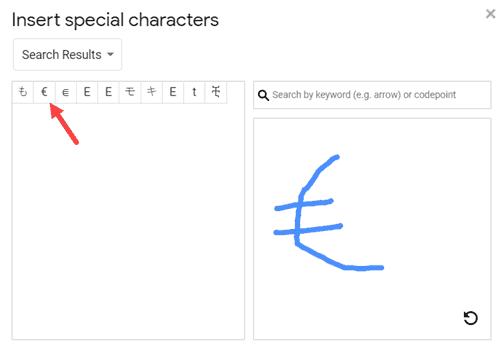
Ngay lập tức bạn sẽ tìm thấy một tập hợp các ký hiệu phù hợp ở phía bên trái. Tìm biểu tượng Euro và kích chọn nó.
Dù bằng cách nào, bạn sẽ thấy biểu tượng Euro được chèn vào tài liệu của mình. Nhưng giờ làm cách nào để bạn có được biểu tượng Euro này trong Google Sheets?
Bước 1: Chọn biểu tượng Euro trong tài liệu Google Docs của bạn vừa được chèn vào và sao chép nó.
Bước 2: Mở Google Sheets mà bạn cần chèn biểu tượng Euro và dán vào ô bạn cần. Vậy là xong.
Trên đây Gitiho vừa hướng dẫn các bạn năm cách để chèn biểu tượng Euro vào bảng tính Google Sheets. Nếu muốn chèn Ký hiệu Euro theo cách thủ công, tốt nhất bạn nên sử dụng cách thủ công đó là Copy-Paste hoặc sử dụng phím tắt. Nhưng trong trường hợp bạn muốn áp dụng nó cho nhiều ô, tốt nhất là sử dụng cách 3 (cách định dạng các ô).
Chúng tôi hi vọng các bạn thấy hướng dẫn Google Sheets này hữu ích. Chúc các bạn thành công.
CÓ THỂ BẠN CŨNG QUAN TÂM
Hướng dẫn cách chèn ký hiệu độ (°) trong Google Sheets
Hướng dẫn cách sử dụng hàm IMPORTDATA trong Google Sheets
Cách sắp xếp dữ liệu theo hàng ngang trong Google Sheets
Cuối cùng, đừng quên tham khảo khóa học Google Sheets của Gitiho bạn nhé! Hẹn gặp lại các bạn trong những bài viết tiếp theo.
Gitiho đã cho ra mắt khóa học Google Sheets từ Cơ bản đến Nâng cao, công cụ thay thế Excel giúp bạn hoàn toàn có thể tự tin phân tích và xử lý dữ liệu trên Google Sheet, lập bảng biểu, báo cáo trực quan và hơn thế nữa. Bấm vào để học thử ngay!
Google Sheets Mastery: Giải pháp hiện đại cho công việc
Nguyễn Văn QúyGiấy chứng nhận Đăng ký doanh nghiệp số: 0109077145, cấp bởi Sở kế hoạch và đầu tư TP. Hà Nội
Giấy phép mạng xã hội số: 588, cấp bởi Bộ thông tin và truyền thông






