Cách hiển thị và ẩn tất cả các chỉ báo bình luận và phần bình luận trong Excel
Thông thường, nếu chúng ta chèn một số bình luận trong trang tính excel, các hình tam giác nhỏ màu đỏ sẽ được hiển thị để biểu thị nhận xét trong các ô và khi chúng ta di chuột qua một chỉ báo, các nhận xét sẽ hiển thị.
Làm cách nào chúng ta có thể nhanh chóng hiển thị hoặc ẩn nhận xét hoặc chỉ báo nhận xét trong Excel?
Nội dung chính
Cách hiển thị hoặc ẩn tất cả bình luận với chức năng Show All Comments có sẵn trong excel
Bạn có thể làm theo các bước sau để hiển thị hoặc ẩn tất cả các bình luận trong excel
Nhấp vào Review > Show All Comments, tất cả các bình luận trong trang tính của bạn sẽ được hiển thị
Nếu bạn nhấp lại lần nữa vào nút Show All Comments, tất cả các bình luận sẽ bị ẩn.
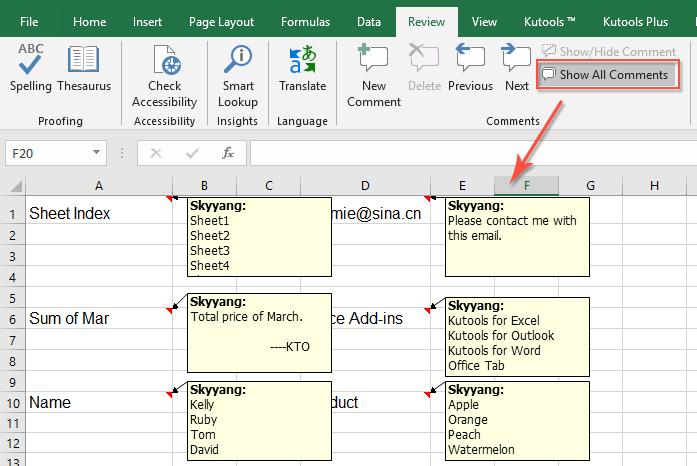
Đây là một cách đơn giản để hiển thị hoặc ẩn tất cả các bình luận, ngoài ra, bạn có thể thực hiện theo cách bên dưới.
Hiển thị hoặc ẩn tất các các chỉ báo và nhận xét trong phần Options của Excel
Theo mặc định, khi bạn chèn các bình luận trong excel, trên bản tính của bạn sẽ chỉ hiển thị các chỉ báo bình luận trong các ô (hình tam giác màu đỏ ở góc trên ô). nếu bạn muốn ẩn các chỉ báo nhận xét trong Excel, bạn có thể làm theo các bước sau:
1 . Nhấp vào tab File và nhấp vào Options.
2 . Trong Excel Options, bấm Advanced trong bảng điều khiển bên trái, sau đó chuyển đến phần Display, trong nhóm For cells with comments, show, hãy chọn mục No comments or indicators. Như ảnh chụp màn hình bên dưới.
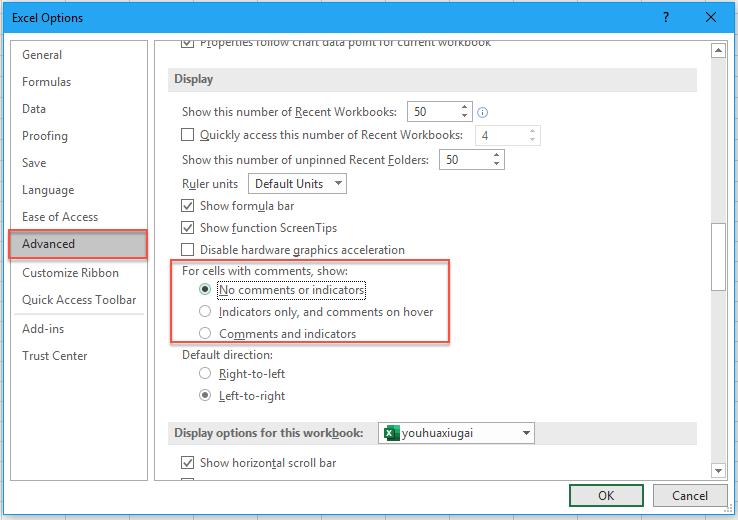
3 . Bấm OK . Và tất cả các nhận xét và chỉ báo của bạn trên bảng tính đã được ẩn.
Cách liệt kê tất cả các bình luận vào một trang tính hoặc cửa sổ làm việc mới trong Excel.
Nếu bạn làm việc với một bảng tính có nhiều nhận xét trong đó và bạn muốn liệt kê tất cả các nhận xét vào một trang tính hoặc sổ làm việc mới để xem xét toàn bộ, bạn có thể sử dụng mã VBA.
Mã VBA sau sẽ liệt kê tất cả các nhận xét trong sổ làm việc hiện tại trong một trang tính mới với một danh sách gồm tên trang tính, địa chỉ ô, nội dung nhận xét và tên ô. Bạn chỉ cần thực hiện theo các bước sau:
1. Nhấp vào Developer > Visual Basic, cửa sổ Microsoft Visual Basic sẽ mở ra.
2. Banh hãy bấm Insert > Module, rồi nhập các mã VBA sau vào Module.
VBA: liệt kê tất cả các bình luận trong một trang tính mới.
1 2 3 4 5 6 7 8 9 10 11 12 13 14 15 16 17 18 19 20 21 22 23 24 | Sub ShowCommentsAllSheets()'Update 20140508Dim commrange As RangeDim rng As RangeDim ws As WorksheetDim newWs As WorksheetSet newWs = Application.Worksheets.AddnewWs.Range("A1").Resize(1, 4).Value = Array("Sheet", "Address", "Value", "Comment")Application.ScreenUpdating = FalseOn Error Resume NextFor Each ws In Application.ActiveWorkbook.Worksheets Set commrange = ws.Cells.SpecialCells(xlCellTypeComments) If Not commrange Is Nothing Then i = newWs.Cells(Rows.Count, 1).End(xlUp).Row For Each rng In commrange i = i + 1 newWs.Cells(i, 1).Resize(1, 4).Value = Array(ws.Name, rng.Address, rng.Value, rng.Comment.Text) Next End If Set commrange = NothingNextnewWs.Cells.WrapText = FalseApplication.ScreenUpdating = TrueEnd Sub |
3. Sau đó click vào nút play để chạy code, bạn sẽ nhận được một trang tính mới với tất cả các nhận xét trong sổ làm việc hiện tại, như ảnh chụp màn hình bên dưới.
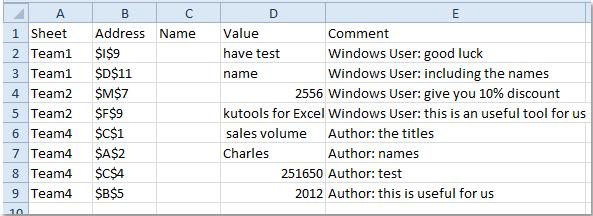
Hy vọng với bài viết này, bạn đã biết thêm một số mẹo hữu ích để làm việc với phần Bình luận trong bảng tính Excel của mình. Bên cạnh đó, để không bỏ lỡ những mẹo và thủ thuật tin học văn phòng khác. Hãy tham gia Gitiho ngay hôm nay.
Khóa học phù hợp với bất kỳ ai đang muốn tìm hiểu lại Excel từ con số 0. Giáo án được Gitiho cùng giảng viên thiết kế phù hợp với công việc thực tế tại doanh nghiệp, bài tập thực hành xuyên suốt khóa kèm đáp án và hướng dẫn giải chi tiết. Tham khảo ngay bên dưới!
Giấy chứng nhận Đăng ký doanh nghiệp số: 0109077145, cấp bởi Sở kế hoạch và đầu tư TP. Hà Nội
Giấy phép mạng xã hội số: 588, cấp bởi Bộ thông tin và truyền thông






