Hướng dẫn cách chuyển văn bản thành số trong Google Sheets
Khi sử dụng các công cụ của Google, đôi khi bạn cần chuyển văn bản thành số trong Google Document hoặc trong Google Sheets. Nếu chưa biết cách thực hiện thì dưới đây Gitiho sẽ Hướng dẫn cách chuyển văn bản thành số trong Google Sheets
Chuyển đổi văn bản thành số bằng hàm VALUE
Có một số công thức mà bạn có thể sử dụng để chuyển đổi văn bản thành số trong Google Sheets. Khi cần chuyển đổi văn bản thành một số, tùy chọn đầu tiên bạn có thể sử dụng chính là thông qua hàm Value.
=VALUE(A2)
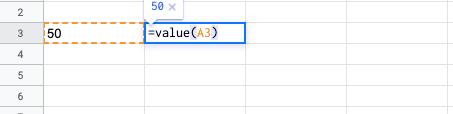
Ở Excel, bạn cũng dùng hàm Value này để đổi dạng text sang dạng số.
Thay thế dấu chấm bằng dấu phẩy để chuyển đổi văn bản thành số
Có thể nhiều người cho rằng đây là cách nhanh và dễ nhất. Nhưng thực tế điều này sẽ không phải lúc nào cũng làm việc đúng khi bạn nhận dữ liệu từ một tập tin mà trong đó có rất nhiều “văn bản” cần chuyển đổi thành định dạng “số”.
Có thể bạn nhận được tập tin mà trong đó dấu phẩy đã được thay thế bằng “.” hoặc "dấu chấm" đang được định dạng ở dạng "văn bản".
Điều này đôi khi xảy ra khi bạn nhận được các tài liệu từ các quốc gia sử dụng dấu chấm thay vì dấu phẩy. Trong trường hợp này, bạn sẽ phải sử dụng một công thức khác:
=REGEXREPLACE(A2, "[.]", ",")
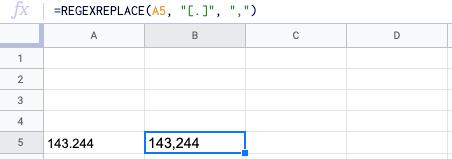
Hàm này hoạt động theo cách rất giống với hàm “REGEXTRACT ()” ở chỗ nó tìm và thay thế định dạng “văn bản” của số thành định dạng “số” của số.
Hàm trên làm việc bằng cách thay thế "." bằng dấu ",". Ví dụ hàm trên sẽ giúp chuyển đổi số điện thoại 143.244 và thành 143,244, giống như số 143244, có thể được sử dụng trong công thức tính toán.
Chuyển đổi dữ liệu dạng văn bản tiền tệ thành số
Khi bạn nhập dữ liệu từ một tài liệu khác vào Google Sheets, bạn có thể thấy có biểu tượng “$” hoặc một định dạng tiền tệ khác ở phía trước số dưới dạng “văn bản”. Bạn có thể thực hiện việc này bằng cách sử dụng hàm To Pure Number.
=TO_PURE_NUMBER(A2)
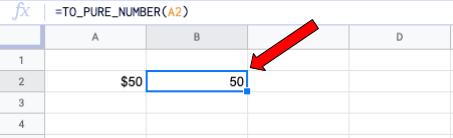
Cách trích xuất số từ văn bản
Đôi khi, bạn có thể nhập một đoạn văn bản từ một tập dữ liệu khác. Văn bản này có thể là toàn bộ câu có các giá trị số được viết bên trong. Ví dụ như trong hình, ô A1 chứa văn bản sau:
Last month I paid $200 for blog maintenance. This month I am expected to only pay $150 for fewer services.
Bây giờ bạn sẽ có hai cách để trích xuất số từ văn bản trên.
Cách 1: Sử dụng hàm Split và Concatenate
Để trích xuất các số từ văn bản này, chúng ta sẽ phải sử dụng cả hai công thức là “Split” và “Concatenate” cùng một lúc.
=SPLIT(A1,CONCATENATE(SPLIT(A1,".0123456789")))

Như bạn có thể thấy trong hình, giá trị $200 mặc dù đã trích xuất nhưng vẫn còn biểu tượng $ đi kèm. Trong trường hợp này bạn có thể quay lại và sử dụng công thức Pure Number ở trên.
Cách 2: Sử dụng hàm Split kết hợp với hàm Regexreplace
Bạn cũng có thể sử dụng hàm Split kết hợp với hàm Regexreplace, như công thức dưới đây.
=SPLIT(REGEXREPLACE(A1, "[^\d\.]+", "|"), "|")

Như bạn có thể thấy, cả hai cách trên đều thực hiện chức năng tương tự liên quan đến việc trích xuất số từ văn bản.
Trên đây là một vài phương pháp mà Gitiho hướng dẫn các bạn khi cần chuyển văn bản thành số trong Google Sheets. Hi vọng bài viết sẽ giúp các bạn giải quyết những vướng mắc trong thực tế sử dụng Google Sheets hàng ngày.
CÓ THỂ BẠN CŨNG QUAN TÂM
Hướng dẫn tạo biểu đồ đường trong Google Sheets
Cách kiểm tra xem có bao nhiêu bản sao trong Google Sheets
Cách khắc phục lỗi về ô và dòng trong Google Sheets
Cuối cùng, đừng quên tham khảo khóa học Google Sheets của Gitiho bạn nhé! Hẹn gặp lại các bạn trong những bài viết tiếp theo.
Gitiho đã cho ra mắt khóa học Google Sheets từ Cơ bản đến Nâng cao, công cụ thay thế Excel giúp bạn hoàn toàn có thể tự tin phân tích và xử lý dữ liệu trên Google Sheet, lập bảng biểu, báo cáo trực quan và hơn thế nữa. Bấm vào để học thử ngay!
Google Sheets Mastery: Giải pháp hiện đại cho công việc
Nguyễn Văn QúyGiấy chứng nhận Đăng ký doanh nghiệp số: 0109077145, cấp bởi Sở kế hoạch và đầu tư TP. Hà Nội
Giấy phép mạng xã hội số: 588, cấp bởi Bộ thông tin và truyền thông






