Cách định dạng số trong Excel chuẩn nhất
Trong bài viết này, chúng ta sẽ tìm hiểu chủ đề làm đẹp bảng dữ liệu bằng định dạng số trong Excel. Những kiến thức này sẽ giúp các bạn định dạng dữ liệu thể hiện được các giá trị muốn truyền đạt nhằm trực quan hóa bảng dữ liệu với người xem.
Xem thêm: Top khóa học tin học văn phòng được nhiều doanh nghiệp lựa chọn
Định dạng số trong Excel và các định dạng dữ liệu khác
Các thông tin được nhập vào bảng tính Excel sẽ có nhiều loại hình khác nhau. Do đó, phần mềm cũng đã tạo ra nhiều kiểu định dạng như văn bản, số, ngày tháng, hay phần trăm khi bạn tính tỉ lệ phần trăm trong Excel,... để phục vụ nhu cầu của người dùng. Dưới đây là hình ảnh về một số loại định dạng của dữ liệu trong Excel.
_li.jpg)
Những kiểu định dạng dữ liệu cơ bản trong Excel
Trong định dạng dữ liệu, Excel sẽ hỗ trợ chúng ta những kiểu định dạng như sau:
- Định dạng Number còn gọi là định dạng số trong excel
- Định dạng Text còn gọi là định dạng chữ
- Định dạng Currency còn gọi là định dạng tiền tệ
- Định dạng Percentage còn gọi là định dạng phần trăm f
- Định dạng Accounting còn gọi là định dạng trong kế toán
- Định dạng Scientific còn gọi là định dạng số trong khoa học
- Định dạng Custom còn gọi là định dạng tùy chỉnh do người dùng tự quyết định
Cách định dạng dữ liệu trong Excel
Để định dạng dữ liệu trong Excel, chúng ta sẽ làm từng bước như sau:
Đầu tiên, bạn cần mở hộp thoại Format Cells, để mở Format Cells ta có 4 cách sau:
Chọn vùng cần định dạng và bấm phím tắt CTRL + 1 (Nhẫn giữ CTRL và bấm số 1)
Chuột phải vào vùng cần định dạng và chọn trong menu này Format Cells…
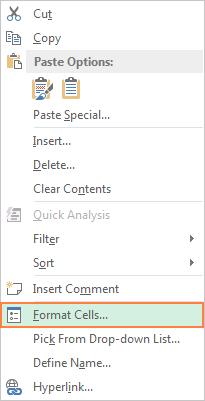
Bấm Home sau đó bấm vào vị trí các mũi tên ở đã được khoanh tròn đỏ như trong hình vẽ
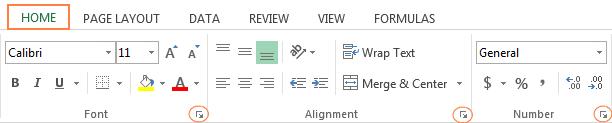
Trong thẻ Home, chọn Format rồi chọn Format Cells…
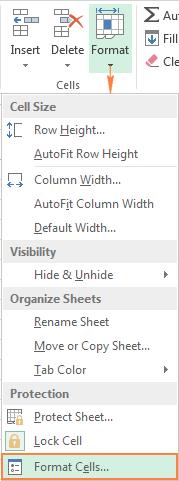
Trong hộp thoại Format Cells, có 6 thẻ cần quan tâm lần lượt là:
- Thẻ Number - Định dạng số trong Excel
- Thẻ Alignment
- Thẻ Font
- Thẻ Border
- Thẻ Fill
- Thẻ Protection
Hướng dẫn và giải thích ý nghĩa của các chỉnh định dạng số trong excel
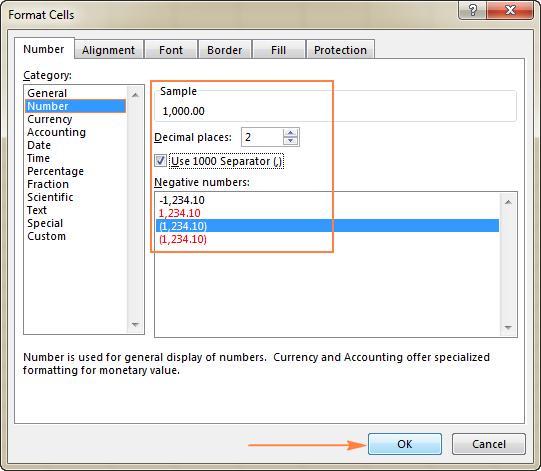
Trong thẻ Number tại mục Categories bên trái chúng ta sẽ có lần lượt các lựa chọn format số trong excel để phục vụ công việc định dạng dữ liệu như Number, Currency, Accounting, Date…
Định dạng tiền tệ và kế toán
Để định dạng dữ liệu đầu tiên các bạn cần phải biết cách chỉnh số trong excel, với kiểu định dạng tiền tệ và kế toán, bạn có 2 sự lựa chọn:
- Decimal places: Giống như phía trên chúng ta đã tìm hiểu, hỏi chúng ta cần hiển thị bao nhiêu số sau dấu phảy thập phân, ví dụ trường hợp ở trên là 2 thì nghĩa là sau dấu phảy sẽ có 2 số như 0,22.
- Symbol: Ký hiệu tiền tệ mà chúng ta muốn sử dụng, ví dụ VND hay $
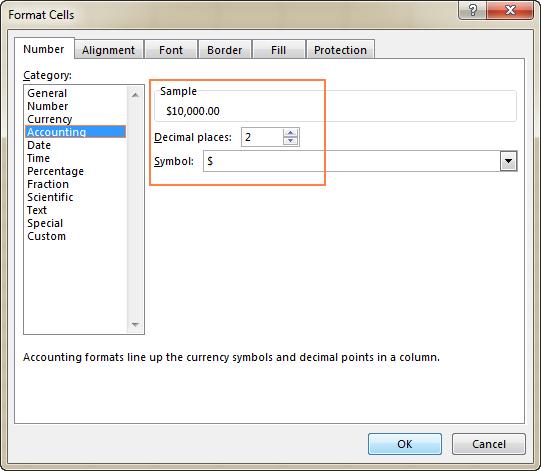
Sự khác nhau giữa kiểu định dạng tiền tệ và kiểu định dạng kế toán:
Với định dạng tiền tệ thì đơn vị tiền tệ sẽ được viết liền ngay phía trước con số, với định dạng kế toán ký hiệu tiền tệ sẽ được căn thẳng hàng bên phía trái.
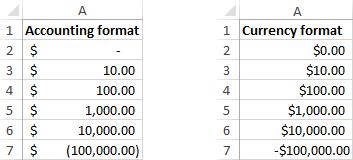
Định dạng số trong Excel theo ngày tháng và thời gian
Dữ liệu dạng số trong excel theo mặc định sẽ được căn thằng theo lề bên nào sau đây? Theo dạng ngày tháng và thời gian trong Excel rất phong phú, lý do là vì mỗi nước trên thế giới có kiểu định dạng ngày tháng và thời gian riêng và Excel hỗ trợ hầu hết các định dạng đó. Việc còn lại là các bạn sẽ phải tìm định dạng phù hợp qua sự lựa chọn trong danh sách Locale (Location) và Type của Excel như trong hình mà thôi.
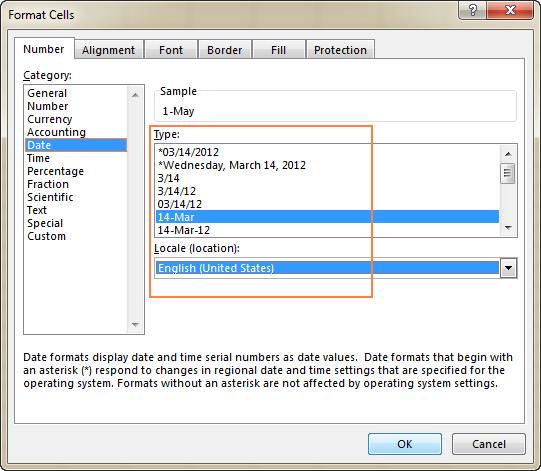
Định dạng số trong Excel kiểu phân số
Kiểu định dạng số trong Excel này sẽ giúp các bạn viết phân số trong Excel. Lưu ý là khi bạn muốn nhập dữ liệu là phân số trong Excel, bạn không thể nhập được trực tiếp phân số đó.
VD: Để nhập phân số “1/4” thì bạn phải nhập vào 0,25 rồi sử dụng tính năng định dạng phân số của Excel.
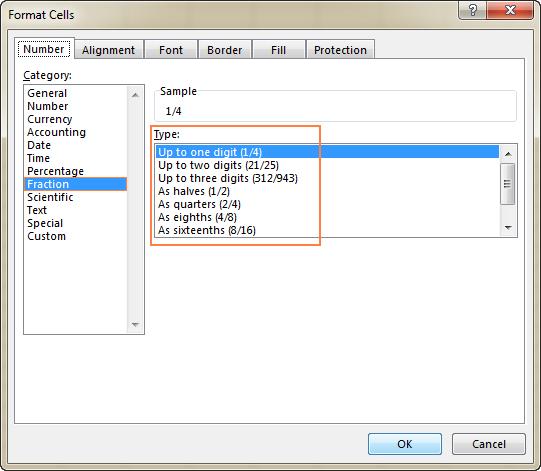
Định dạng khoa học còn gọi là định dạng (Scientific)
Cách sửa định dạng số trong excel 2013, nếu giá trị được nhập vào một ô là 1e+6, ô đó được excel hiểu là: Định dạng số trong Excel dùng để gọi cách biểu diễn những con số rất lớn hoặc rất nhỏ.
VD: Chúng ta có 1 con số rất lớn là 10 tỉ, 10 tỉ là một con số có 10 số 0. Thay vì viết là 10,000,000,000 thì Excel sẽ biểu diễn con số này dưới dạng 1E+10. Ngoài cách đọc là 10 tỉ, thì chúng ta có thể đọc con số này là 1 nhân 10 mũ 10.
Lựa chọn duy nhất trong phần này chúng ta có thể thay đổi là số chữ số thập phân đằng sau dấu phẩy.
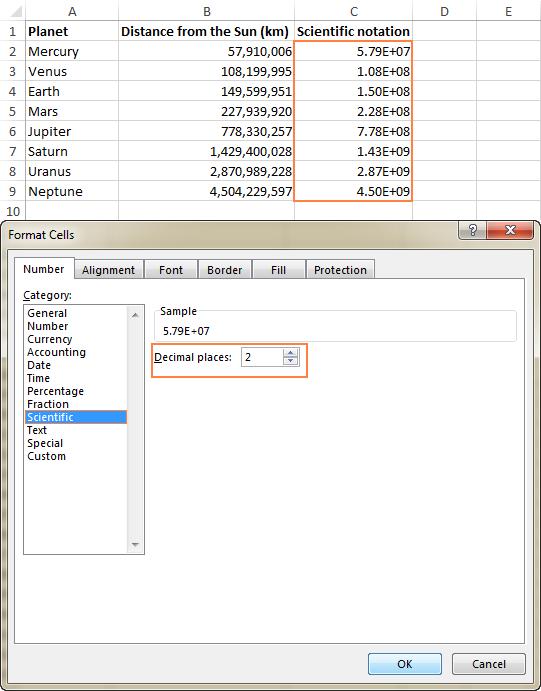
Định dạng dữ liệu kiểu chữ
Bạn có thể chuyển nội dung 1 ô sang định dạng Text, chỉ cần chọn những ô cần chuyển và chọn định dạng Text. Mặc định trong Excel sẽ căn lề trái cho nội dung Text.
Xem thêm: Hướng dẫn cách định dạng số và ngày tháng trong Excel
Định dạng đặc biệt (Special)
Với mỗi nước, lại có 1 số dãy số đặc trưng như số điện thoại, mã số bưu điện, số bảo hiểm an sinh xã hội. Để định dạng các số này, chúng ta cần chỉnh định dạng số trong Excel theo dạng Special
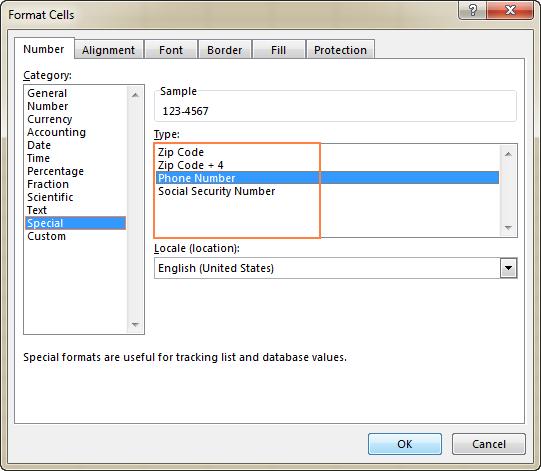
Định dạng tùy chỉnh của người dùng – Custom
Phần định dạng số trong Excel theo dạng Custom là 1 chủ đề phức tạp và sẽ được chia sẻ trong một bài viết khác.
Tổng kết
Rất nhiều kiến thức thú vị phải không nào?
Ngoài ra để ứng dụng Excel vào công việc một cách hiệu quả thì bạn còn phải sử dụng tốt các hàm, các công cụ khác của Excel:
Một số hàm cơ bản thường gặp như:
- SUMIF, SUMIFS để tính tổng theo 1 điều kiện, nhiều điều kiện
- COUNTIF, COUNTIFS để thống kê, đếm theo một điều kiện, nhiều điều kiện
- Các hàm xử lý dữ liệu dạng chuỗi, dạng ngày tháng, dạng số…
- Các hàm dò tìm tham chiếu Index+Match, hàm SUMPRODUCT…
Một số công cụ hay sử dụng như:
- Định dạng theo điều kiện với Conditional formatting
- Thiết lập điều kiện nhập dữ liệu với Data Validation
- Cách đặt Name và sử dụng Name trong công thức
- Lập báo cáo với Pivot Table…
Toàn bộ những kiến thức này các bạn đều có thể học được trong khóa học Excel cơ bản của Gitiho, bạn có thể tham khảo nhé.
Chúc các bạn luôn học tập và làm việc hiệu quả!
Tài liệu kèm theo bài viết
Khóa học phù hợp với bất kỳ ai đang muốn tìm hiểu lại Excel từ con số 0. Giáo án được Gitiho cùng giảng viên thiết kế phù hợp với công việc thực tế tại doanh nghiệp, bài tập thực hành xuyên suốt khóa kèm đáp án và hướng dẫn giải chi tiết. Tham khảo ngay bên dưới!
Giấy chứng nhận Đăng ký doanh nghiệp số: 0109077145, cấp bởi Sở kế hoạch và đầu tư TP. Hà Nội
Giấy phép mạng xã hội số: 588, cấp bởi Bộ thông tin và truyền thông





