Hướng dẫn cách dùng và vẽ Biểu đồ Thác nước (Waterfall chart)
Khi bạn muốn mô tả dữ liệu của mình trong Excel thì những loại biểu đồ khác nhau được sử dụng như công cụ hữu ích nhất, trong đó có biểu đồ thác nước. Trong bài viết dưới đây, Gitiho sẽ giới thiệu tới bạn những kiến thức cơ bản và cách tạo ra biểu đồ thác nước trong Excel.
XEM NHANH BÀI VIẾT
- 1 Biểu đồ thác nước là gì?
- 2 Khi nào bạn nên sử dụng biểu đồ thác nước trong Excel?
- 3 Các tính năng điển hình của biểu đồ thác nước trong Excel
- 3.1 Điểm dữ liệu tích lũy của biểu đồ thác nước
- 3.2 Cột nổi của biểu đồ thác nước
- 3.3 Tổng số hiển thị dưới dạng điểm dữ liệu cuối trong biểu đồ thác nước
- 4 Cách tạo biểu đồ thác nước trong Excel
- 4.1 Thêm hoặc xóa nhãn dữ liệu trên biểu đồ thác nước
- 4.2 Cách thêm cột tổng số trong biểu đồ thác nước
- 4.3 Tạo hoặc sửa đổi tiêu đề biểu đồ thác nước trong Excel
- 5 Kết luận
Biểu đồ thác nước là gì?
Biểu đồ thác nước là biểu đồ có hình dạng giống như biểu đồ tầng. Biểu đồ này được coi như một trong những biểu đồ mô tả trực quan nhất được hỗ trợ trong Excel về những thông tin thay đổi theo mốc thời gian, đo lường,v.v. Đôi khi biểu đồ thác nước còn được gọi là biểu đồ cầu vì các đường kết nối có thể được bao gồm để liên kết từng điểm dữ liệu.
Về cơ bản, biểu đồ thác nước hiển thị tổng số cột dữ liệu đang chạy khi các giá trị được cộng hoặc trừ. Chúng hữu ích để người độc hiểu được giá trị ban đầu bị ảnh hưởng như thế nào bởi một loạt các giá trị âm và dương.
Khi nào bạn nên sử dụng biểu đồ thác nước trong Excel?
Biểu đồ thác nước thường được sử dụng để theo dõi các giá trị quan trọng như lợi nhuận ròng hoặc dòng tiền theo thời gian của công ty. Tuy nhiên, chúng cũng có thể được áp dụng trong các lĩnh vực khác như kế toán để quản lý bán hàng và hàng tồn kho trong một khoảng thời gian. Về lĩnh vực giáo dục, biểu đồ thác nước được sử dụng để theo dõi số lượng tài liệu giảng dạy hoặc sự thay đổi giáo viên, học sinh trong trường.
Trong ví dụ dưới đây, bảng dữ liệu nguồn là một bảng hiển thị doanh số hàng ngày nên sẽ chỉ có các giá trị dương. Mặc dù các giá trị chỉ dương không phải là số liệu nổi bật hay được sử dụng trên biểu đồ thác nước, nhưng ví dụ này được trình bày để chỉ ra cách dữ liệu được biểu diễn.
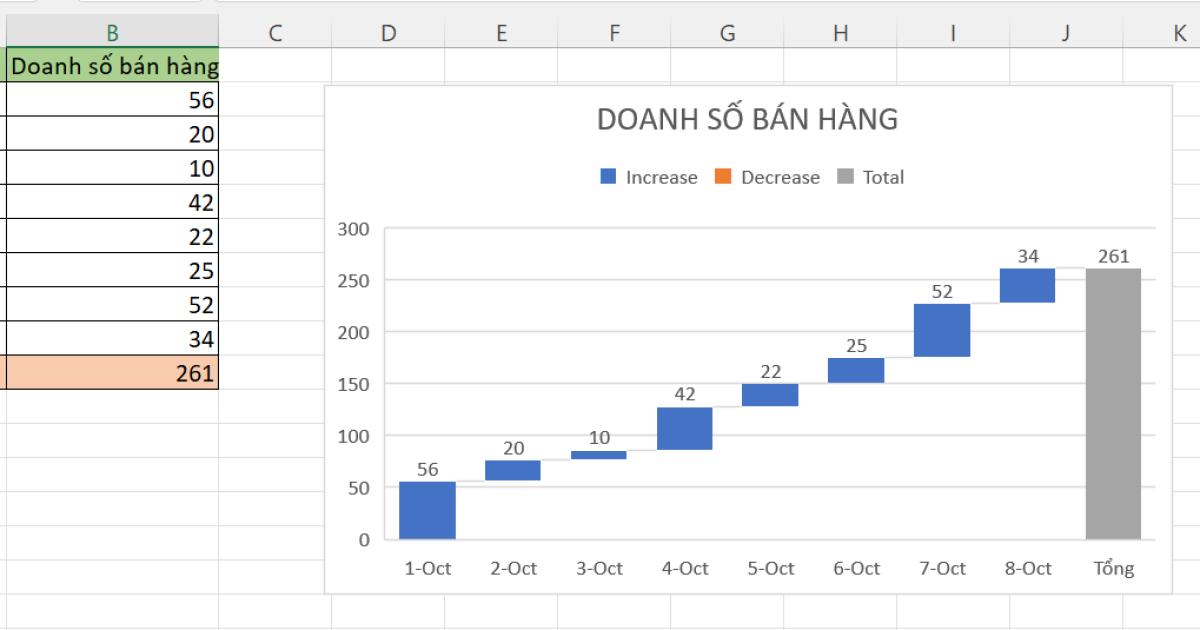
Bảy giá trị đầu tiên được hiển thị bằng màu xanh lam vì chúng thể hiện sự gia tăng doanh số bán hàng, như được chỉ ra trong chú giải. Các biến độc lập (ngày tháng) được hiển thị trên trục hoành, trong khi các biến phụ thuộc (giá trị các khoản doanh số bán hàng) được hiển thị trên trục tung. Biểu đồ trên bắt đầu với giá trị ngày 1 tháng 10. Mỗi giá trị tiếp theo (ngoại trừ giá trị cuối cùng - Tổng Doanh số) làm nổi bật sự khác biệt giữa giá trị trước đó và giá trị hiện tại.
Xem thêm: Cách vẽ biểu đồ trong Excel dạng hình cột có giá trị âm dương khác màu
Các tính năng điển hình của biểu đồ thác nước trong Excel
Biểu đồ thác nước trông hơi khác so với các biểu đồ hình tròn, biểu đồ cột hay biểu đồ đường phổ biến hơn. Vì vậy, biểu đồ thác nước sẽ có một số tính năng đặc biệt như dưới đây.
Điểm dữ liệu tích lũy của biểu đồ thác nước
Thông thường, mỗi điểm dữ liệu sẽ được hiển thị so với điểm dữ liệu ngay trước nó, với các giá trị âm có màu khác với các giá trị dương.
Dưới đây là biểu đồ thác nước của các giao dịch ngân hàng bao gồm tiền gửi và tiền khách hàng rút ra, do đó, cả giá trị âm và dương đều được hiển thị. Chúng ta đều có thể dễ dàng đọc được các thanh cột biểu thị giá trị dương, tuy nhiên, khác với biểu đồ thông thường, chúng ta sẽ thấy hình ảnh bao quát của dữ liệu các giao dịch thay đổi như thế nào khi có cả giá trị âm.
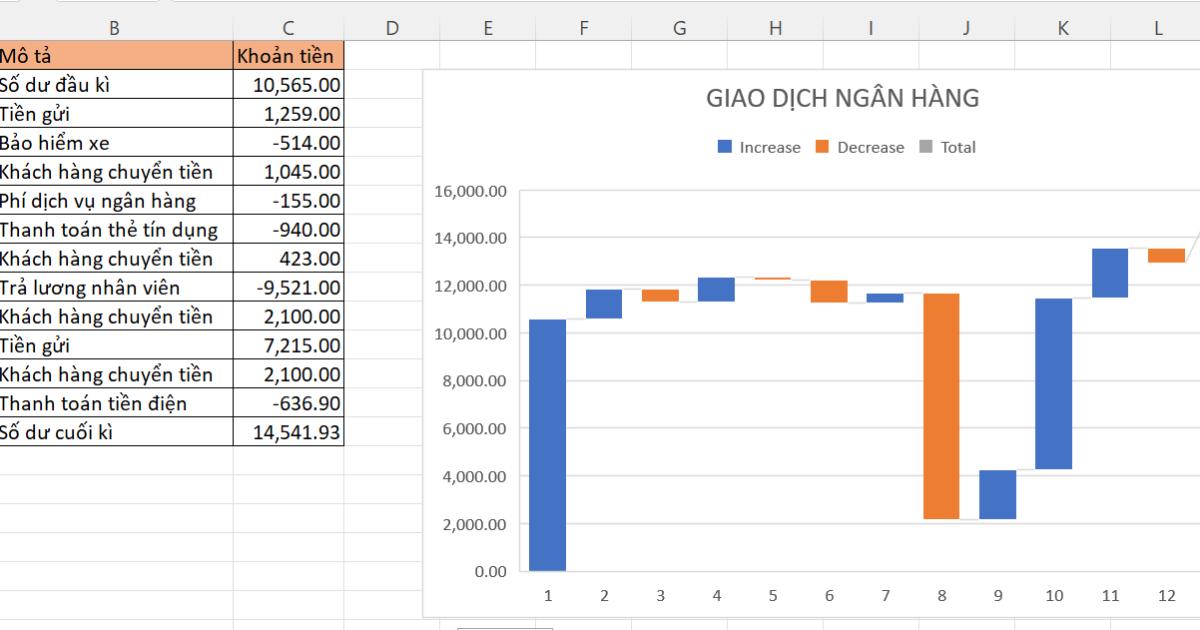
Sự tăng lên của các giá trị giao dịch được hiển thị bằng các thanh màu xanh , với tổng số tích lũy ở trên cùng của thanh màu xanh lam. Khi có sự giảm giá trị, trạng thái hiện tại của tổng số được hiển thị ở dưới cùng của thanh màu cam trong biểu đồ thác nước.
Cột nổi của biểu đồ thác nước
Đặc điểm đáng chú ý nhất của biểu đồ thác nước là các cột "nổi" của chúng. Nếu bạn tưởng tượng mỗi điểm dữ liệu nổi như kéo dài xuống hết trục X, biểu đồ thác nước sẽ đơn giản là biểu đồ cột tích lũy. Bằng cách chỉ hiển thị sự khác biệt giữa hai điểm dữ liệu tại một thời điểm, biểu đồ thác nước làm nổi bật những thay đổi giữa ngày trước và ngày sau.
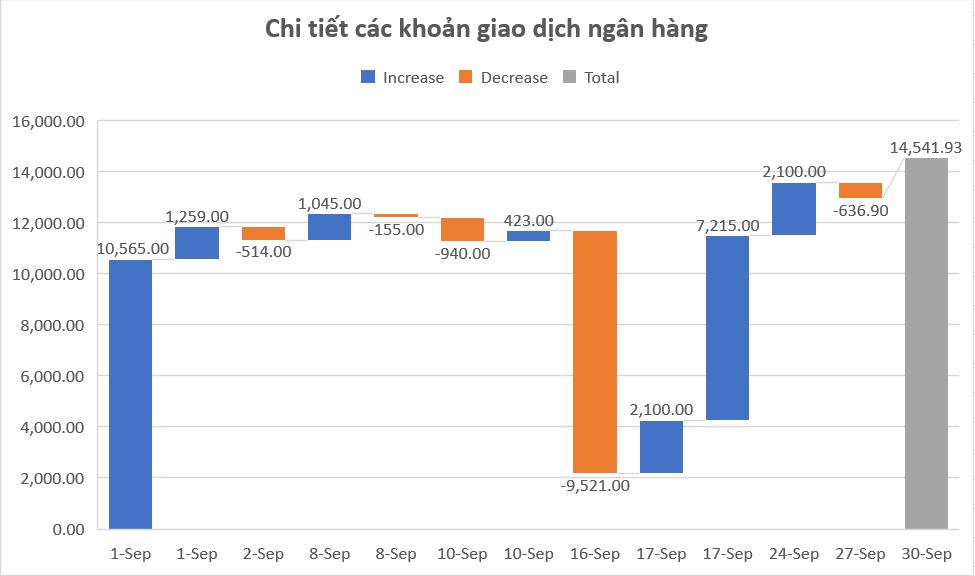
Ngoài ra, các đường nối kết nối phần cuối của mỗi cột trước với phần đầu của cột tiếp theo để hiển thị luồng dữ liệu trong biểu đồ thác nước.
Tổng số hiển thị dưới dạng điểm dữ liệu cuối trong biểu đồ thác nước
Có lẽ đặc điểm đáng chú ý khác của biểu đồ thác nước là cột cuối cùng thường đại diện cho tổng của tất cả các giá trị trước đó và được hiển thị bằng một màu đặc biệt. Điều này rất hữu ích để so sánh giá trị bắt đầu và giá trị kết thúc trong bảng dữ liệu.
Trong trường hợp ví dụ phía trên, giá trị cuối cùng (ngày 30 tháng 9) được biểu thị bằng màu xám và là số dư cuối kỳ trong tài khoản và được tính toán dựa trên tổng của tất cả các giao dịch trước đó.
Xem thêm: Hướng dẫn tạo biểu đồ (chart) cơ bản từ a đến z trong Excel
Cách tạo biểu đồ thác nước trong Excel
Trong Excel 2016, các bước để tạo biểu đồ thác nước rất đơn giản. Dưới đây là cách tạo biểu đồ thác nước cho bảng dữ liệu những giao dịch ngân hàng ở phía trên.
Bước 1: Chọn dữ liệu bạn muốn tạo biểu đồ thác nước. Trong ví dụ này, dữ liệu của chúng tôi nằm trong phạm vi A1: A14 và C1: C14. Vì đây là các cột không liền kề nhau, bạn có thể sử dụng phím Ctrl (hoặc Command đối với hệ điều hành MacOS) để giữ các vùng chọn.
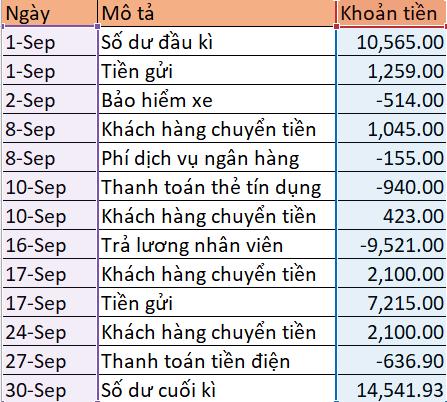
Bước 2: Đi tới tab Insert và chọn nhóm biểu đồ -> Nhấp vào biểu đồ Thác nước thả xuống. Biểu tượng trông giống như một biểu đồ cột đã sửa với các cột ở trên và dưới trục hoành (như hình vẽ dưới). Chọn biểu đồ ghi Waterfall (biểu đồ đầu tiên trong nhóm đó).
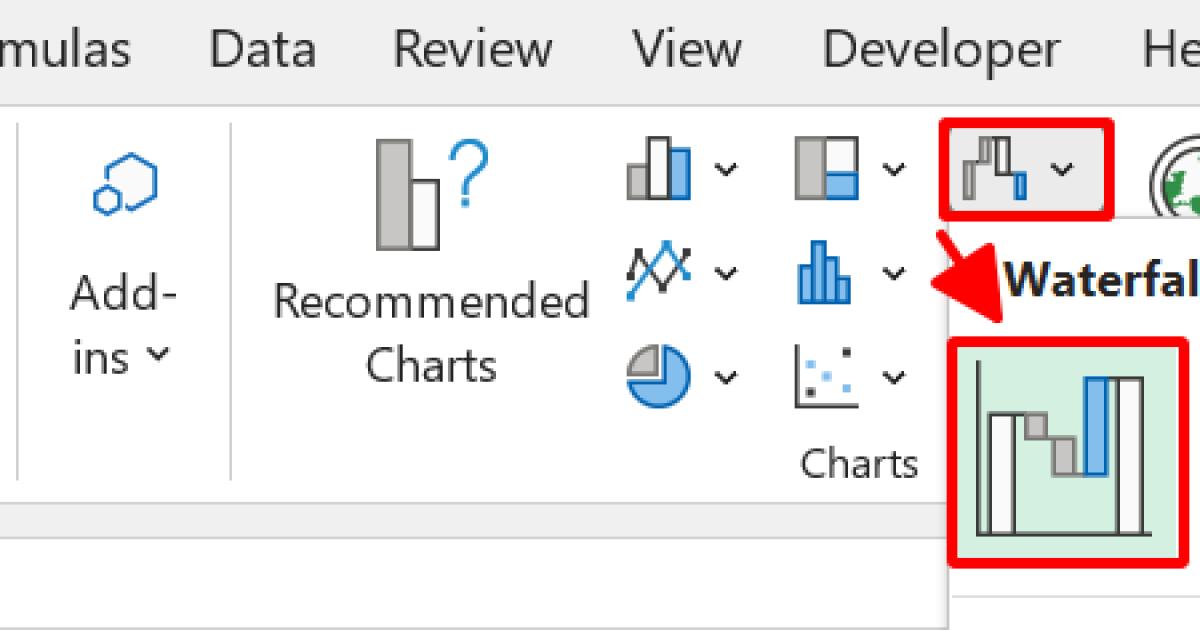
Sau khi chọn xong, Excel sẽ chèn biểu đồ thác nước trên bảng tính chứa dữ liệu nguồn của bạn.
Để biểu đồ trở nên dễ nhìn và rõ ràng hơn, bạn sẽ cần sửa đổi một vài thông tin trên biểu đồ thác nước của bạn.
Xem thêm: Hướng dẫn chi tiết cách vẽ biểu đồ trong Excel có ví dụ cụ thể
Thêm hoặc xóa nhãn dữ liệu trên biểu đồ thác nước
Vì dữ liệu trong cột C bao gồm khá nhiều số khiến biểu đồ trở nên hơi lộn xộn. Bạn có thể sử dụng một trong hai cách sau đây để loại bỏ những con số khỏi biểu đồ.
Cách 1: Click vào phần biểu đồ -> Nhấp vào biểu tượng dấu cộng (+) màu xanh lá cây ở góc trên bên phải để hiện ra Chart Elements -> Bỏ chọn hộp kiểm Data Lable.
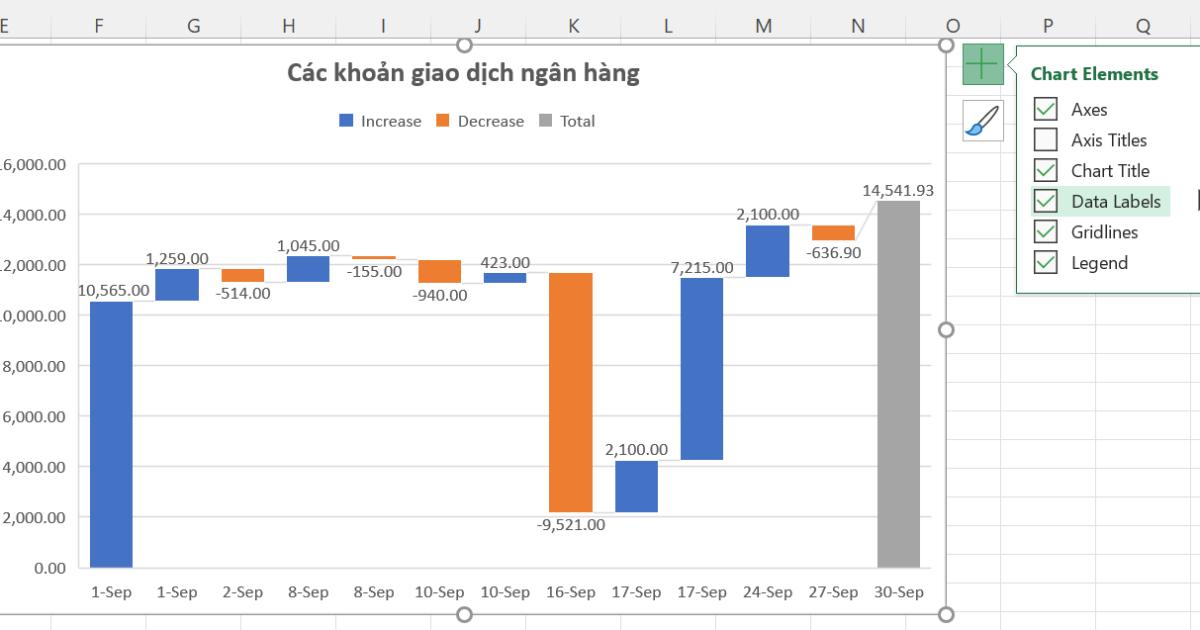
Cách 2: Nhấp vào bất kỳ nhãn dữ liệu nào và tất cả chúng sẽ được chọn. Nhấn nút Delete trên bàn phím của bạn.
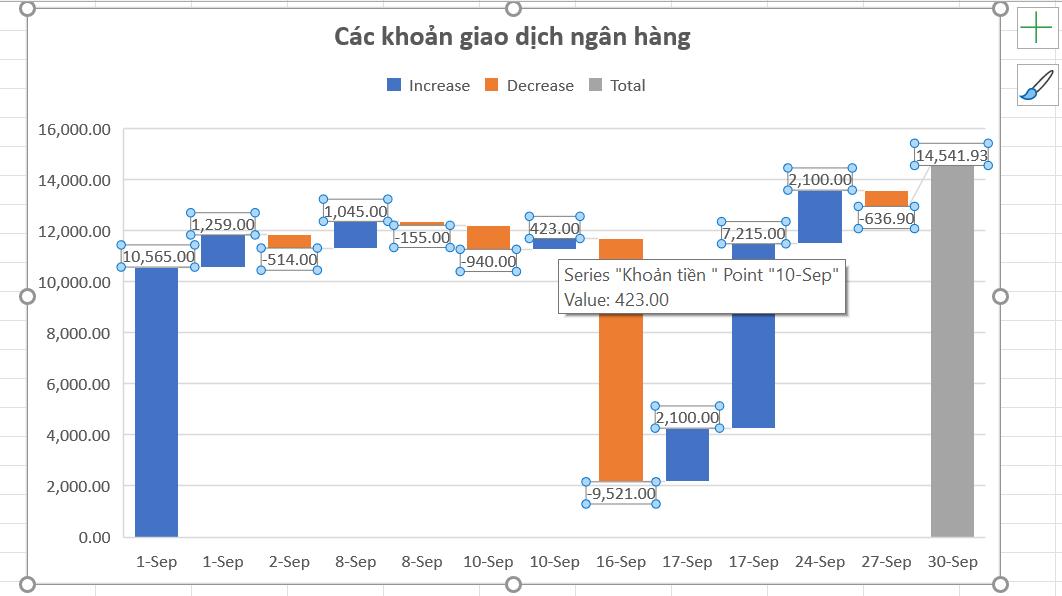
Cách thêm cột tổng số trong biểu đồ thác nước
Bạn sẽ nhận thấy rằng điểm dữ liệu cuối cùng (30 tháng 9) được định dạng và mã hóa màu xanh như một sự gia tăng số tiền là không chính xác vì điểm dữ liệu ngày 30 tháng 9 là số dư cuối kỳ, là tổng của tất cả các số trước đó.
Để chỉ định một điểm dữ liệu làm tổng, hãy nhấp đúp vào điểm dữ liệu đó (trong trường hợp này là số dư cuối kỳ). Trong Format Data Point, hãy chọn hộp Set as total.
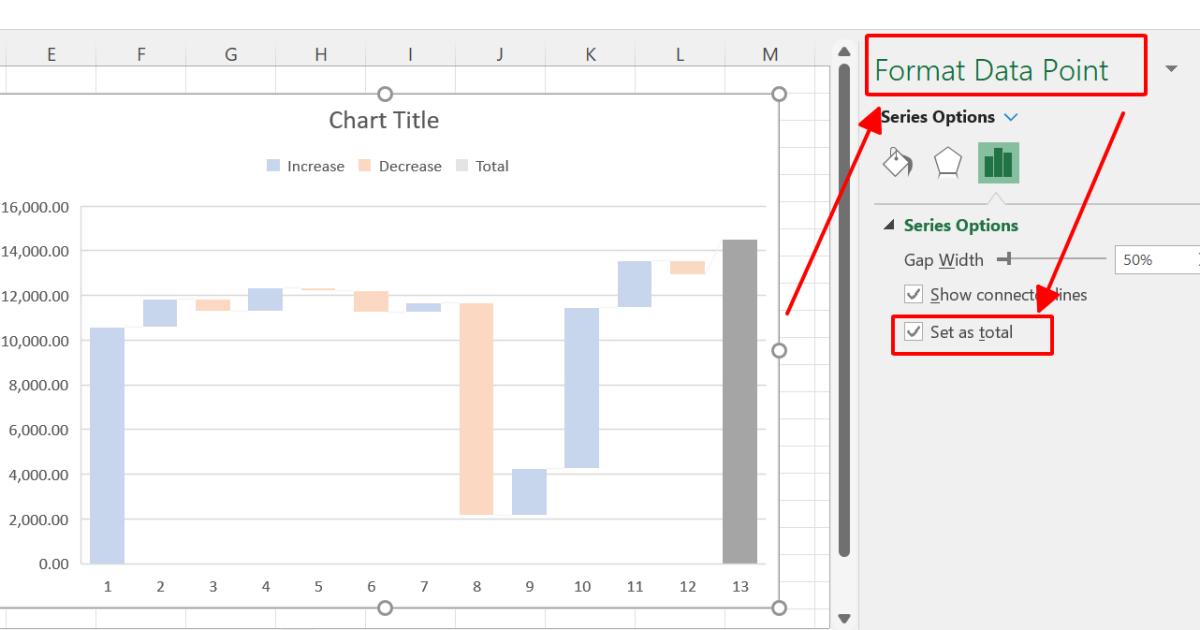
Bây giờ biểu đồ thác nước sẽ hiển thị giá trị Số dư cuối kì dưới dạng tổng thay vì thêm nó vào các giá trị âm hoặc dương khác.
Tạo hoặc sửa đổi tiêu đề biểu đồ thác nước trong Excel
Một biểu đồ tốt thường có tiêu đề tóm tắt những gì mà biểu đồ mô tả. Rất đơn giản để bạn có thể nhập tiêu đề cho biểu đồ thác nước chỉ bằng cách nhấp vào phần Chart Title và nhập tên thích hợp.
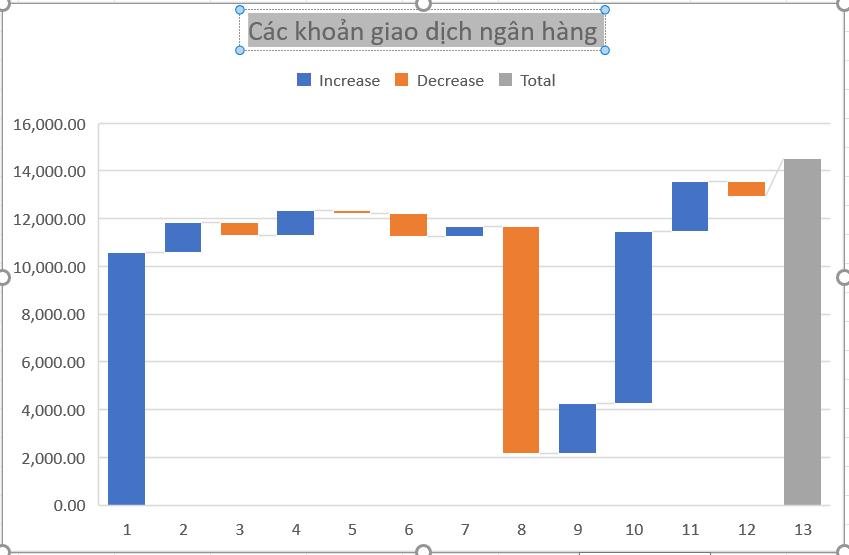
Để thay đổi tiêu đề biểu đồ, hãy bấm đúp vào tiêu đề hiện có. Sau đó, bạn có thể thêm, xóa hoặc sửa đổi văn bản như với bất kỳ văn bản bình thường nào khác.
Vậy là chỉ với những thao tác sửa đơn giản là bạn đã có một biểu đồ thác nước chỉn chu, biểu thị rõ ràng số liệu cũng như những thông tin quan trọng.
Xem thêm: Guide hoàn chỉnh về các thao tác cần thiết trong việc thiết kế biểu đồ trong Excel
Kết luận
Như vậy, Gitiho đã giới thiệu tới bạn những thông tin bao quát về cách dùng, chức năng cũng như cách tạo biểu đồ thác nước trong Excel 2016. Hy vọng kiến thức trong bài viết ngày hôm nay đã giúp bạn có thêm một thủ thuật hữu ích dành cho công việc của mình. Để trau dồi thêm kỹ năng Excel của mình, bạn hãy tham khảo thêm các bài viết về chủ đề Excel trên blog Gitiho.com nhé!
Gitiho xin cảm ơn bạn đọc và chúc bạn thành công!
Khóa học phù hợp với bất kỳ ai đang muốn tìm hiểu lại Excel từ con số 0. Giáo án được Gitiho cùng giảng viên thiết kế phù hợp với công việc thực tế tại doanh nghiệp, bài tập thực hành xuyên suốt khóa kèm đáp án và hướng dẫn giải chi tiết. Tham khảo ngay bên dưới!
Giấy chứng nhận Đăng ký doanh nghiệp số: 0109077145, cấp bởi Sở kế hoạch và đầu tư TP. Hà Nội
Giấy phép mạng xã hội số: 588, cấp bởi Bộ thông tin và truyền thông




