Hướng dẫn cách in các ô đã chọn trong Google Sheets
Google Sheets cung cấp cho bạn một số tùy chọn in để có thể in toàn bộ trang tính, toàn bộ bảng hoặc chỉ một số ô. Nó cũng cho phép bạn chọn kích thước và hướng giấy muốn in, căn lề và lượng dữ liệu bạn muốn in trên một trang.
Với tất cả các tùy chọn này, đôi khi bạn chỉ muốn in một phần nhỏ của bảng dữ liệu lớn có thể sẽ khiến bạn choáng ngợp.
Nếu bạn không biết cách cài đặt các tùy chọn in phù hợp, bạn có thể in nhiều dữ liệu hơn mức cần thiết. Ngoài việc làm cho bản in trông lộn xộn, nó còn gây lãng phí giấy và mực. Vì vậy, điều quan trọng là bạn phải cài đặt các tùy chọn in của mình cho chính xác lượng dữ liệu bạn cần.
Trong hướng dẫn này, Gitiho sẽ hướng dẫn cách để in các ô đã chọn (tức là chỉ in lựa chọn và bỏ qua mọi thứ khác trên trang tính) trong Google Sheets.
Cách in các ô đã chọn trong Google Sheets
Khi bạn đã sẵn sàng để in tài liệu của mình, hãy thực hiện theo các bước dưới đây để in một số ô từ bảng dữ liệu Google Sheets của mình:
Bước 1: Chọn các ô bạn muốn in. Bạn có thể thực hiện việc này bằng cách kéo chuột qua các vùng ô cần thiết hoặc nhấn phím Shift kết hợp với chuột để chọn ô đầu tiên và ô cuối cùng của phạm vi bạn yêu cầu.
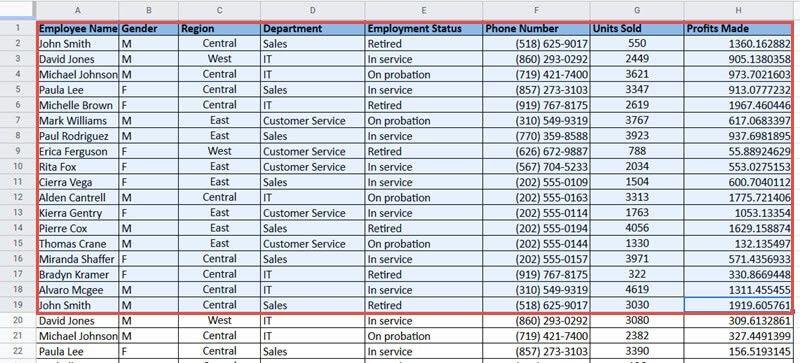
Bước 2: Truy cập vào menu File trên thanh công cụ.
Bước 3: Chọn tùy chọn Print trong menu xổ xuống. Ngoài ra, bạn có thể nhấn CTRL + P (nếu bạn đang sử dụng máy tính chạy Windows) hoặc Cmd + P (nếu đang sử dụng máy Mac).
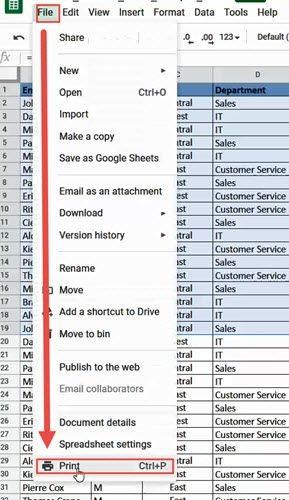
Bước 4: Thao tác này sẽ kích hoạt chế độ Print Settings, nơi bạn có thể xem bản xem trước của trang/các trang sẽ in của mình.
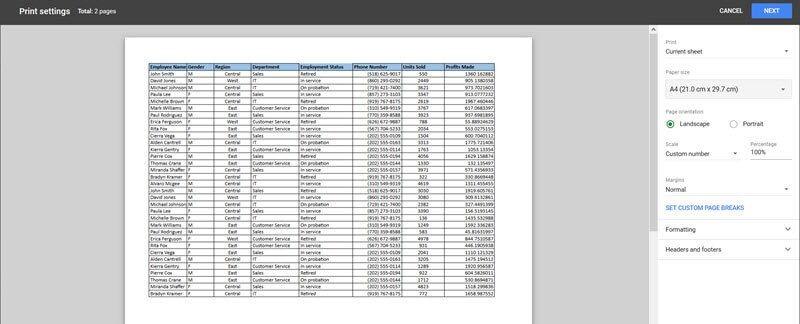
Bước 5: Ở phía bên tay phải, bạn sẽ thấy một thanh công cụ cung cấp các tùy chọn cho các cài đặt in khác nhau. Tùy chọn mặc định là in mọi thứ trên trang tính hiện tại. Tuy nhiên, vì bạn chỉ muốn in phạm vi ô đã chọn của mình nên cần kích vào mũi tên xổ xuống bên dưới mục “Print” (tùy chọn ở đầu thanh bên).
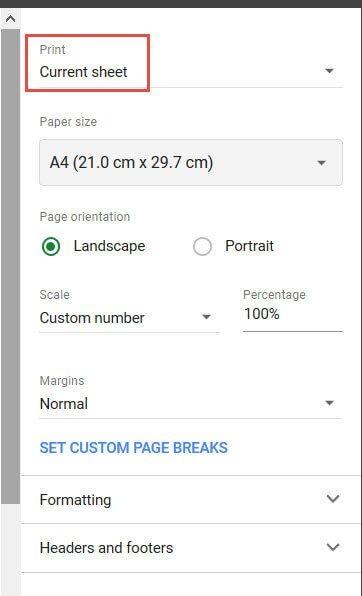
Bước 6: Trong danh sách các tùy chọn in khác nhau xổ xuống. Kích vào tùy chọn “Selected Cells”.
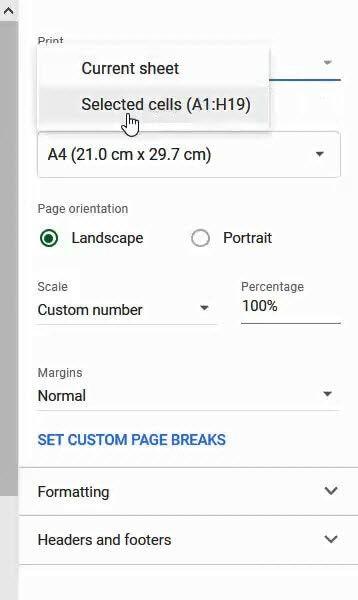
Bước 7: Sau đó, bạn có thể chọn các tùy chọn in khác như khổ giấy (Paper size), hướng trang (Page orientation), tỷ lệ in … Bạn cũng có thể chọn các tùy chọn định dạng khác như đường lưới (Grid lines), đầu trang (Headers), chân trang (Footers) …
Bước 8: Khi bạn đã có tất cả các cài đặt in của mình và bản xem trước bản in, hãy bấm nút Next ở góc trên cùng bên phải để chuyển sang bước tiếp theo.
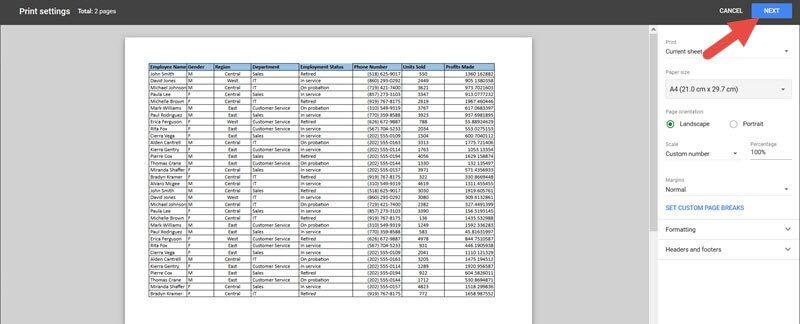
Bước 9: Trong cửa sổ tiếp theo, chỉ cần bấm nút “Print” để hoàn thành công việc. Máy in của bạn bây giờ sẽ bắt đầu in các ô đã chọn với cài đặt in của bạn.
Cài đặt hướng trang in
Bạn nên chọn hướng trang in tùy thuộc vào số lượng và kích thước ô trong phạm vi in của mình. Cài đặt mặc định của Google Sheets là in ngang (Landscape).
Sử dụng tùy chọn định hướng này nếu bảng dữ liệu Google Sheets cần in của bạn có số lượng lớn các cột cần in và muốn khớp tất cả các cột vào một trang.

Nếu bảng dữ liệu hoặc vùng in của bạn có ít cột cần in và muốn để phù hợp với một số lượng lớn các dòng trong một trang thì nên thay đổi sang tùy chọn đặt hướng trang in thành dọc (Portrait).
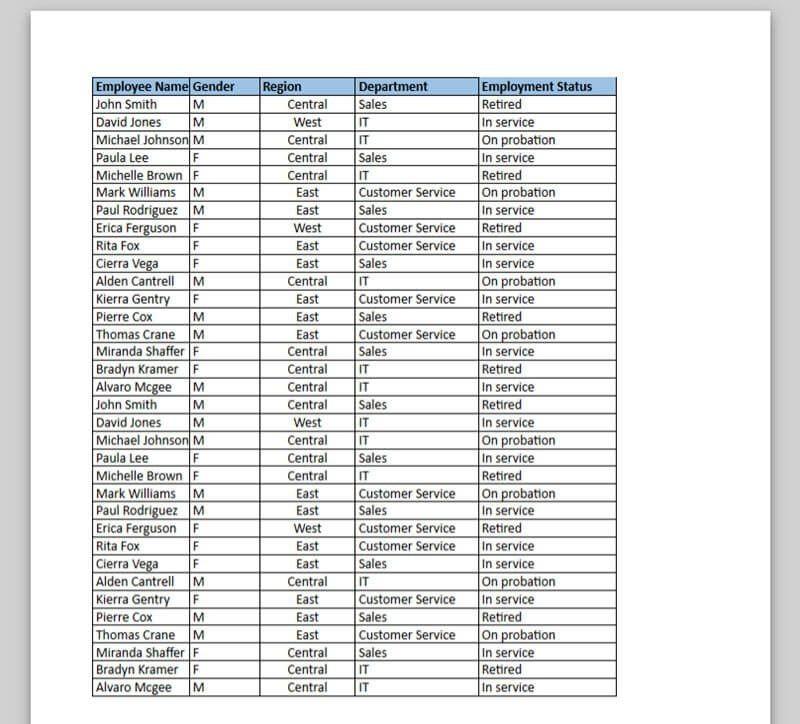
Để chọn hướng trang in, bạn chỉ cần kích vào tùy chọn bên cạnh mục “Portrait” trong Page orientation.
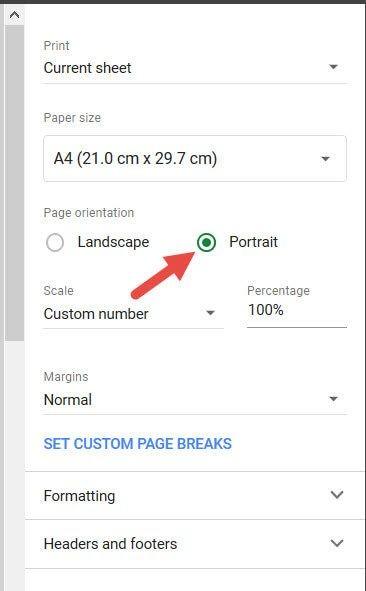
Đảm bảo các ô vừa khít với trang
Nếu bạn thấy dữ liệu của mình tràn ra khỏi trang in trong bản xem trước khi in, bạn có thể chia tỷ lệ dữ liệu của mình thành một trong các cài đặt sau:
Fit to width (Vừa với chiều rộng): Sử dụng cài đặt này nếu bạn muốn vừa với tất cả các cột mà bạn đã chọn vào một trang.
Fit to height (Vừa với chiều cao): Sử dụng cài đặt này nếu bạn muốn vừa với tất cả các hàng đã chọn vào một trang.
Fit to page (Vừa với trang): Sử dụng cài đặt này nếu bạn muốn điều chỉnh tất cả các hàng và cột bạn đã chọn vào một trang.
Xem thêm: Hướng dẫn cách in các comment, ghi chú trong Excel
Để thực hiện lựa chọn tỷ lệ, hãy kích vào biểu tượng mũi tên xổ xuống bên dưới mục “Scale” và chọn tùy chọn bạn cần. Theo mặc định, tỷ lệ được đặt thành “Normal”.
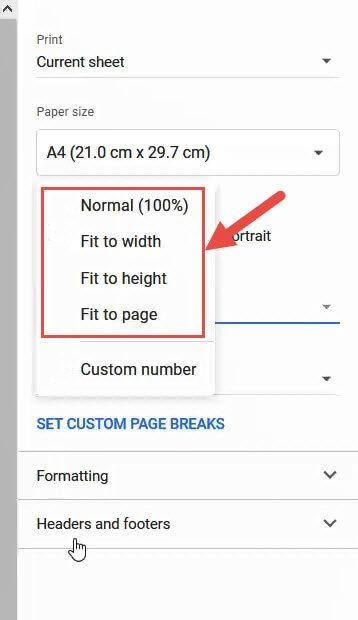
Tuy nhiên, điều quan trọng cần lưu ý là việc chọn một trong ba tỷ lệ hiển thị ở trên sẽ dẫn đến việc Google Sheets cố gắng giảm kích thước phông chữ dữ liệu của bạn để làm cho nó vừa vặn trên một trang.
Nếu bạn có nhiều dữ liệu trong trang tính, kích thước phông chữ của bạn có thể nhỏ và khó đọc hơn. Vì vậy, hãy chắc chắn rằng bạn kiểm tra bản xem trước khi nhấn nút Print .
Lưu ý: Nếu bạn có một phạm vi ô rất nhỏ để in, thì nó có thể trông rất xấu so với toàn bộ khoảng trắng thừa và dữ liệu bị thu nhỏ ở một góc của trang tính. Vì vậy, một lựa chọn tốt sẽ là mở rộng quy mô dữ liệu của bạn để nó chiếm nhiều không gian hơn trên trang.
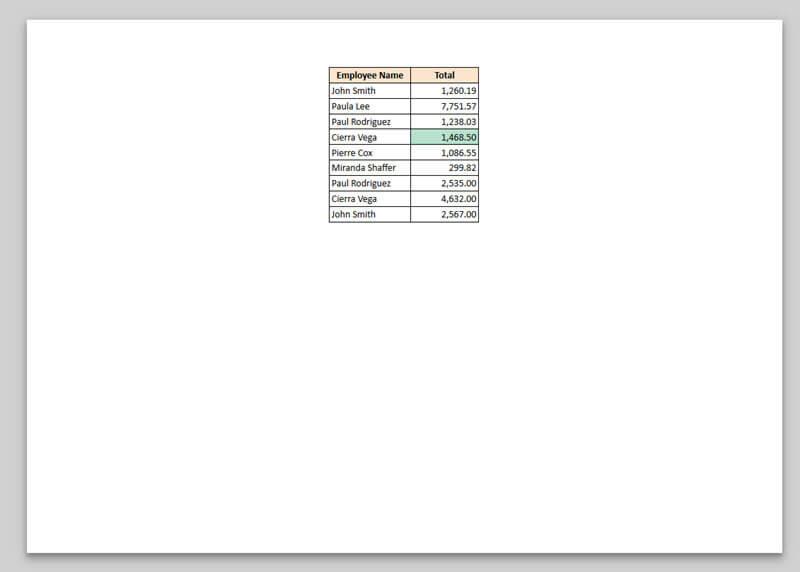
Đối với điều này, bạn cần chọn tùy chọn Custom Number từ cài đặt tỷ lệ Scale.
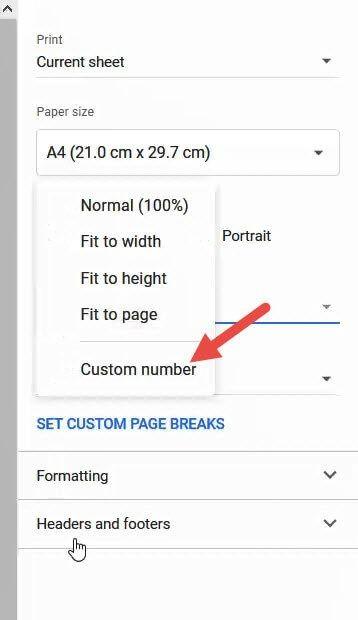
Điều này sẽ hiển thị một bảng bổ sung ở bên phải của tùy chọn Scale, nơi bạn có thể nhập tỷ lệ muốn dữ liệu được chia. Nếu bạn muốn bảng dữ liệu in ra lớn hơn, hãy nhập một số lớn hơn 100%.
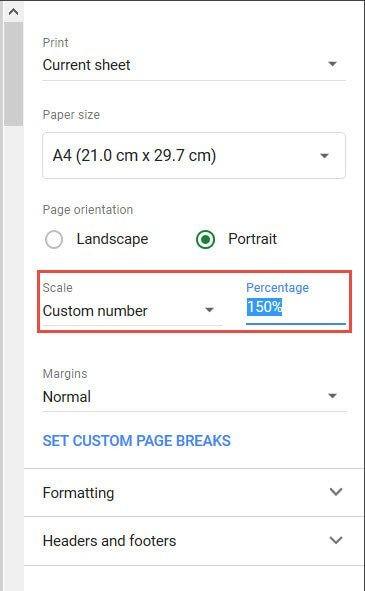
Dữ liệu đã chọn của bạn bây giờ sẽ được phóng to trong bản xem trước khi in, chiếm nhiều diện tích hơn trên trang như hình dưới đây:
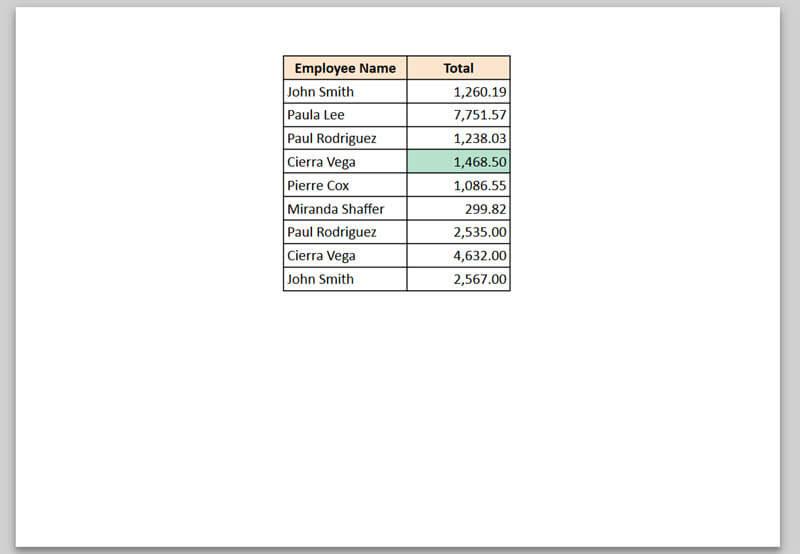
Trong hướng dẫn này, Gitiho đã hướng dẫn các bạn cách có thể in các ô đã chọn từ bảng dữ liệu Google Sheets của mình mà không cần phải in toàn bộ bảng tính. Ngoài ra còn có hướng dẫn một số cài đặt bổ sung liên quan đến cài đặt trang in theo đúng cách bạn cần. Nếu thấy bài viết hay và hữu ích hãy chia sẻ với bạn bè của mình nhé. Chúc các bạn thành công.
Xem thêm: Hướng dẫn chi tiết nhất cách in 2 mặt trong Word đơn giản dễ hiểu
Gitiho đã cho ra mắt khóa học Google Sheets từ Cơ bản đến Nâng cao, công cụ thay thế Excel giúp bạn hoàn toàn có thể tự tin phân tích và xử lý dữ liệu trên Google Sheet, lập bảng biểu, báo cáo trực quan và hơn thế nữa. Bấm vào để học thử ngay!
Google Sheets Mastery: Giải pháp hiện đại cho công việc
Nguyễn Văn QúyGiấy chứng nhận Đăng ký doanh nghiệp số: 0109077145, cấp bởi Sở kế hoạch và đầu tư TP. Hà Nội
Giấy phép mạng xã hội số: 588, cấp bởi Bộ thông tin và truyền thông






