Hướng dẫn cách kết hợp các ô trong Google Sheets
Nội dung chính
Cách kết hợp các ô không có bất kỳ dấu phân tách nào
Google Sheets có một số công thức thực sự đơn giản mà bạn có thể sử dụng để kết hợp các ô và cột. Giả sử bạn có một bảng dữ liệu như hình dưới đây và muốn kết hợp hai cột A và B và nhận được kết quả ở cột C.
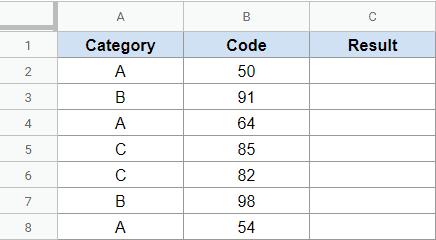
Dưới đây là công thức sẽ thực hiện điều này:
=A2&B2
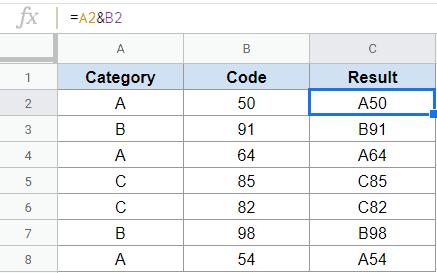
Công thức trên sử dụng toán tử dấu và (&) để kết hợp các giá trị trong ô A2 và B2.
Ngoài ra bạn cũng có thể sử dụng hàm CONCATENATE dưới đây để kết hợp hai ô trong Google Sheets:
= CONCATENATE(A2,B2)
Hàm CONCATENATE ở trên chỉ đơn giản là lấy các giá trị mà bạn muốn kết hợp và cho bạn kết quả.
Cách kết hợp các ô bằng dấu phân cách (dấu phẩy hoặc khoảng trắng)
Trong nhiều trường hợp, bạn muốn kết hợp các ô nhưng có dấu phân cách ở giữa. Đây có thể là một ký tự khoảng trắng, một dấu phẩy hoặc một dấu gạch ngang.
Một lần nữa, điều này có thể được thực hiện với các công thức đơn giản bằng cách chỉ định dấu phân tách khi bạn kết hợp các ô.
Giả sử bạn có bảng dữ liệu như hình dưới đây và muốn kết hợp các ô trong cột A và B với dấu gạch ngang ở giữa.
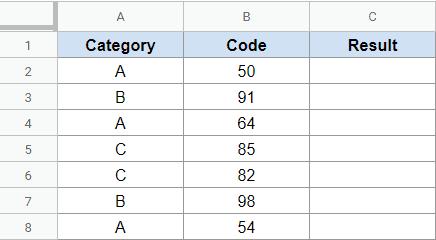
Dưới đây là công thức sẽ thực hiện điều này:
=A2&"-"&B2
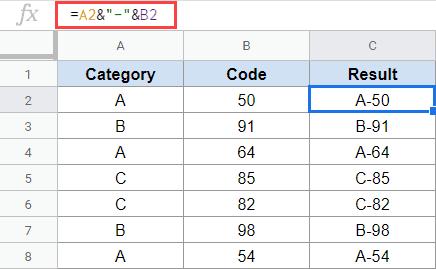
Trong công thức trên, chúng ta kết hợp ba phần tử, ô A2, dấu phân cách (dấu gạch ngang cần nằm trong dấu ngoặc kép) và ô B2.
Tương tự như ở trên, bạn cũng có thể sử dụng hàm CONCATENATE để thực hiện, tuy nhiên cần lưu ý nơi bạn cần chỉ định dấu phân tách trong công thức (trong dấu ngoặc kép):
=CONCATENATE(A2,"-",B2)
Thông qua hai ví dụ trên đây, Gititho đã hướng dẫn các bạn cách kết hợp hai ô nhưng bạn hoàn toàn có thể sử dụng cùng một logic khi cần kết hợp nhiều ô với nhau.
Cách kết hợp các ô được phân tách bằng ngắt dòng
Trong một số trường hợp, bạn có thể cần kết hợp các ô nhưng có dấu ngắt dòng giữa nội dung của mỗi ô.
Ví dụ: giả sử bạn có dữ liệu địa chỉ như được hiển thị bên dưới, trong đó mỗi phần tử của địa chỉ (tên, đường phố, thành phố và tiểu bang) nằm trong một ô khác nhau và bạn muốn kết hợp chúng.
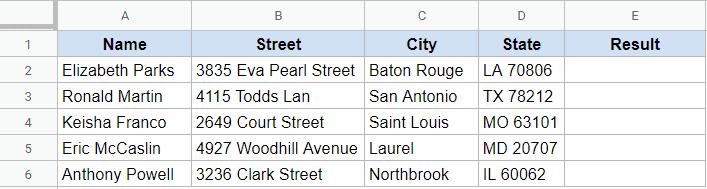
Nhưng thay vì để hiển thị dưới dạng một chuỗi văn bản dài, bạn muốn mỗi chuỗi này ở một dòng riêng biệt trong cùng một ô.
Điều này cũng có thể được thực hiện với một công thức đơn giản, trong đó bạn sẽ phải sử dụng ký tự nguồn cấp dữ liệu dòng làm dấu phân tách.
Dưới đây là công thức sẽ kết hợp các ô đồng thời chèn dấu ngắt dòng giữa nội dung của mỗi ô.
=A2&char(10)&B2&char(10)&C2&char(10)&D2
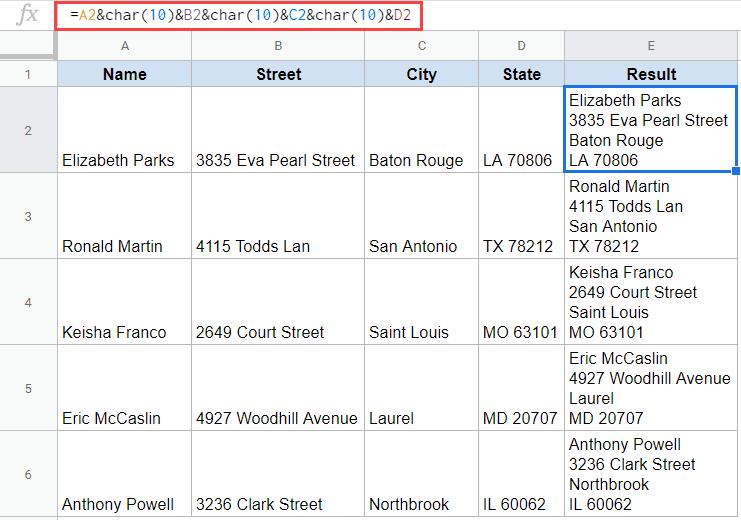
Mặc dù công thức trên sẽ chèn dấu ngắt dòng, nhưng bạn sẽ chỉ thấy nó khi kích hoạt tính năng Wrap text của ô. Để kích hoạt tính năng Wrap text, hãy kích vào ô rồi truy cập vào menu Format, trong menu xổ xuống chọn tùy chọn Text wrapping > Wrap.
Công thức trên sử dụng hàm CHAR(10) để lấy ký tự nguồn cấp dữ liệu dòng như một phần của kết quả.
Bạn cũng có thể nhận được kết quả tương tự bằng cách sử dụng hàm TEXTJOIN sau:
=TEXTJOIN(CHAR(10),,A2:D2)
Hàm TEXTJOIN ở trên có thể lấy một mảng ô và kết hợp tất cả những ô này trong khi có dấu phân cách/dấu phân tách được chỉ định ở giữa tất cả các ô.
Xem thêm: Hướng dẫn hàm TEXTJOIN ghép chuỗi thỏa mãn điều kiện trong Excel
Cách kết hợp các ô với văn bản và số (hoặc văn bản và ngày tháng)
Một lĩnh vực mà bạn có thể gặp phải thách thức là khi kết hợp các ô có chứa văn bản cũng như số - đặc biệt là khi các số được định dạng theo một cách cụ thể.
Ví dụ: giả sử bạn có bảng dữ liệu như dưới đây, trong đó có dữ liệu văn bản Department (Phòng) trong cột A và dữ liệu số Chi phí (Expense) trong cột B. Ngoài ra, dữ liệu Chi phí trong cột B được định dạng để hiển thị giá trị phần trăm với hai dấu thập phân.
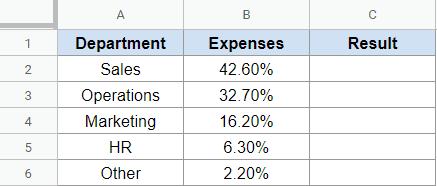
Bây giờ phải kết hợp hai ô này bằng cách sử dụng một ký hiệu đơn giản (với dấu gạch ngang làm dấu phân tách) theo công thức dưới đây:
=A2&" - "&B2
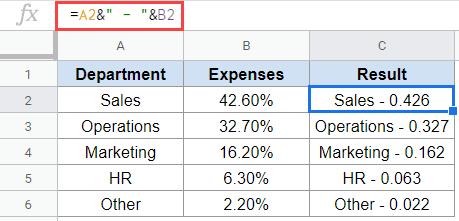
Như bạn có thể thấy dữ liệu số được hiển thị dưới dạng dấu thập phân và định dạng đã biến mất.
Điều này xảy ra khi Google Sheets lưu trữ các số trong ô (ở phần sau) theo một cách cụ thể và bạn có thể chọn định dạng, hiển thị các số này theo cách khác nhau trong ô. Ví dụ: khi chúng ta định dạng ô để hiển thị giá trị là 42,6%, trong phần phụ trợ thì nó sẽ hiển thị dưới dạng 0,426.
Cả hai giá trị này đều giống nhau, chỉ là cách chúng được hiển thị trong ô sẽ phụ thuộc vào định dạng của ô.
Vì vậy, khi bạn kết hợp các ô này (những ô có số được định dạng theo một cách nhất định), định dạng sẽ biến mất.
Nhưng nếu bạn muốn giữ nguyên định dạng thì sao? Trong trường hợp này cần sửa đổi công thức một chút và sử dụng một hàm khác trong đó - hàm TEXT.
Trong ví dụ trên, nếu muốn hiển thị số dưới dạng phần trăm với hai số thập phân, bạn có thể sử dụng công thức dưới đây:
=A2&" - "&TEXT(B2,"#.00%")
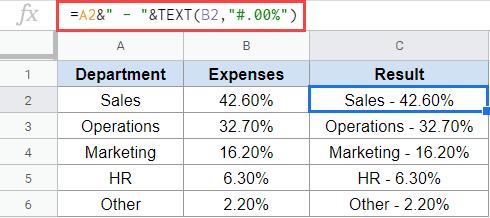
Trong công thức trên, chúng ta đã sử dụng hàm TEXT để chuyển đổi số thành văn bản có định dạng cụ thể. Và định dạng này cũng được chỉ định trong công thức (trong dấu ngoặc kép). Điều này đảm bảo rằng bạn thấy dữ liệu giống như cách nhìn thấy trong các ô mà bạn đã kết hợp.
Xem thêm: Hướng dẫn chuyển đổi định dạng date thành text trong Excel bằng hàm TEXT và không sử dụng công thức
Tuy nhiên nếu muốn, bạn cũng có thể thay đổi định dạng trong công thức để hiển thị số ở định dạng khác.
Dưới đây là một ví dụ khác trong đó có tên trong cột A và ngày sinh của họ trong cột B.
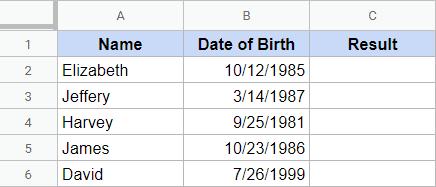
Dưới đây là công thức sẽ kết hợp hai ô này (với dấu gạch ngang làm dấu phân tách).
A2&" - "&B2
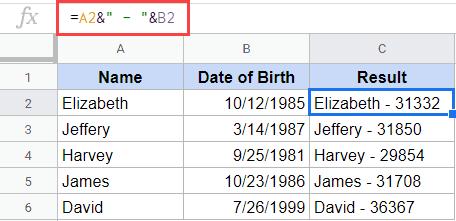
Như bạn có thể thấy, ngày được chuyển đổi thành số cơ bản, đây không phải là những gì bạn muốn khi muốn ngày tháng năm sinh phải hiển thị đầy đủ.
Dưới đây là công thức có thể sắp xếp điều này:
=A2&" - "&TEXT(B2,"dd-mmm-yyy")
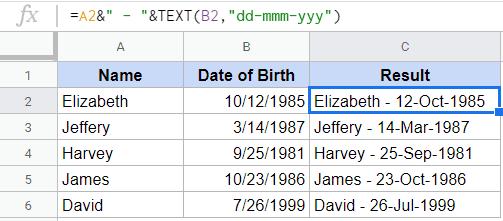
Công thức trên kết hợp hai ô nhưng cũng sử dụng hàm TEXT để chỉ định ngày sẽ hiển thị như thế nào khi kết hợp. Lưu ý rằng ở đây bạn có thể thay đổi định dạng và hiển thị ngày theo cách bạn muốn.
Ví dụ, nếu bạn muốn hiển thị tên tháng đầy đủ thì có thể sử dụng công thức dưới đây;
=A2&" - "&TEXT(B2,"dd-mmmm-yyy")
Hoặc nếu muốn hiển thị ngày ở định dạng ngày 12 tháng 10 năm 1985, bạn có thể sử dụng công thức dưới đây:
=A2&" - "&TEXT(B2,"mmmm dd, yyy")
Sử dụng hàm TEXT sẽ đảm bảo dữ liệu số của bạn được hiển thị theo cách bạn muốn, thay vì chỉ giá trị cơ bản.
Trên đây Gitiho vừa hướng dẫn các bạn toàn bộ những cách có thể sử dụng để kết hợp các ô trong Google Sheets. Trong trường hợp bạn phải kết hợp các cột (một hoặc nhiều), có thể sử dụng các công thức tương tự và áp dụng chúng cho toàn bộ các cột.
Hy vọng bạn thấy hướng dẫn này hữu ích. Chúc các bạn thành công.
Cuối cùng, đừng quên tham khảo khóa học Google Sheets của Gitiho bạn nhé! Hẹn gặp lại các bạn trong những bài viết tiếp theo.
Gitiho đã cho ra mắt khóa học Google Sheets từ Cơ bản đến Nâng cao, công cụ thay thế Excel giúp bạn hoàn toàn có thể tự tin phân tích và xử lý dữ liệu trên Google Sheet, lập bảng biểu, báo cáo trực quan và hơn thế nữa. Bấm vào để học thử ngay!
Google Sheets Mastery: Giải pháp hiện đại cho công việc
Nguyễn Văn QúyGiấy chứng nhận Đăng ký doanh nghiệp số: 0109077145, cấp bởi Sở kế hoạch và đầu tư TP. Hà Nội
Giấy phép mạng xã hội số: 588, cấp bởi Bộ thông tin và truyền thông






