Hướng dẫn cách khắc phục lỗi chèn video vào Powerpoint
Video là một công cụ hỗ trợ đắc lực cho PowerPoint giúp bài thuyết trình trở nên rành mạch, dễ hiểu và thu hút hơn. Tuy nhiên, bạn có thường gặp lỗi khi chèn video vào PowerPoint không? Hãy cùng Gitiho tìm hiểu nguyên nhân và cách khắc phục các lỗi khi chèn video vào PowerPoint trong bài viết này nhé!
Hướng dẫn khắc phục lỗi khi chèn video vào PowerPoint
Nguyên nhân gây lỗi khi chèn video vào PowerPoint
Nguyên nhân phổ biến nhất dẫn đến lỗi khi chèn video vào PowerPoint là quá trình giải mã video của PowerPoint không khả dụng cho một số định dạng như MPEG-2.
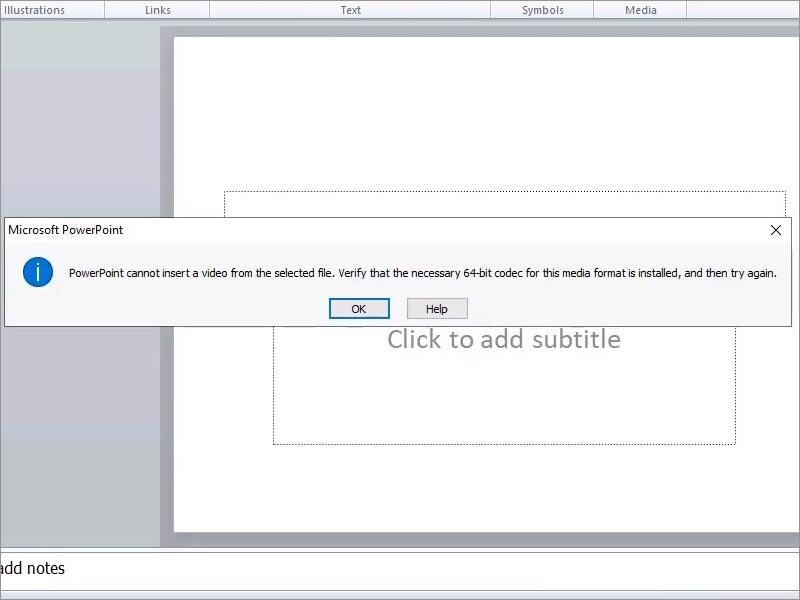
Để chèn video vào Powerpoint không bị lỗi, cũng như làm thế nào để nó chạy mượt mà trên bản thuyết trình của mình, hay sắp xếp video và các đối tượng trong slide như thế nào để chúng hài hòa với nhau sẽ tương đối khó với người mới học Powerpoint. Để thành thạo Powerpoint và thiết kế slide đẹp, tham khảo ngay khóa học sau tại Gitiho:
Khắc phục lỗi chèn video vào PowerPoint
Cách 1: Chuyển sang định dạng video phù hợp
Bạn làm theo các bước sau đây để chuyển định dạng video thành .wmv để dễ dàng chèn vào PowerPoint mà không gặp lỗi
Bước 1: Xác định định dạng của video:
File Explorer (thư mục) trên máy tính của bạn > View > File name extensions (hiển thị định dạng video hay thư mục)
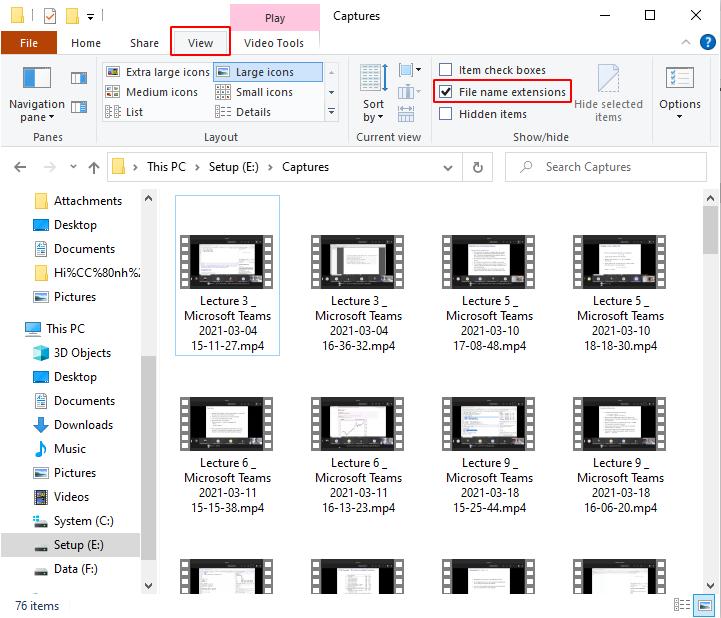
Bước 2; Nhấp chuột phải vào video cần chuyển định dạng
Bước 3: Chọn Rename để thay đổi định dạng của file và chuyển định dạng thành đuôi .wmv
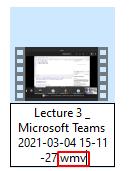
Bước 4: Chọn Yes để hoàn thành đổi định dạng cho video
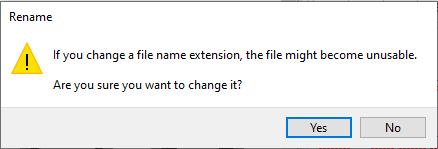
Bước 5: Tại PowerPoint, chọn tab Insert trên thanh công cụ và nhấp chọn Video

Bước 6: Trong thẻ Video, chọn Video on my PC để chèn video từ máy của bạn
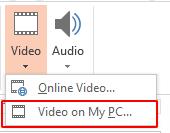
Bước 7: Chọn video bạn mới đổi sang định dang .wmv và nhấp Insert
Như vậy là bạn để thành công chèn video vào PowerPoint mà không gặp bất kì lỗi nào.
Cách 2: Chèn windows media player vào PowerPoint
Bước 1: Trên thanh công cụ, chọn File và nhấp chọn Option
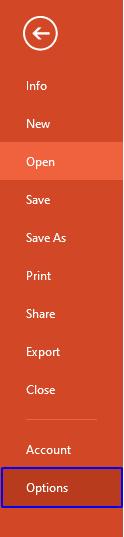
Bước 2: Chọn thẻ Customize Ribbon và tích vào mục Developer
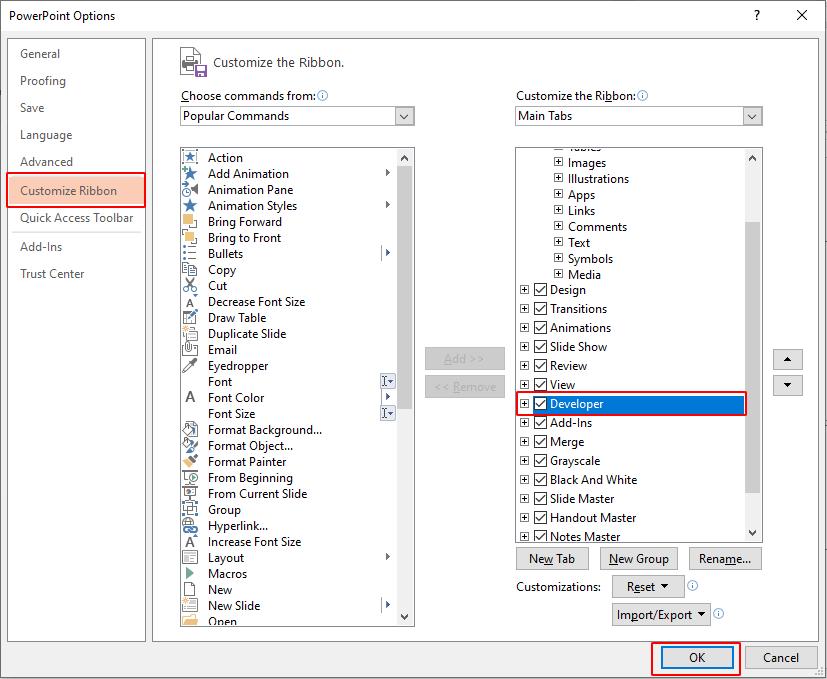
Bước 3: Bây giờ tab Developer sẽ xuất hiện trên thanh công cụ của PowerPoint, bạn chọn tab Developer và chọn Controls

Bước 4: Trong cửa sổ More Control, bạn chọn Windows Media Player
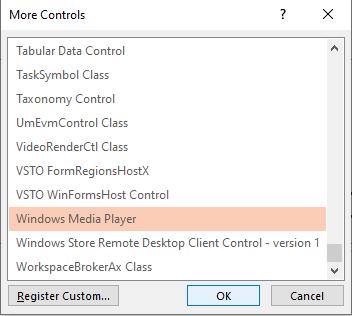
Bước 5: Tại trường slide bạn kéo thả chuột để tạo khung hình video
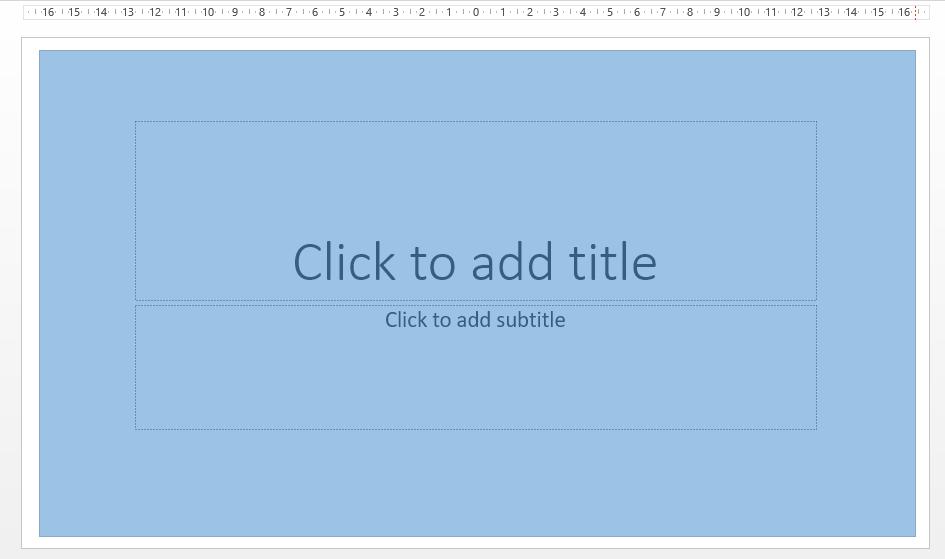
Bước 6: Trong tab Developer, chọn Properties

Bước 7: Cửa sổ Properties xuất hiện, bạn chọn nút 3 chấm tại mục Custom
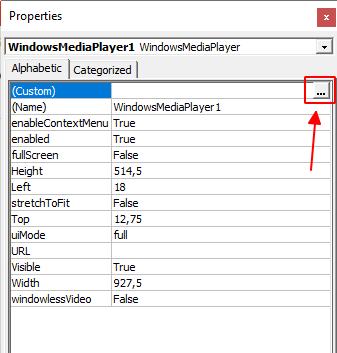
Bước 8: Tại bảng Windows Media Player Properties, nhấp chọn Browse và chọn video lỗi không chèn được vào PowerPoint lúc đầu và nhấp Open
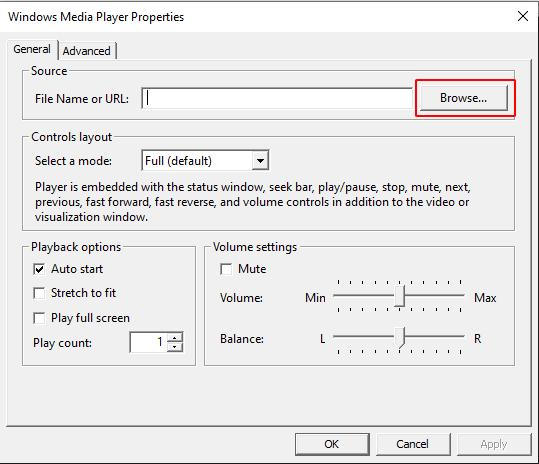
Bước 9: Tại mục Playback options, bạn tích ở ô Auto start
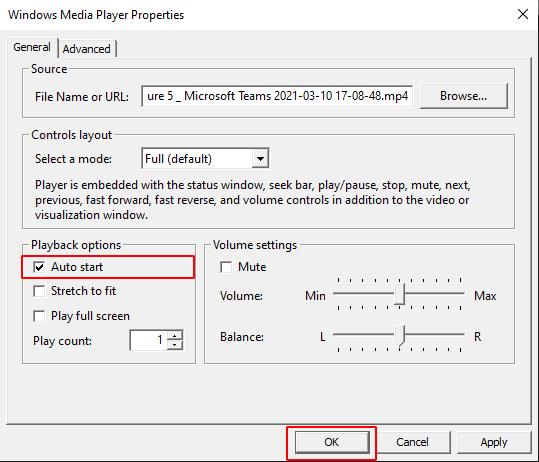
Bây giờ bạn có thể xem thành quả của mình bằng cách nhấp vào biểu tượng trình chiếu PowerPoint.
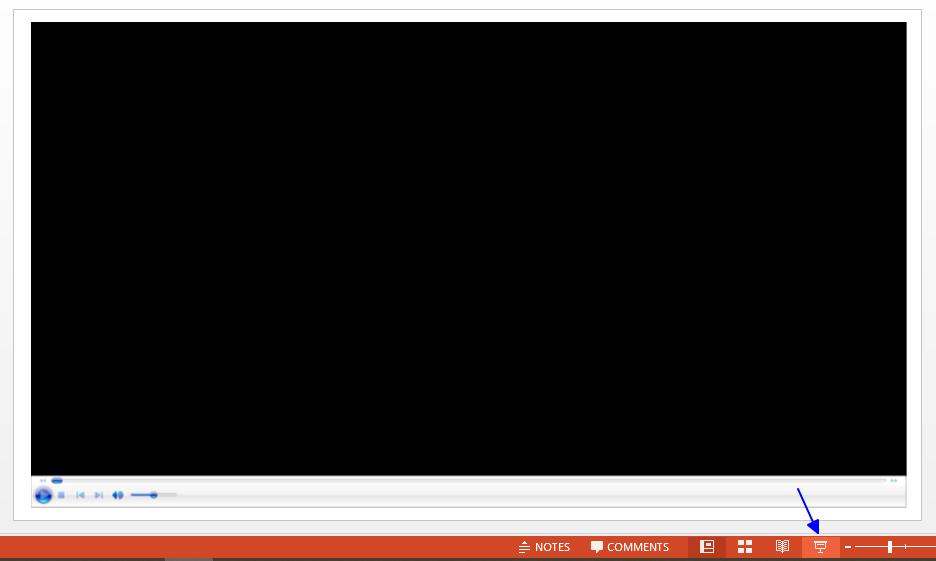
Xem thêm: Hướng dẫn thiết kế video bằng PowerPoint từ A đến Z
Kết luận
Trong bài viết trên, Gitiho đã cùng bạn tìm hiểu nguyên nhân cũng như cách khắc phục lỗi thường gặp khi chèn video vào PowerPoint. Chúc bạn áp dụng thành công trong công việc của mình và đừng quên theo dõi chúng mình để xem thêm các bài viết hữu ích nhé!
KHÓA HỌC POWERPOINT MIỄN PHÍ
Với hơn 1400 HỌC VIÊN đang theo học với đánh giá trung bình 4.5 SAO
Khóa học bứt phá PowerPoint chỉ trong 3h
G-LEARNINGGiấy chứng nhận Đăng ký doanh nghiệp số: 0109077145, cấp bởi Sở kế hoạch và đầu tư TP. Hà Nội
Giấy phép mạng xã hội số: 588, cấp bởi Bộ thông tin và truyền thông







