Cách làm proposal bằng Powerpoint cực ấn tượng
Proposal (bản đề xuất ý tưởng) sẽ là phương tiện chính giúp bạn trình bày ý tưởng của mình đến cấp trên hoặc khách hàng. Sếp và khách hàng có duyệt ý tưởng của bạn để đầu tư và triển khai thành sản phẩm, dự án, chương trình hay không là tùy thuộc một phần lớn vào bản proposal của bạn. Bài viết này sẽ tập trung hướng dẫn bạn về cách đầu tư phần hình thức của một bản proposal chuyên nghiệp và hiệu quả bằng Powerpoint nhé!
Xem thêm: 7 ý tưởng thiết kế bản trình chiếu cho các Slide bắt mắt
XEM NHANH BÀI VIẾT
- 1 Proposal là gì?
- 2 Vai trò và tầm quan trọng của Proposal
- 3 Một bản Proposal hoàn hảo phải có đủ những yếu tố nào?
- 4 Cách làm Proposal chuyên nghiệp bằng Powerpoint
- 4.1 Tận dụng kho Template và Quick Starter có sẵn
- 4.2 Lên bố cục thiết kế siêu nhanh với Design Ideas
- 4.3 Tận dụng chuỗi Icon & Kho ảnh 3D khổng lồ
- 4.4 Sử dụng Shape Format để tạo hiệu ứng ảnh lồng Text
- 4.5 Tập làm quen với Slide Master
- 4.6 Hiệu ứng chuyển tiếp Morph cho chuyển động điện ảnh
- 4.7 Mô phỏng ý tưởng với INK
- 5 Lời kết
Proposal là gì?

Proposal hiểu theo nghĩa đơn giản là các đề xuất, nội dung về mặt ý tưởng, hình ảnh, phương án để tổ chức các sự kiện chương trình. Proposal chính là một văn bản trang trọng nhất mà các công ty gửi đến khách hàng tham khảo và xem xét có lựa chọn mình hay không. Đây cũng chính là yếu tố quyết định liệu dự án đó có đủ hay để thuyết mục nhà đầu tư/khách hàng.
Một số khái niệm khác như:
- Pitching proposal là gì? Trong startup, pitching proposal là bản trình bày những ý tưởng về nhu cầu sử dụng vốn, tính khả thi của dự án mà startup đang thực hiện, trước nhà đầu tư hoặc quỹ đầu tư. Pitching proposal yên cầu cao về nội dung, slide trình bày, người thuyết trình (giọng nói, điệu bộ, cử chỉ,…) để lấy được thiện cảm từ nhà đầu tư tiềm năng.
- Research proposal là gì? Research Proposal, hay còn gọi là đề xuất nghiên cứu (hoặc đề cương luận văn) thường được viết với mục đích thuyết mục giảng viên đại học, giáo sư về một đề tài nghiên cứu thuộc chuyên ngành mà bạn đang học, chứng minh nó có giá trị và cách bạn sẽ thực hiện nó, làm rõ các câu hỏi What (cái gì), Why (tại sao), When (khi nào).
Vai trò và tầm quan trọng của Proposal
Như chúng ta vẫn biết, proposal được dùng rất nhiều với mục đích chung là thu hút khách hàng. Tuy nhiên, chúng lại có nhiều mục đích khác nhau như: Marketing, dự án nhằm tìm nhà đầu tư hay đối tác kinh doanh,… Tùy theo từng mục đích mà cấu trúc cũng như yêu cầu về nội dung và trình bày cũng khác nhau rất nhiều.
Việc bạn có thể có được khách hàng hoặc nhận được đầu tư hay không phụ thuộc vào proposal. Liệu dự án đó có thu hút, hoàn hảo và nói lên hết được ý tưởng của bạn hay không? Có rất nhiều dự án với nội dung, ý tưởng độc đáo nhưng lại không đầu tư vào proposal, dẫn đến bị khách hàng loại bỏ ngay lập tức. Không ai có thể hiểu bạn đang nói gì nếu proposal không rõ ràng.
Vai trò chính của proposal trong kinh doanh:
- Nâng cao uy tín của thương hiệu và niềm tin của khách hàng vào agency. Củng cố mối quan hệ giữa 2 bên.
- Làm nổi bật agency so với đối thủ cạnh tranh. Trong proposal, có thể lồng ghép điểm mạnh của agency nhằm thuyết phục khách hàng dùng dịch vụ của mình.
- Truyền đạt rõ ràng dịch vụ mà agency cung cấp cho khách hàng.
- Giúp khách hàng hiểu một cách rõ ràng và chi tiết nhất về ý tưởng và kế hoạch thực hiện dự án/chương trình/sản phẩm/...
Một bản Proposal hoàn hảo phải có đủ những yếu tố nào?

Theo những người có chuyên môn đánh giá thì những proposal được coi là hoàn chỉnh, đầu tiên phải đủ cấu trúc 4 phần. Bao gồm:
- Thứ nhất là phần giới thiệu, thể hiện rằng công ty của bạn có những ưu điểm gì nổi bật, thuận lợi gì để có thể thực hiện dự án hiệu quả nhất.
- Phần thứ hai của proposal là lấy khách hàng làm trung tâm, thể hiện cho khách hàng thấy tại sao họ phải chọn dự án của bạn mà không phải một proposal khác?
- Thứ ba là trình bày về chi tiết nội dung của proposal thật rõ ràng. Một trong những lưu ý đó hãy tập trung vào vấn đề chính, đừng quá lan man. Không một khách hàng nào bỏ ra thời gian để tự tóm tắt tổng quát nội dung proposal giúp bạn. Khách hàng dễ dàng cảm thấy chán nản và sẵn sàng loại bỏ dự án của bạn ngay lập tức khi không hiểu nội dung của nó là gì.
- Phần cuối cùng của proposal đó là những kinh nghiệm, kỹ năng mà bạn và doanh nghiệp của bạn đã đạt được. Hãy đưa ra những giải thưởng, thành tựu thực hiện dự án của bạn trước đó. Thể hiện cho khách hàng nhìn thấy được họ sẽ được những lợi ích gì nếu lựa chọn bạn làm đối tác. Tập trung nói về nhu cầu của khách hàng mà bạn đã có những chiến lược nào để giúp khách hàng thực hiện nhu cầu đó một cách hoàn hảo nhất.
Bên cạnh việc phải đảm bảo đúng cấu trúc về nội dung, để có thể thu hút được khách hàng thì người soạn proposal phải có sự sáng tạo về ý tưởng trình bày. Và làm thế nào để khách hàng có được sự tin tưởng, cảm thấy thích thú với dự án đó? Hơn thế nữa, bạn cần tránh mắc những lỗi nhỏ tối thiểu như sai chính tả và nghiêm cấm hiện tượng sao chép bởi ý tưởng đó chẳng có gì thú vị và vượt trội nếu chúng khá giống nhau.
Một mẫu proposal dự án hoàn hảo nhất định phải ngắn gọn, súc tích, đưa ra được giải pháp mà khách hàng thực sự cần. Hãy tận dụng các công cụ như biểu đồ hay các hình ảnh nhằm biểu đạt ý tưởng. Chú ý đặc biệt về deadline, có nghĩa là bạn tự tin hoàn thành dự án ấy trong bao lâu. Và đặc biệt là dự kiến chi phí cho dự án. Vì cuối cùng, dự án có hoàn hảo đến mấy nhưng chi phí đầu tư quá cao thì khó mà khách hàng nào có thể lựa chọn được. Các số liệu thống kê nên ngắn gọn nhưng vẫn đảm bảo sự đầy đủ. Để khách hàng có thể có cái nhìn tổng quát nhất.
Cách làm Proposal chuyên nghiệp bằng Powerpoint
Tận dụng kho Template và Quick Starter có sẵn
Hai công cụ này nghe cái tên thôi cũng sẽ mường tượng được rằng nó sẽ giúp bạn giải quyết được “THÁCH THỨC VỀ MẶT THỜI GIAN” vì sự tiện lợi mang lại.
Công cụ tuyệt vời đầu tiên: “Template”. Từ File → New → Search All Templates. Trong ví dụ dưới đây mình tìm kiếm với từ khóa: friend
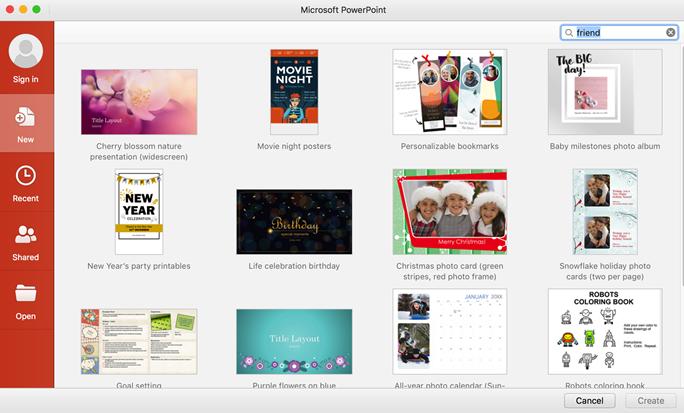
Một tính năng tương tự với PowerPoint Template là Quick Starter. Từ File → New → Quick Starter – Start an outline. Quick Starter giúp bạn nhanh chóng lên được khung slide chuyên nghiệp, với bố cục, hình ảnh liên quan đến chủ đề bạn tìm kiếm.
Bước 1: Chọn QuickStarter
Bước 2: Nhập chủ đề bạn sắp trình bày để tìm kiếm template phù hợp
Bước 3: PowerPoint sẽ gợi ý cho bạn một số mẫu khác nhau. Bạn chỉ cần chọn thiết kế ưng ý nhất, chọn Create.Vậy là bạn đã hoàn thành xong xây dựng bố cục cho bài trình bày của mình. Rất tuyệt vời và nhanh chóng phải không nào?
Xem thêm: Tải miễn phí 20 Template Powerpoint đơn giản mà đẹp
Lên bố cục thiết kế siêu nhanh với Design Ideas
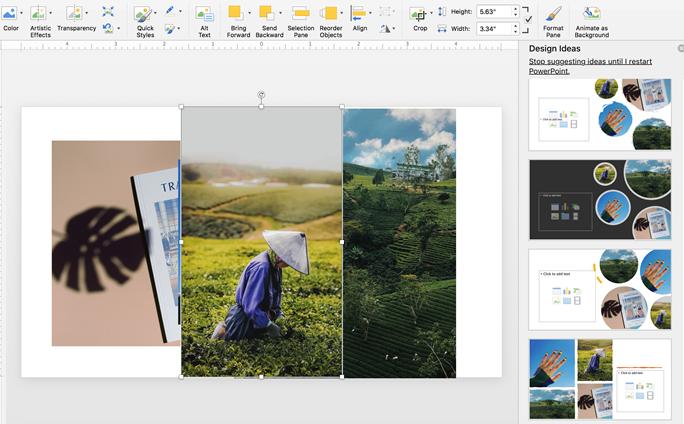
Có lẽ việc trình bày các hình ảnh, text, video sao để có một bố cục đẹp, chuyên nghiệp là việc chiếm nhiều thời gian nhất. Hầu hết mọi người đều gặp khó khăn này. Nhưng sẽ là chuyện nhỏ với tính năng Design Ideas của Microsoft 365 PowerPoint.
Rất đơn giản, bạn chỉ cần copy ảnh vào slide trắng. Click vào nút Design → Design Ideas. Ở bên tay phải màn hình sẽ hiện ra cho bạn một số gợi ý cách trình bày hình ảnh sao phù hợp và chuyên nghiệp nhất.
Sau khi add hình ảnh vào slide, nhìn ở góc bên phải, powerpoint sẽ tự động đề xuất cho mình những template bố cục chuẩn chỉnh cho bạn thỏa sức lựa chọn.
Thú vị hơn nữa, Microsoft 365 PowerPoint sẽ dựa theo từ khóa được gõ trên slide để gợi ý cho bạn hình ảnh và theme liên quan. Trong ví dụ dưới, từ khóa “Spring” – Mùa xuân.
Hoặc có thể nhanh chóng giúp bạn vẽ ra các milestone, biểu đồ chỉ với 2 thao tác. Quá nhanh quá nguy hiểm phải không nào? Ngày xưa việc vẽ các biểu đồ này ngốn của mình tầm 5 – 7 phút, nhưng với Design Ideas, con số rút ngắn chỉ còn 5 – 7 giây.
Bước 1: Nhập text các cột mốc bạn muốn thể hiện lên slide
Bước 2: Design Ideas sẽ tự động đề xuất các biểu đồ phù hợp bên góc tay trái, việc của bạn chỉ cần lựa chọn slide phù hợp.
Tận dụng chuỗi Icon & Kho ảnh 3D khổng lồ
Một bản thuyết trình sẽ bị trừ điểm ngay nếu quá nhiều text. Thay vào đó hãy để cho những icon hay hình ảnh đảm nhận tròn vai. Nếu trước đây, mình sẽ lên Google và search combo từ khóa: [tên icon tìm kiếm + icon + transparent (chữ này mục đích để lấy về những icon background trơn)], thì với Microsoft 365, mình chỉ cần đơn giản chọn: Insert → Icons. Hàng loạt những Icons, 3D, Stock Image – Kho hình ảnh, Cutout People, Sticker trong các lĩnh vực khác nhau từ du lịch, nghệ thuật, phương tiện đi lại, cảm xúc, nghề nghiệp… sẵn sàng cho bạn sử dụng. Và đặc biệt, những hình ảnh này đều có bản quyền nhé.
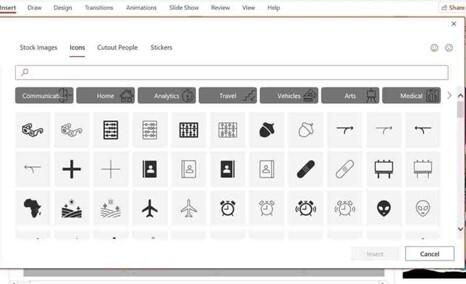
Những icon quen thuộc trên PowerPoint theo các chủ đề khác nhau cho người dùng lựa chọn.
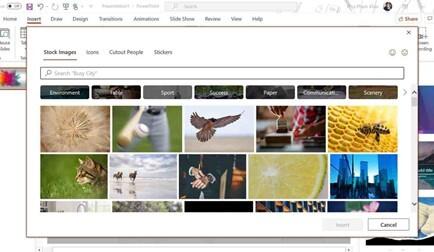
Stock Images – Kho ảnh khổng lồ với đa dạng chủ đề và có bản quyền sử dụng.
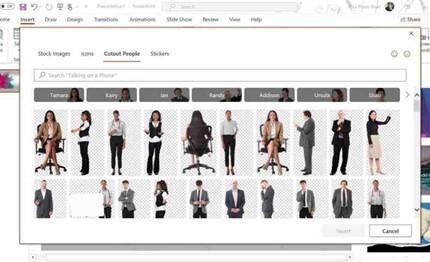
Cutout People: Hình ảnh nhân vật đã xóa nền để bạn dễ dàng chèn lên hình ảnh.
Thậm chí, bạn còn có thể thêm cả các Stickers đầy cảm xúc vào trong slide nữa. Thật thú vị phải không nào?

Chưa hết. Bạn còn có thể chèn hình ảnh 3D vào slide, gồm cả những hình ảnh 3D chuyển động.
Bước 1: chọn Insert → 3D Models → From Online Sources
Bước 2: Search hình ảnh 3D bạn tìm kiếm.
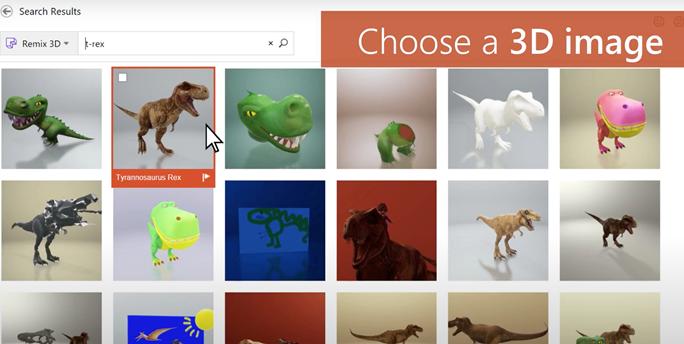
Sử dụng Shape Format để tạo hiệu ứng ảnh lồng Text
Đây là một trong những ứng dụng khá thú vị của PowerPoint nhưng ít người biết. Chỉ cần với vài thao tác đơn giản, bạn đã có một thiết kế cực nghệ nhé.
Cách làm: Add hình ảnh và đoạn text bạn cần lồng ghép lên slide, click chọn cả 2 → Shape format → Intersect
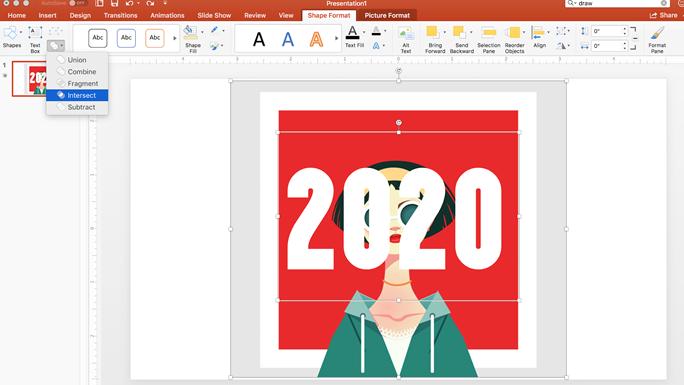
Tada, đây là thành quả. Bạn có thể thử sức với đoạn text dài hơn và hình ảnh nhiều màu sắc hơn nữa nhé.
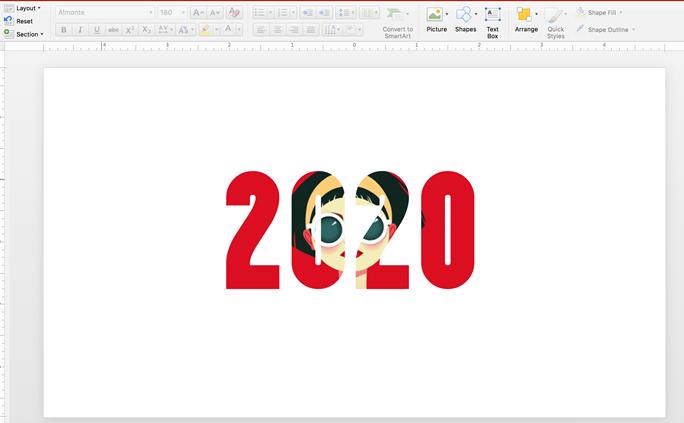
Xem thêm: Cách tạo hiệu ứng chữ lồng ảnh và video trong Powerpoint
Tập làm quen với Slide Master
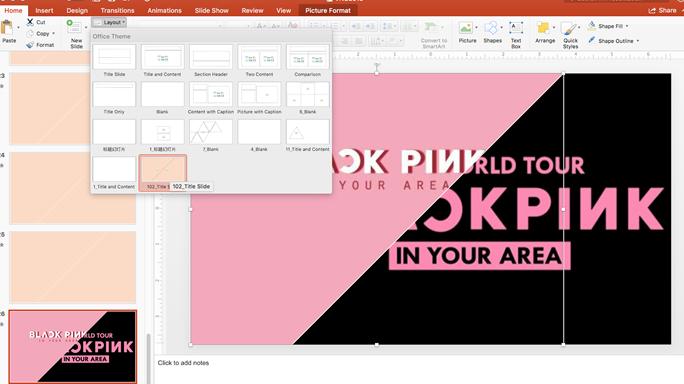
Những ai mới bắt đầu làm PowerPoint chắc hẳn đều phải bắt đầu với Slide Master. Công cụ này giúp ích cho các bạn trong việc vẽ ra những shape hình có sẵn hay những bố cục theo ý thích. Sau khi vẽ xong, những template này sẽ tự động được save lại trên phần “Layout”, và bạn có thể dùng đi dùng lại rất nhiều lần. Dễ dàng hình dung hơn, nếu bạn không sử dụng Design Ideas, bạn có thể vào Slide Master và vẽ ra những template mang màu sắc cá nhân.
Trong slide master, bạn tha hồ sử dụng các tool của Insert, như insert picture, icon, … để tạo ra shape hay template bạn mong muốn.
Sau khi vẽ xong những template này trong slide master. Bạn có thể dễ dàng tìm thấy nó ở mục layout bên ngoài, và click chọn sử dụng nhiều lần.
Hiệu ứng chuyển tiếp Morph cho chuyển động điện ảnh
Đây là là một hiệu ứng mới trên PowerPoint, người dùng có thể dễ dàng tạo hiệu ứng chuyển tiếp slide với mục Transitions hay mục Animations. Mang đến hiệu ứng hoạt hình di chuyển một cách trơn tru từ slide này sang slide khác. Để tạo ra hiệu ứng này, bạn cần sử dụng Microsoft 365 hoặc Office 2019.
Cách thực hiện như sau:
Đầu tiên nhân bản (duplicate) slide, rồi di chuyển đối tượng trên slide thứ hai tới vị trí khác để tạo ra chuyển động theo chiều hướng bạn mong muốn.
Áp dụng tiếp tục cho slide thứ 3, 4, 5, …
Trên tab Transitions, chọn Morph.
Chọn Duration để tùy chỉnh mức độ nhanh chậm của chuyển động.
Nhấn vào Preview để thưởng thức hiệu ứng chuyển tiếp Morph Transition trên slide của mình.
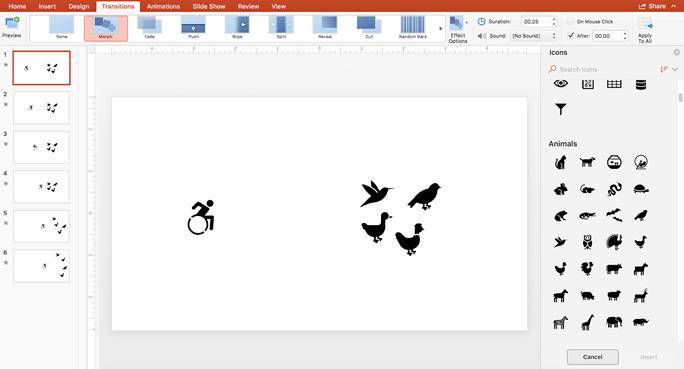
Mô phỏng ý tưởng với INK
Đối với những ai làm công việc sáng tạo và thường xuyên phải phác thảo ra những idea của mình. Lời khuyên chân thành bạn nên sử dụng bản PowerPoint/ hoặc note trên màn hình cảm ứng và bút kỹ thuật số. Cho phép bạn thỏa sức sáng tạo trình bày ý tưởng một cách nhanh chóng, mà không cần phải tốn thời gian ngồi vẽ khung shape như các bước phía hướng dẫn phía trên. Chỉ cần click vào mục Draw, sẽ mở ra cho bạn một thế giới thỏa sức nảy sinh những Ideas độc đáo.
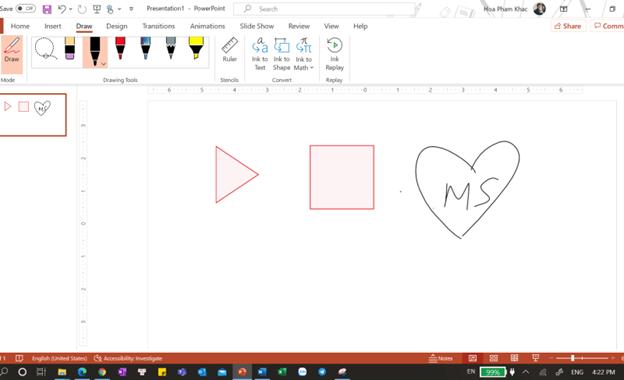
Lời kết
Powerpoint sở hữu rất nhiều tools hữu ích giúp bạn tạo nên một bản proposal ấn tượng. Hi vọng bài viết này đã giúp bạn hiểu thêm được về cách tận dụng phần mềm Powerpoint trong việc thiết kế slide trình bày ý tưởng ấn tượng. Ngoài việc tận dụng tối đa các công cụ, hãy phát huy tư duy nội dung và khả năng sáng tạo hình ảnh của mình nữa nhé!c!
KHÓA HỌC POWERPOINT MIỄN PHÍ
Với hơn 1400 HỌC VIÊN đang theo học với đánh giá trung bình 4.5 SAO
Khóa học bứt phá PowerPoint chỉ trong 3h
G-LEARNINGGiấy chứng nhận Đăng ký doanh nghiệp số: 0109077145, cấp bởi Sở kế hoạch và đầu tư TP. Hà Nội
Giấy phép mạng xã hội số: 588, cấp bởi Bộ thông tin và truyền thông






