Hướng dẫn cách lấy dữ liệu Excel về tài chính từ Google Finance
Là một phần mềm chuyên dụng để quản lý và phân tích số liệu, Excel cho phép người dùng lấy nội dung trực tiếp từ các trang web và thực hiện đánh giá, đưa ra các phán đoán sâu về nội dung đó. Trong bài viết ngày hôm nay, các bạn hãy cùng Gitiho tìm hiểu cách lấy dữ liệu Excel về tài chính một cách hiệu quả từ trang web Google Finance nhé.
Giới thiệu nguồn lấy dữ liệu Excel - Google Finance
Để cập nhật dữ liệu Excel về tài chính một cách chính xác và nhanh chóng nhất, chúng ta sẽ sử dụng số liệu từ trang web Google Finance.
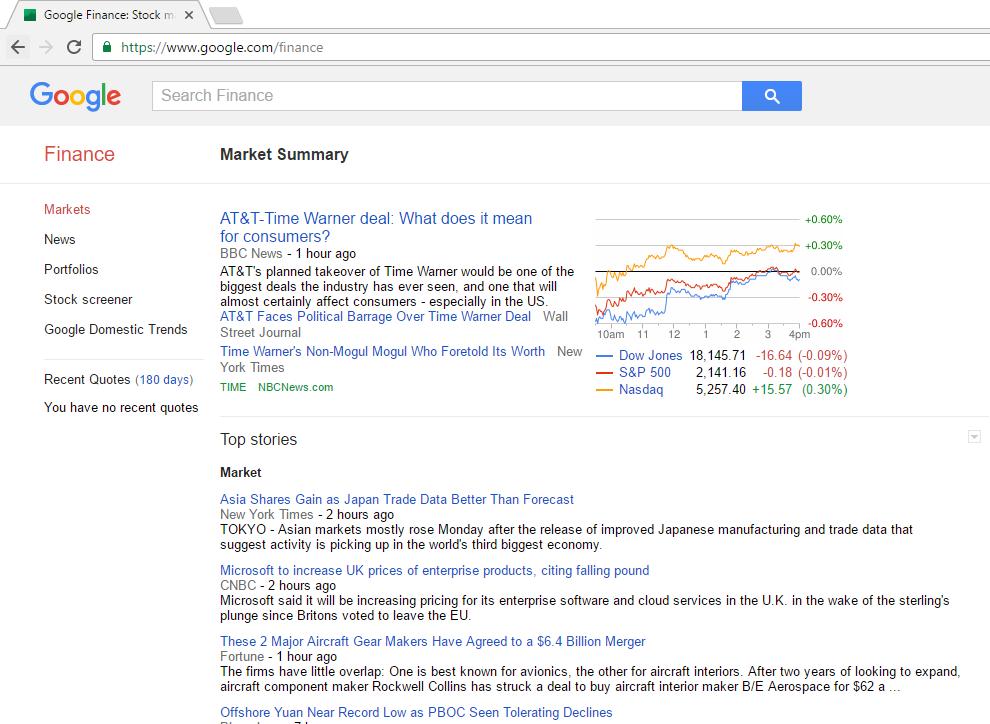
Google Finance là một trang web thuộc hệ sinh thái Google, bên cạnh các trang web phổ biến khác như Google Sheets, Google Docs, Google Drive. Google Finance được tạo ra để giúp người đọc tiếp cận các thông tin về tình hình tài chính của các tổ chức kinh doanh và doanh nghiệp trên thế giới, đồng thời cập nhật các chỉ số chứng khoán, biến động giá cổ phiếu.
Chính vì thuộc cùng một hệ sinh thái nên cơ sở dữ liệu của Google Finance có tính năng liên kết trực tiếp đến trang tính Google Sheets, từ đó giúp người dùng tạo các bảng tính và biểu đồ tài chính dễ dàng.
Xem thêm: Giới thiệu về Google Sheets và hướng dẫn sử dụng Google Sheets cơ bản
Nếu bạn không quen với ứng dụng Google Sheets, bạn hoàn toàn có thể sử dụng tin tức và số liệu tài chính từ Google Finance trong file Excel mà không có khác biệt gì. Làm thế nào để làm được điều này? Chúng ta sẽ cùng học chi tiết cách chèn dữ liệu Excel ngay dưới đây nhé.
Cách cập nhật dữ liệu Excel về tài chính
Cách lấy dữ liệu Excel từ Google Finance
Để lấy dữ liệu từ web vào Excel, bước đầu tiên các bạn hãy mở file Excel của mình lên, chọn tab Data > nhóm Get External Data > From Web. Chức năng này cho phép các bạn lấy nội dung từ các trang web online và tự động chèn vào trang tính.
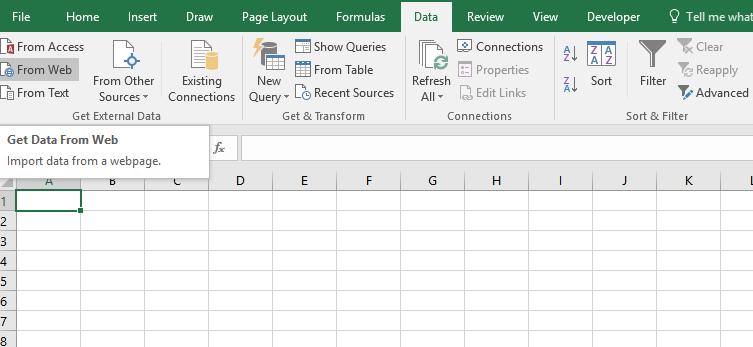
Xem thêm:
Lúc này, hộp thoại New Web Query hiện lên. Bạn điền link URL vào ô địa chỉ web:
https://www.google.com/finance
Sau đó, hãy bấm nút Go ngay bên cạnh để truy cập trang web Google Finance và tìm kiếm nội dung cần sử dụng cho dữ liệu Excel.
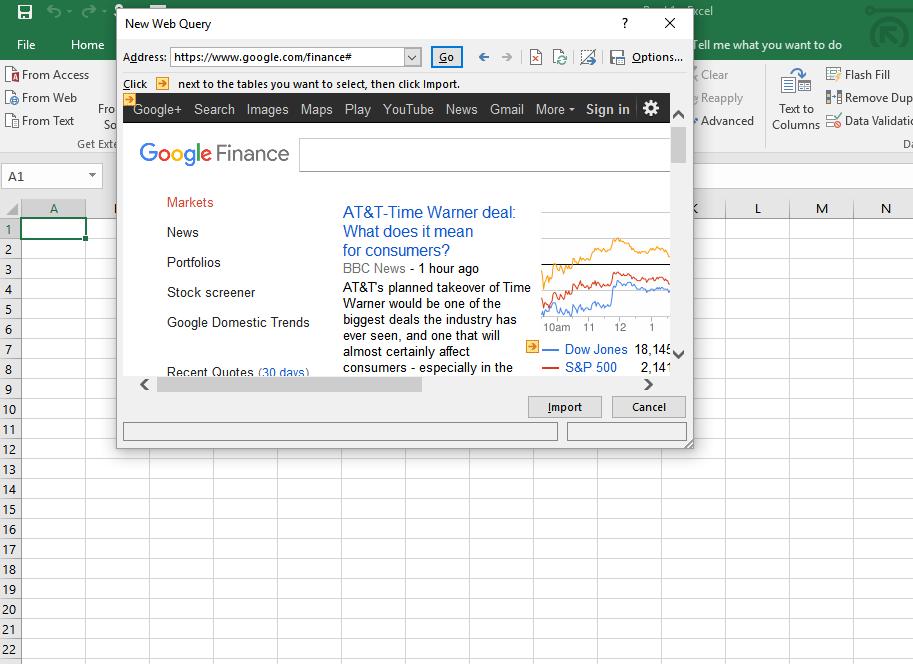
Các bạn hãy để ý đến nút mũi tên màu vàng dưới ô địa chỉ web trên hộp thoại. Nút mũi tên này sẽ hiển thị bên cạnh các bảng số liệu trong trang web vừa truy cập.
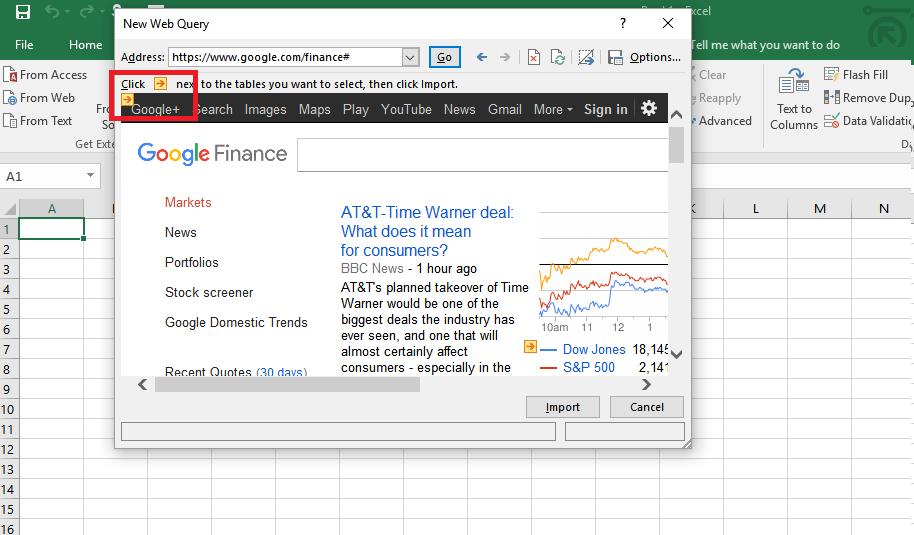
Để lấy dữ liệu từ web vào Excel, các bạn chỉ di chuột và nhấn vào nút mũi tên tương ứng với vùng số liệu cần chèn. Bạn có thể chọn một hoặc nhiều bảng như World markets, Currencies hay Sector Summary, tất cả các bảng bạn chọn sau đó sẽ được tô xanh.
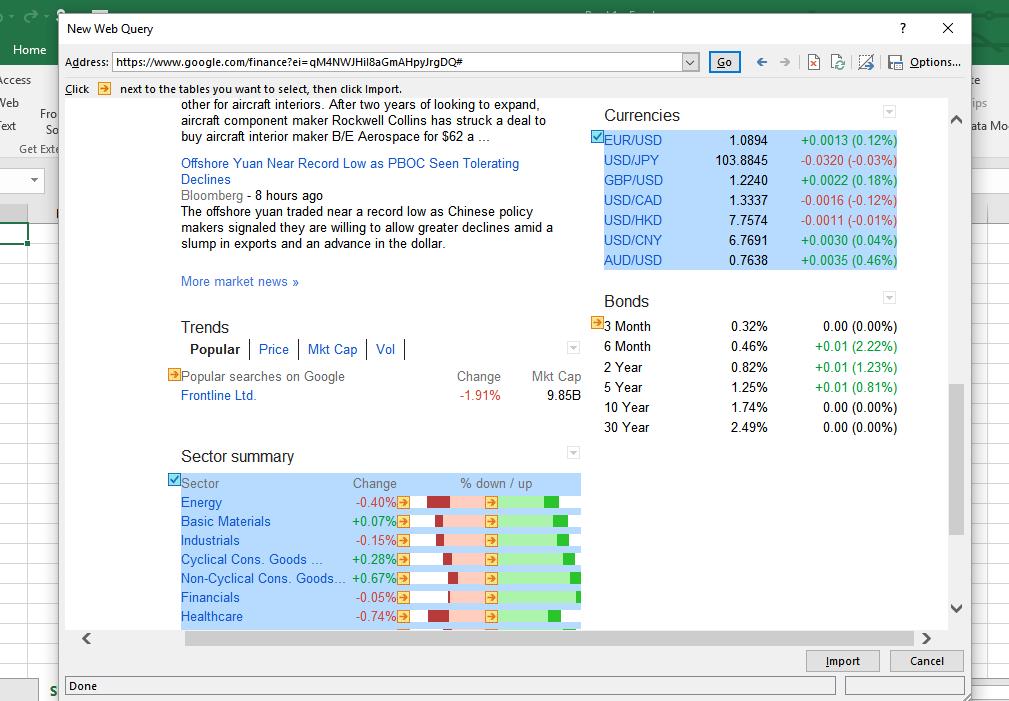
Hoàn thành việc lọc và chọn nội dung trên Google Finance, chúng ta nhấn nút Import. Hộp thoại Import Data hiện lên, chúng ta cần điền vị trí ô tính muốn chèn dữ liệu Excel. Các bạn có thể chọn ô A1 hoặc bất kì ô nào trong trang tính và nhấn OK để lấy dữ liệu từ web vào Excel một cách tự động.
Trang tính lúc này sẽ hiển thị đầy đủ các nội dung ta đã chọn từ Google Finance.
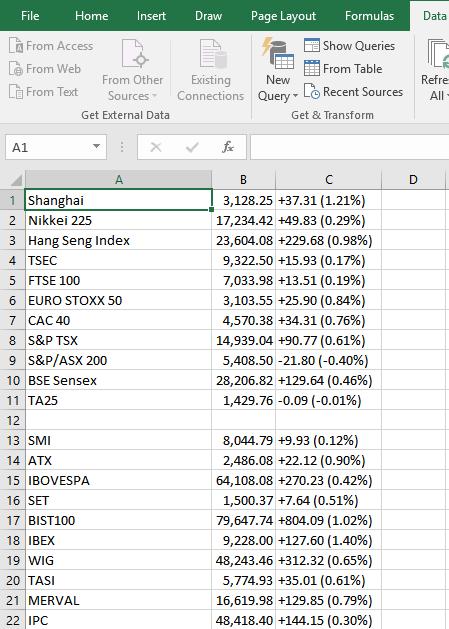
Như vậy, chúng ta đã có được file Excel tài chính nhờ thao tác lấy dữ liệu từ web vào Excel. Các bạn có thể định dạng dữ liệu Excel của mình tùy theo ý thích. Trong trường hợp bạn có quá nhiều nội dung chia làm nhiều trang tính, bạn hãy tạo một trang Mục lục (Menu) và gắn link tự động để nhanh chóng di chuyển giữa các trang tính.
Tham khảo: Hướng dẫn cách tạo mục lục trong Excel di chuyển giữa các trang tính
Cách cập nhật dữ liệu Excel từ Google Finance
Sau khi đã lấy dữ liệu Excel từ Google Finance, chúng ta sẽ cần hệ thống cập nhật dữ liệu để có thể quản lý và phân tích tài chính hiệu quả. Làm thế nào để thực hiện thao tác cập nhật này? Hãy cùng tìm hiểu nhé.
Bạn có thể lựa chọn cập nhật trang tính thủ công hoặc tự động.
1. Cách cập nhật dữ liệu Excel thủ công
Bạn chọn tab Data > nhóm Connections > Refresh All. Hoặc bạn có thể sử dụng tổ hợp phím tắt Ctrl+Alt+F5 để thao tác tải lại trang tính, đồng thời cập nhật dữ liệu mới nhất.
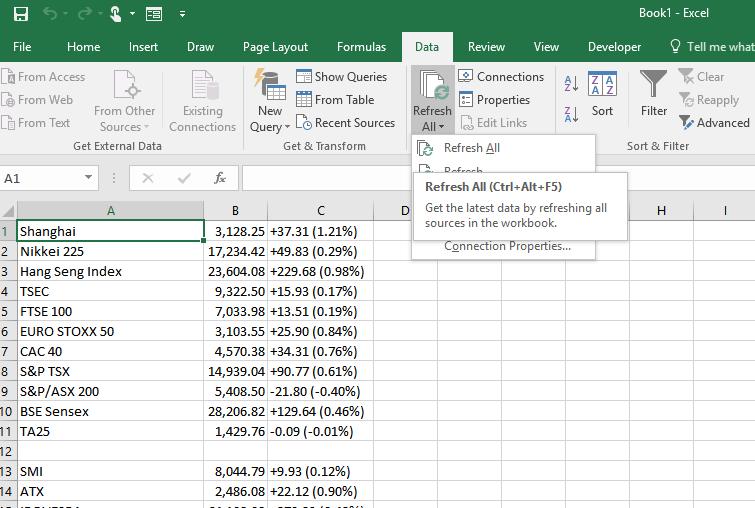
2. Cách cập nhật dữ liệu Excel tự động
Bạn có thể cài đặt chế độ tự động cập nhật dữ liệu Excel sau một khoảng thời gian nhất định bằng cách chọn thẻ Data > nhóm Connections > Properties.
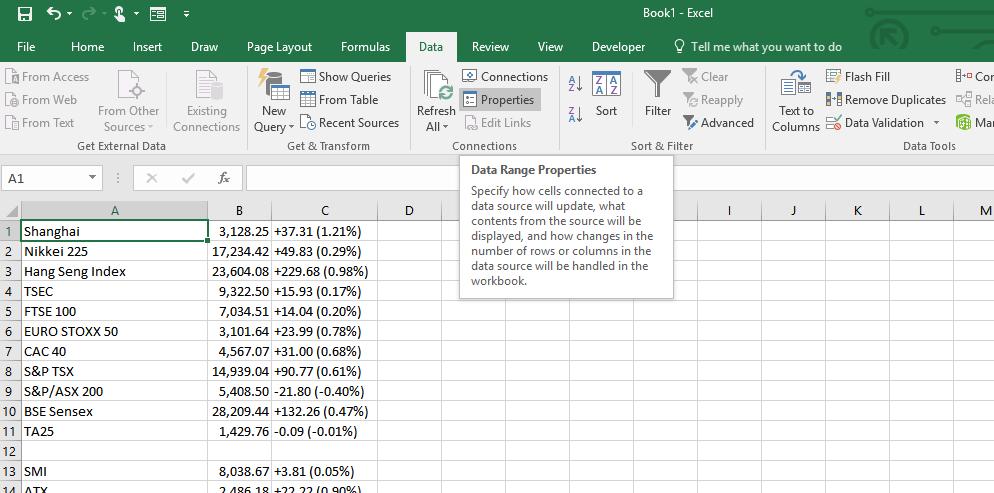
Bạn hãy tích chọn ô Refresh Every và điền khoảng thời gian cách giữa các lần hệ thống tự động lấy dữ liệu từ web vào Excel. Bạn sẽ nhận thấy đơn vị mặc định của hệ thống là phút. Ví dụ bạn muốn cập nhật dữ liệu Excel từ Google Finance 15 phút/lần, bạn điền 15 vào ô hộp thoại.
Ngoài ra, bạn có thể tích chọn Refresh data when opening the file để Excel tự động cập nhật dữ liệu mỗi lần mở file.
Bằng cách cập nhật dữ liệu liên tục, bạn có thể đảm bảo tính chính xác của số liệu để tạo các biểu đồ cột, biểu đồ đường hay biểu đồ hỗn hợp, đem đến cái nhìn trực quan cho dữ liệu Excel. Điều này sẽ có ích khi bạn tạo lập các báo cáo phân tích hoặc Dashboard tổng hợp sau này.
Xem thêm: Tìm hiểu kỹ năng phân tích số liệu để lập báo cáo Excel chuyên nghiệp
Tổng kết
Qua bài viết này, các bạn đã học được cách cập nhật nhanh chóng dữ liệu Excel về tài chính từ trang web Google Finance. Không chỉ dừng lại ở trang web này, các bạn có thể áp dụng thủ thuật lấy dữ liệu từ web vào Excel cho nhiều địa chỉ online khác.
Gitiho chúc các bạn áp dụng thủ thuật thành công!
Tham khảo các bài viết về chủ đề Excel tại đây:
Hướng dẫn 5 cách tính tổng một cột trong Excel
Hướng dẫn về hàm Hlookup trong excel, cú pháp và cách dùng
Hướng dẫn cách kết hợp hàm IF và hàm AND trong excel
Bộ đề thi, bài tập Excel có đáp án về hàm trong Excel quan trọng
Khóa học phù hợp với bất kỳ ai đang muốn tìm hiểu lại Excel từ con số 0. Giáo án được Gitiho cùng giảng viên thiết kế phù hợp với công việc thực tế tại doanh nghiệp, bài tập thực hành xuyên suốt khóa kèm đáp án và hướng dẫn giải chi tiết. Tham khảo ngay bên dưới!
Giấy chứng nhận Đăng ký doanh nghiệp số: 0109077145, cấp bởi Sở kế hoạch và đầu tư TP. Hà Nội
Giấy phép mạng xã hội số: 588, cấp bởi Bộ thông tin và truyền thông




