Hướng dẫn chuyển định dạng Text sang ngày tháng trong Excel
Trong nhiều trường hợp, bạn phải sao chép dữ liệu từ các nguồn bên ngoài vào bảng tính Excel nên ngày tháng năm thường được sao chép dưới định dạng văn bản (text), vì vậy bạn cần chuyển chúng về định dạng ngày tháng năm đúng.
Trong bài viết này, Gitiho sẽ hướng dẫn bạn cách chuyển định dạng Text sang Date trong bài học Excel này nhé!
Chuyển định dạng Text sang ngày tháng trong Excel
Sử dụng tính năng kiểm duyệt lỗi để chuyển Text sang ngày tháng
Để chuyển Text sang Date bằng tính năng kiểm duyệt lỗi bạn làm theo các bước sau:
Bước 1: Chọn tất cả dữ liệu Text là ngày tháng trong bảng tính
Bước 2: Trên thanh công cụ, chọn tab Formulas và chọn Error Checking

Bước 3: Tại hộp thoại hiện lên, bạn chọn định dạng năm phù hợp với dữ liệu của mình.
- Convert XX to 19XX
- Convert XX to 20XX
Bước 4: Thực hiện lần lượt từng ngày cho đến khi bảng thông báo hoàn thành xuất hiện
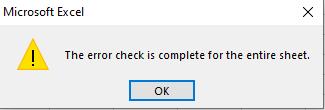
Như vậy, tất cả các ô tính định dạng Text bạn chọn đã được chuyển sang định dạng ngày tháng (Date)
Xem thêm: Cách sửa lỗi định dạng ngày tháng trong Excel nhanh chóng
Sử dụng hàm trong Excel để chuyển Text sang ngày tháng
Bước 1: Sử dụng hàm DATEVALUE để chuyển Text thành định dạng số
Cú pháp: =DATEVALUE(date_text)
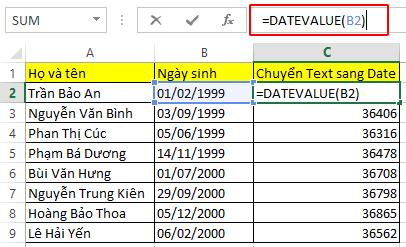
Bước 2: Chuyển định dạng số sang định dạng ngày tháng
- Chọn vùng dữ liệu cần chuyển, nhấp chuột phải và chọn Format Cell
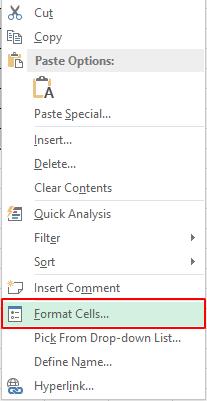
- Trong tab Number, chọn mục Date. Tại đây, bạn chọn kiểu định dạng ngày tháng năm mà mình muốn
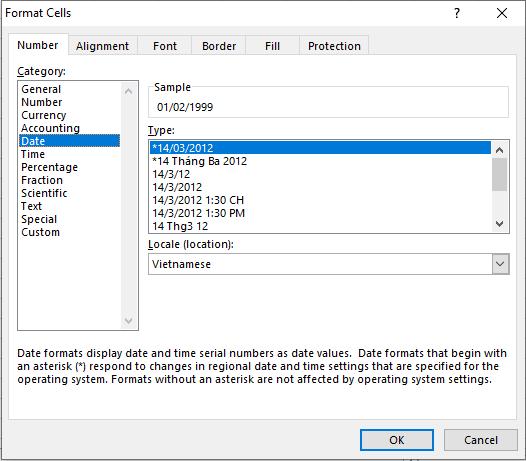
- Nhấp OK để chuyển định các ô tính dạng thành ngày tháng.
Như vậy, bạn đã thành công chuyển Text về định dạng ngày tháng.
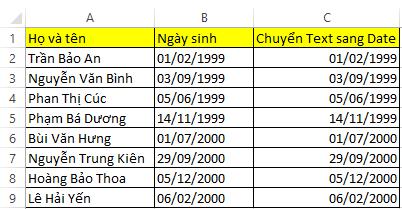
Tìm hiểu thêm về thao tác định dạng và hàm ngày tháng nâng cao, cùng với nhiều thủ thuật Excel mà dân văn phòng cần biết với khóa học:
Sử dụng KUTOOLS FOR EXCEL để chuyển định dạng thành ngày tháng
KUTOOLS FOR EXCEL với nhiều tính năng mở rộng, bổ ích, được coi là trợ thủ đắc lực cho Excel.
Bước 1: Để sử dụng KUTOOLS trên Excel, bạn cần download và cài đặt KUTOOLS
Bước 2: Sau khi cài đặt thành công, tab KUTOOLS sẽ hiện thị trên thanh công cụ Excel
Bước 3: Chọn thẻ Content và nhấp chọn Convert to Date
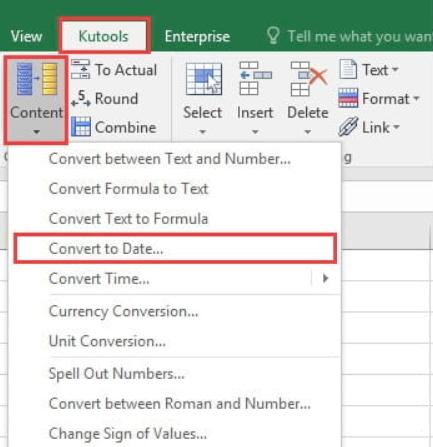
Bây giờ, vùng dữ liệu chứa Text ngày tháng đã được chuyển sang định dạng Date.
Xem thêm: Cách chuyển ngày tháng năm sang dạng số và chữ trong Excel
Kết luận
Trong bài viết trên, Gitiho đã hướng dẫn bạn 3 cách đơn giản để chuyển định dạng Text sang định dang ngày tháng (Date) trong Excel. Tùy vào từng trường hợp sử dụng để lựa chọn cách chuyển định dạng nhanh nhất trong Excel nhé. Hy vọng bạn sẽ thực hiện thành công cho công việc của mình và đừng quên theo dõi chúng mình để xem thêm các bài viết bổ ích khác nhé!
Ngay bây giờ hãy cùng luyện tập thêm với bộ bài tập Excel có đáp án của Gitiho để nằm lòng kỹ năng tin học văn phòng nhé!
Khóa học phù hợp với bất kỳ ai đang muốn tìm hiểu lại Excel từ con số 0. Giáo án được Gitiho cùng giảng viên thiết kế phù hợp với công việc thực tế tại doanh nghiệp, bài tập thực hành xuyên suốt khóa kèm đáp án và hướng dẫn giải chi tiết. Tham khảo ngay bên dưới!
Giấy chứng nhận Đăng ký doanh nghiệp số: 0109077145, cấp bởi Sở kế hoạch và đầu tư TP. Hà Nội
Giấy phép mạng xã hội số: 588, cấp bởi Bộ thông tin và truyền thông







