Hướng dẫn in hai mặt trong Excel trên máy in không hỗ trợ in hai mặt
Làm thế nào để in hai mặt trong Excel trong khi máy in của mình không có chế độ in hai mặt? Đó là một câu hỏi bạn sẽ gặp phải khi cần xử lí các công việc hành chính, giấy tờ được tạo từ trang tính Excel. Hãy để Gitiho sẽ chỉ cho bạn cách giải quyết nhanh chóng cho vấn đề này nhé.
Cài đặt in hai mặt trong Excel từ cửa sổ Print trong Excel
Sau khi dữ liệu của bạn đã sẵn sàng, bạn cũng đã thiết lập đầy đủ cài đặt trước khi in chẳng hạn như chọn khổ giấy, chọn vùng in, căn lề,… Dữ liệu của bạn rất nhiều hoặc bạn muốn in nhiều trang tính, bởi vậy bạn cần tìm cách để in trên 2 mặt giấy. Làm theo cách sau:
Trước tiên, hãy đảm bảo máy tính bàn hoặc laptop của bạn đã được kết nối thành công với máy in. Đối với laptop, bạn có thể dễ dàng kết nối máy in thông qua cài đặt Printers and Scanners trên laptop. Còn đối với máy tính bàn, bạn sẽ cần một dây nối.
Tiếp theo, bạn mở file Excel cần in. Để có thể in hai mặt trong Excel, bạn cần sử dụng Print trong Excel. Do vậy, điều bạn cần làm là mở cửa sở Print bằng 1 trong 2 cách sau:
Cách 1: Vào File > Print
Cách 2: Dùng tổ hợp phím tắt: Ctrl + P
Cửa sổ Print trong Excel sẽ hiện ra như hình dưới:

Để in hai mặt với máy in chỉ hỗ trợ in một mặt, chúng ta chia file Excel vào 2 lần in: in các trang lẻ và in các trang chẵn. Như vậy, về bản chất công việc của chúng ta vẫn là in một mặt.
Đầu tiên, chúng ta in các trang lẻ. Bạn chọn Print All Pages > Only Print Odd Pages.
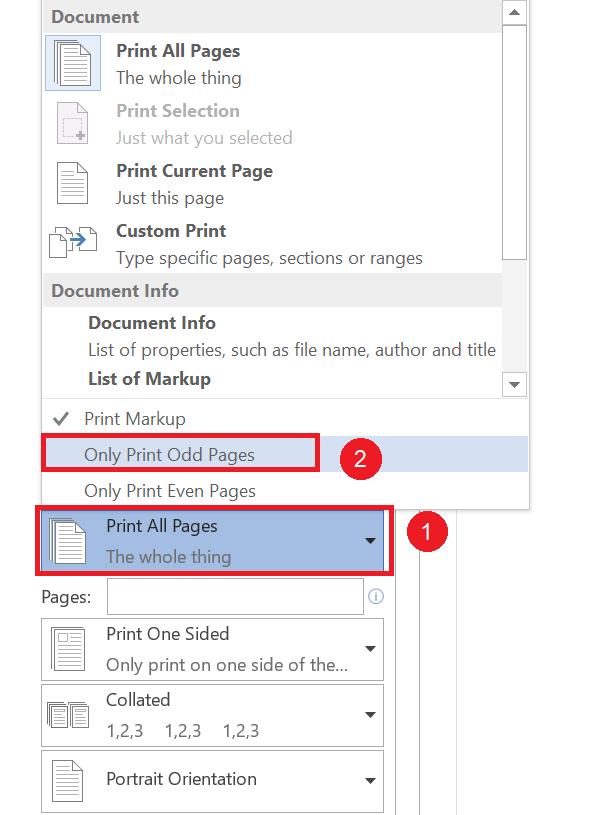
Sau khi đã cài đặt Print trong Excel như trên, ta tiến hành in lần 1 bằng cách nhấn vào biểu tượng máy in.
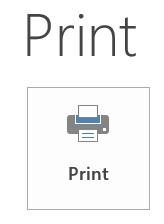
Vậy là chúng ta đã hoàn thành lần in thứ nhất. Để in hai mặt trong Excel, ta tiếp tục tương tự với lần in thứ hai: in trang số chẵn. Ở lần này, chúng ta lật ngược các trang giấy vừa in và đưa vào máy in. Hãy cài đặt chế độ Print trong Excel như sau:
Bạn chọn Print All Pages > Only Print Even Pages.
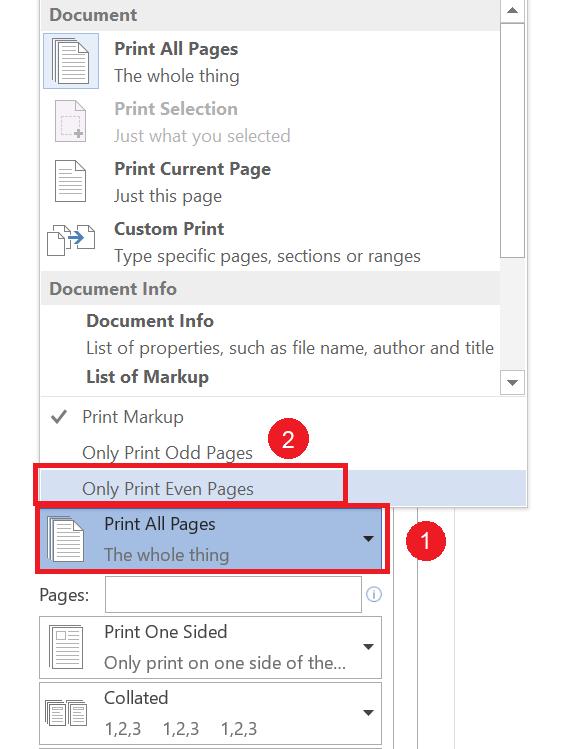
Với các file Excel nhiều dữ liệu, các bạn nên thử in hai mặt trong Excel trước một vài tờ rồi mới tiến hành in cả file để đảm bảo chất lượng tài liệu và hạn chế lãng phí thời gian. Đừng quên thiết lập lặp lại tiêu đề ở tất cả các trang đối với dữ liệu lớn để tiện theo dõi hơn nhé.
Tổng kết
Nếu máy in của các bạn không hỗ trợ in hai mặt, bạn vẫn có thể in hai mặt trong Excel bằng cách chia file ra 2 phần: phần trang chẵn và phần trang lẻ để in 2 lần riêng biệt. Bằng cách này, cộng thêm sự cẩn thận, các bạn đã thành công sử dụng Print trong Excel để in file 2 mặt rồi. Để học thêm nhiều thủ thuật hữu dụng khác trong Excel, các bạn đừng quên đón đọc các bài viết trên blog Gitiho và đăng kí ngay khóa học Tuyệt đỉnh Excel cùng chúng mình nhé.
Khóa học phù hợp với bất kỳ ai đang muốn tìm hiểu lại Excel từ con số 0. Giáo án được Gitiho cùng giảng viên thiết kế phù hợp với công việc thực tế tại doanh nghiệp, bài tập thực hành xuyên suốt khóa kèm đáp án và hướng dẫn giải chi tiết. Tham khảo ngay bên dưới!
Giấy chứng nhận Đăng ký doanh nghiệp số: 0109077145, cấp bởi Sở kế hoạch và đầu tư TP. Hà Nội
Giấy phép mạng xã hội số: 588, cấp bởi Bộ thông tin và truyền thông






