Hướng dẫn cách chọn ngẫu nhiên giá trị trong Excel cực nhanh
Khi bạn cần chọn ngẫu nhiên để lấy ra một vài giá trị trong bảng dữ liệu có sẵn trong Excel để tiến hành các công việc như kiểm tra xác suất ngẫu nhiên, bạn sẽ làm thế nào? Đừng kéo lướt toàn bộ bảng dữ liệu và chọn nhé, bởi vì chúng ta có một cách đơn giản và tiết kiệm thời gian, công sức hơn rất nhiều. Đó chính là sử dụng hàm Excel.
Trong bài học Excel này, Gitiho sẽ hướng dẫn bạn cách sử dụng hàm trong Excel để chọn ngẫu nhiên giá trị cực nhanh. Cùng theo dõi nhé!
Bài toán ví dụ chọn ngẫu nhiên giá trị trong Excel
Trước khi bắt đầu vào cách chọn ngẫu nhiên giá trị trong Excel, chúng ta sẽ cùng nhau xét một ví dụ dưới đây:
Cho một bảng có 10 ô chứa dữ liệu (tên các học sinh) như sau:
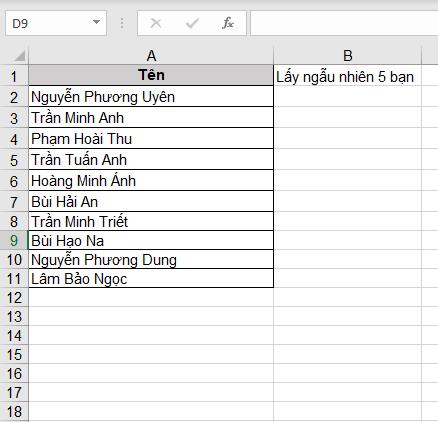
Hãy chọn ngẫu nhiên tên 5 trong số 10 học sinh từ bảng dữ liệu có sẵn. Hay nói cách khác, đây chính là bài toán chọn ngẫu nhiên nhiều ô từ một cột dữ liệu có sẵn. Để có thể chọn ngẫu nhiên theo bài toán này trong Excel, chúng ta có logic thực hiện như sau:
- Gắn tên của mỗi học sinh bằng một con số (chọn ngẫu nhiên 1 con số hoặc là sắp đặt trước)
- Sử dụng hàm trong Excel để lấy giá trị tên theo số (chọn ngẫu nhiên hoặc sắp đặt trước)
- Sử dụng chức năng Fill Handle để áp dụng công thức vừa tạo cho các giá trị chọn ngẫu nhiên còn lại.
Dựa vào logic thực hiện, bạn có thể chọn 1 trong 2 cách dưới đây để thực hiện chọn ngẫu nhiên giá trị trong Excel nhé!
Cách chọn ngẫu nhiên giá trị bằng hàm Excel cực nhanh
Sử dụng kết hợp hàm VLOOKUP và hàm RANDBETWEEN để chọn ngẫu nhiên giá trị
Cách này đặc biệt phù hợp với những bảng dữ liệu đã có sẵn cột số thứ tự. Thay vì phải gắn mỗi giá trị với một số ngẫu nhiên nào đó, bạn có thể sử dụng chính số thứ tự làm số để chọn ngẫu nhiên luôn. Tuy nhiên, nếu bảng dữ liệu của bạn chưa có số thứ tự thì bạn cũng có thể chèn thêm một cột vào bên trái cột tên, sau đó điền số thứ tự nhé
Xem thêm: Hướng dẫn 4 cách khác nhau để đánh số thứ tự trong Excel
Sau khi đã đánh số thứ tự cho bảng dữ liệu, chúng ta sẽ sử dụng kết hợp 2 hàm Excel là hàm VLOOKUP và hàm RANDBETWEEN để chọn ngẫu nhiên giá trị trong Excel nhé!
Cấu trúc hàm VLOOKUP và hàm RANDBETWEEN
Để có thể hiểu rõ hơn cách sử dụng của công thức kết hợp hàm VLOOKUP và hàm RANDBETWEEN giúp chọn ngẫu nhiên giá trị trong Excel,
Cấu trúc hàm VLOOKUP
=VLOOKUP(lookup_value, table_array, col_index_num, [range_lookup])Trong đó:
- lookup_value: Giá trị tìm kiếm ban đầu
- table_array: Bảng tham chiếu
- col_index_num: Cột lấy giá trị trả về trong bảng tham chiếu.
- range_lookup: Phương pháp dò tìm
- Giá trị “0”: Dò tìm tuyệt đối
- Giá trị “1”: Dò tìm tương đối
Cấu trúc hàm RANDBETWEEN
=RANDBETWEEN(bottom;top)Trong đó: Bottom; top là khoảng phạm vi bạn muốn thiết lập
Nếu bạn muốn thành thạo các hàm và cách viết công thức trong Excel, tham khảo ngay khóa học sau giúp bạn tiết kiệm thời gian tính toán và quản lý dữ liệu:
Công thức kết hợp hàm VLOOKUP và hàm RANDBETWEEN để chọn ngẫu nhiên giá trị
Để chọn ngẫu nhiên giá trị như bài toán ví dụ trên, chúng ta sẽ làm theo các bước sau:
- Chọn ô mà bạn muốn đặt giá trị được chọn ngẫu nhiên
- Tại ô này, ta nhập công thức sau:
=VLOOKUP(RANDBETWEEN(1,10)$A$2:$B$11,2,0)
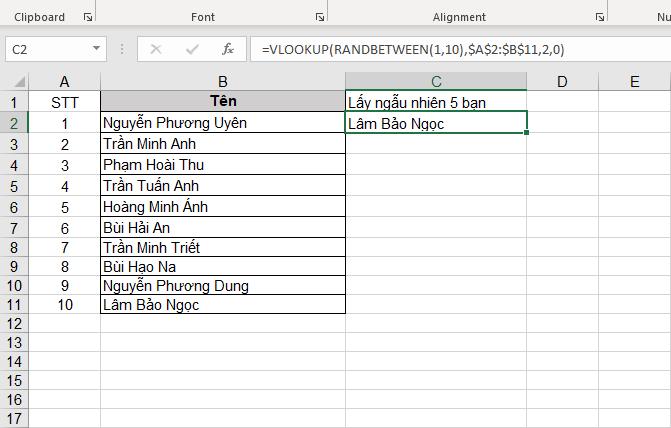
Giải thích ý nghĩa công thức:
- Hàm RANDBETWEEN(1,10) sẽ tạo ngẫu nhiên giá trị là số tự nhiên trong khoảng từ 1 đến 10 (vì ở đây đánh số thứ tự từ 1 đến 10)
- Hàm VLOOKUP tìm kiếm giá trị của kết quả hàm RANDBETWEEN trong bảng A2:B11, đối chiếu sang cột thứ 2 và trả kết quả
Sử dụng chức năng Fill Handle cho 4 dòng còn lại để áp dụng công thức trên và chọn ngẫu nhiên thêm 4 cái tên nữa.
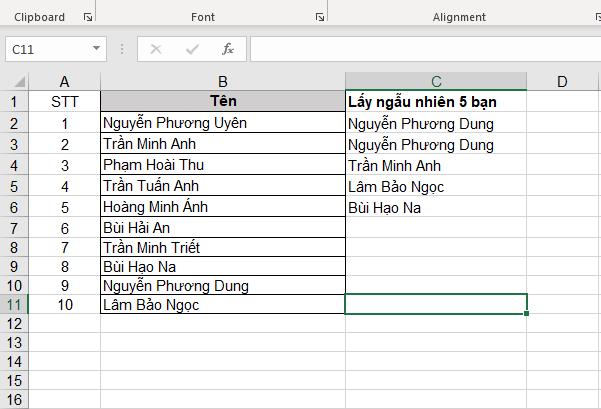
Sử dụng kết hợp hàm RAND, INDEX và RANK
Nếu bảng dữ liệu ban đầu của bạn không có sẵn cột số thứ tự, và bạn cũng không muốn kẻ thêm và cố định cột số thứ tự ở đó thì bạn có thể sử dụng các chọn ngẫu nhiên này nhé. Đây sẽ là sự kết hợp giữa 3 hàm là hàm RAND, hàm INDEX và hàm RANK
Cú pháp hàm RAND, INDEX và hàm RANK
Tương tự như cách sử dụng kết hợp hàm VLOOKUP và RANDBETWEEN để chọn ngẫu nhiên giá trị, bạn cũng cần biết cú pháp của từng hàm được sử dụng trong công thức để hiểu rõ về logic, tránh những sai sót trong quá trình làm.
Hàm RAND
Hàm RAND trả kết quả là một số thực ngẫy nhiên, lớn hơn hoặc bằng 0 và nhỏ hơn 1. Vì vậy, trong cú pháp của hàm RAND không có một tham số nào. Cú pháp như sau:
=RAND()
Hàm INDEX
Hàm INDEX dạng mảng: =INDEX(Array,Row_num,[Column_num])
- Array: bắt buộc Phạm vi ô hoặc một hằng số mảng.
- Row_num: Thứ tự dòng cần tìm
- Column_num: Thứ tự cột cần tìm
Hàm INDEX dạng tham chiếu: =INDEX(Reference,Row_num,[Column_num],[Area_num])
- Reference: bắt buộc Vùng tham chiếu
- Row_num: Thứ tự dòng cần tìm
- Column_num: Thứ tự cột cần tìm
- Area_num: tùy chọn Số của vùng ô sẽ trả về giá trị trong reference
Hàm RANK
Cú pháp của hàm RANK như sau:
=RANK(number,ref,[order])
Trong đó:
- Number : Số mà bạn muốn tìm thứ hạng của nó.
- Ref: Một mảng hoặc tham chiếu tới một danh sách các số. Các giá trị không phải là số trong tham chiếu sẽ được bỏ qua
- Order: cách xếp hạng số
Xem thêm: Hướng dẫn cách kết hợp hàm IF và hàm AND trong excel
Công thức kết hợp hàm RAND, INDEX và RANK để chọn ngẫu nhiên trong Excel
Để chọn ngẫu nhiên giá trị trong Excel bằng cách kết hợp các hàm này, chúng ta sẽ thực hiện như sau:
- Chèn thêm một cột mới cạnh cột chứa dữ liệu muốn chon ngẫu nhiên
- Nhập hàm RAND: =RAND() tại ô ứng với cái tên đầu tiên của cột dự liệu tại cột mới chèn
- Dùng chức năng Fill Handle để áp dụng hàm RAND() cho 9 dòng còn lại để chọn ngẫu nhiên 9 số nữa
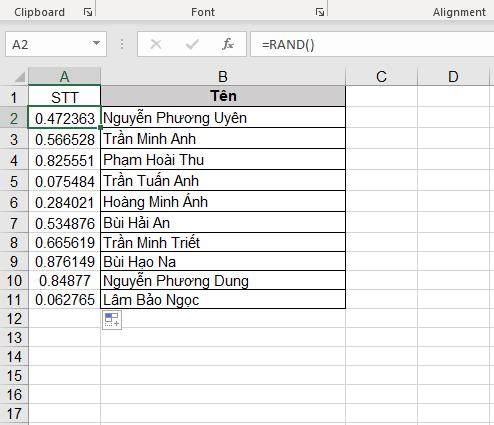
- Chọn ô mà bạn muốn đặt kết quả sau khi chọn ngẫu nhiên
- Nhập công thức:
=INDEX($B$2:$B$11,RANK(A2,$A$2:$A$11))
- Giải thích công thức:
- Hàm RANK sẽ đưa ra xếp hạng của ô A2 trong vùng A2:A11.
- Hàm INDEX sẽ trả ra kết quả theo dòng và cột của mảng được nhập vào.
- Tiếp tục dùng Fill Handle để sao chép công thức cho các dòng còn lại. Vậy là chúng ta đã dễ dàng chọn ngẫu nhiên được ra 5 cái tên trong số 10 tên học sinh trong bảng dữ liệu cho sẵn rồi đó!
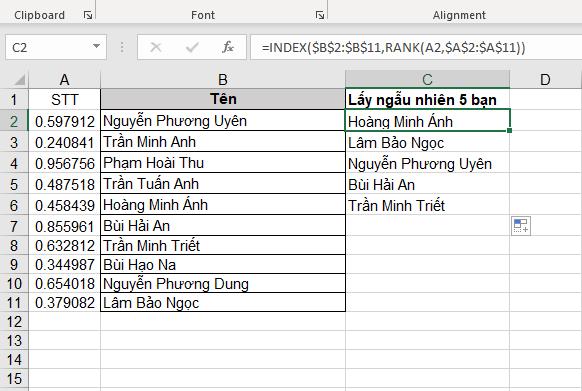
Tổng kết
Việc chọn ngẫu nhiên giá trị không phải việc thường xuyên, tuy nhiên là việc rất cần thiết, đặc biệt trong công tác kiểm tra, kiểm soát chất lượng. Vì vậy, bạn nên nắm chắc về 2 công thức kết hợp hàm Excel giúp chọn ngẫu nhiên mà Gitiho hướng dẫn bên trên.
Chúc bạn học tốt!
Xem thêm
Khóa học phù hợp với bất kỳ ai đang muốn tìm hiểu lại Excel từ con số 0. Giáo án được Gitiho cùng giảng viên thiết kế phù hợp với công việc thực tế tại doanh nghiệp, bài tập thực hành xuyên suốt khóa kèm đáp án và hướng dẫn giải chi tiết. Tham khảo ngay bên dưới!
Giấy chứng nhận Đăng ký doanh nghiệp số: 0109077145, cấp bởi Sở kế hoạch và đầu tư TP. Hà Nội
Giấy phép mạng xã hội số: 588, cấp bởi Bộ thông tin và truyền thông







