Hướng dẫn sử dụng AutoFit trong Excel điều chỉnh độ rộng của cột
Thay đổi độ rộng cột Excel là một thao tác cơ bản và gần như bắt buộc để chúng ta trình bày các bản báo cáo, phân tích hiệu quả và chuyên nghiệp. Làm thế nào để tự động hóa thao tác này? Câu trả lời chính là tính năng AutoFit trong Excel. Trong bài học Excel ngày hôm nay, các bạn hãy cùng Gitiho tìm hiểu cách fit ô trong excel và sử dụng các tính năng.
Giới thiệu về tính năng AutoFit trong Excel
Tính năng AutoFit trong Excel là gì?
Trước khi tìm hiểu về bản chất và cách hoạt động của chức năng autofit tương đương với thao tác nào sau đây
Chúng ta sẽ nói về khái niệm chiều rộng cột Excel. Nếu bạn đã làm việc quen với các trang tính, bạn sẽ biết rằng chiều rộng của một cột có thể thiết lập trong phạm vi từ 0 đến tối đa 255 đơn vị, với mỗi đơn vị tương đương chiều rộng của một ký tự có thể hiển thị theo định dạng phông chữ chuẩn. Khi mở một trang tính mới, bạn sẽ thấy chiều rộng toàn bộ cột Excel được mặc định là 8.09 ký tự, tương ứng với 96 pixel.
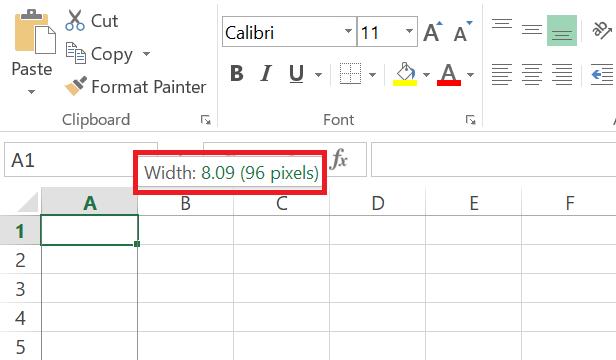
Vậy tính năng AutoFit là gì? Tại sao lại phải hiểu về khái niệm chiều rộng cột auto fit Excel trước khi khám phá nguyên lý hoạt động của tính năng này? Hãy để Gitiho đưa cho bạn câu trả lời nhé.
Cách tự căn chỉnh bảng trong Excel và tự động điều chỉnh kích thước của các ô tại trang tính để phù hợp với việc hiển thị các dữ liệu có độ dài tương ứng. Tính năng này sẽ giúp chúng ta thay đổi độ rộng cột Excel sao cho vừa vặn với nội dung hiển thị bên trong.
Không chỉ vậy, AutoFit còn có thể được áp dụng để tự động điều chỉnh chiều cao của hàng. Quả là một tính năng hữu ích đúng không nào? Để học thêm các thủ thuật Excel và mẹo thao tác quản lý dữ liệu hiệu quả, tham khảo ngay khóa học sau của Gitiho:
Tại sao cần sử dụng tính năng AutoFit trong Excel?
Tại giao diện trang tính, bạn sẽ thấy các cột không tự động thay đổi kích cỡ khi chúng ta nhập giá trị vào. Do đó, đến một thời điểm giá trị được nhập trong một ô trở nên quá dài, nó sẽ hiển thị chồng chéo lên cả các ô bên phải trong hàng. Trong trường hợp cột bên phải đã chứa dữ liệu thì phần dữ liệu thừa sẽ bị cắt bớt ở đường viền giữa hai cột.
Với một giá trị định dạng số hoặc ngày tháng quá dài thì bạn sẽ nhìn thấy một chuỗi ký tự ### thay vì các con số bình thường. Để xử lý tình trạng này một cách hiệu quả, thì bạn cần thay đổi độ rộng cột Excel bằng cách chỉnh autofit trong excel.
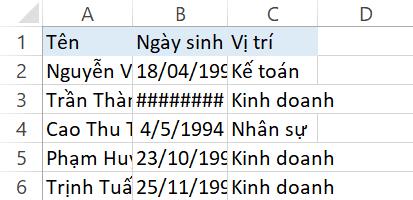
Thông thường, chúng ta phải thay đổi độ rộng cột Excel bằng cách thủ công là nhấn giữ chuột và kéo đường viền bên phải của cột đến vị trí mong muốn. Tuy nhiên, với tính năng AutoFit trong Excel, chúng ta hoàn toàn có thể bỏ qua các thao tác thủ công rườm rà, từ đó rút gọn đáng kể thời gian làm việc.
Cách thay đổi độ rộng cột Excel bằng tính năng AutoFit trong Excel
Để tự động điều chỉnh cho các cột to ra hoặc thu nhỏ lại, chức năng Autofit tương đương với thao tác nào sau đây:
Với cột đơn: Để tự động thay đổi độ rộng cột Excel, bạn di con trỏ chuột vào bên phải của tiêu đề cột, khi xuất hiện mũi tên hai đầu thì nhấp đúp vào đường viền.
Với nhiều cột: Để tự động thay đổi độ rộng cột Excel với phạm vi nhiều hơn một cột, bạn chọn những cột đó rồi nhấp đúp vào đường ranh giới bất kỳ giữa hai tiêu đề cột trong vùng đã chọn.
Với tất cả các cột: Để tự động thay đổi độ rộng cột Excel với phạm vi toàn bộ trang tính, bạn nhấn Ctrl+A hoặc nhấn nút Select All rồi nhấp đúp vào đường ranh giới bất kỳ của cột.
Hoặc bạn có thể sử dụng tính năng AutoFit để tự điều chỉnh độ rộng ô trong Excel với các thao tác đơn giản hơn rất nhiều. Bạn chỉ cần chọn phạm vi cần thay đổi độ rộng cột Excel, sau đó vào tab Home > nhóm Cells > Format > AutoFit Column Width.
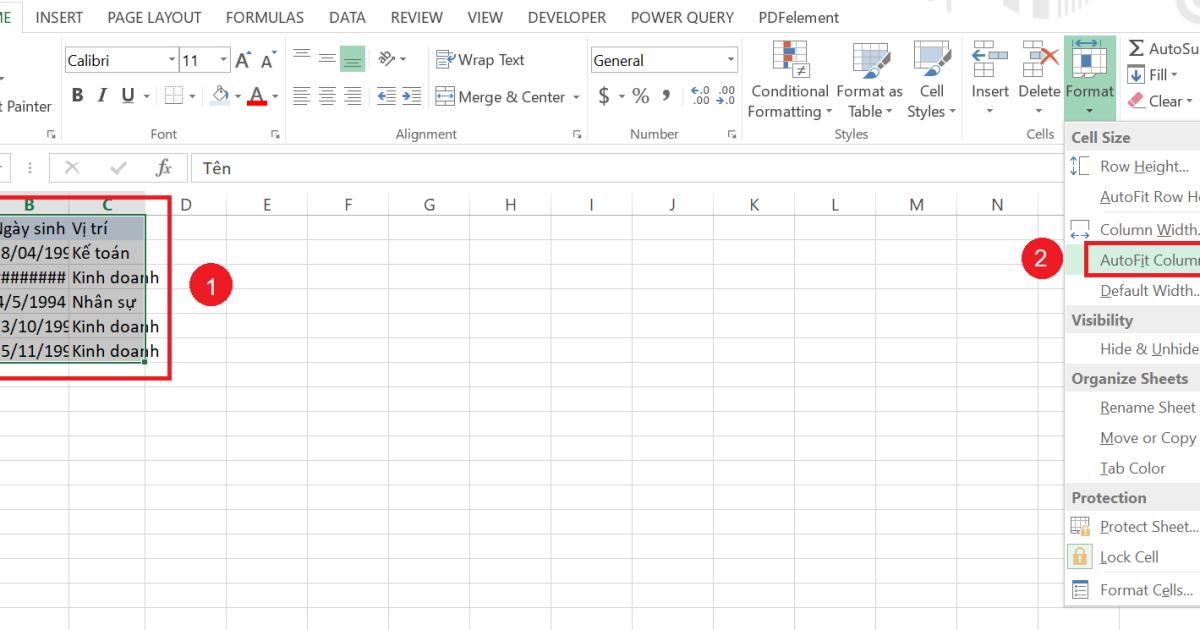
Như vậy, tất cả các ô trong bảng đã chọn sẽ được tự động điều chỉnh kích cỡ phù hợp mà không cần bạn phải thao tác thay đổi độ rộng cột Excel thủ công nữa.
Trong trường hợp bạn muốn tất cả các cột có độ rộng bằng nhau, bạn có thể sao chép chiều rộng của một cột sang các cột khác bằng các bước đơn giản dưới đây:
Bước 1: Nhấn chuột phải vào cột muốn sao chép độ rộng theo mong muốn, chọn Copy hoặc chọn ô rồi nhấn tổ hợp Ctrl+C.
Bước 2: Nhấn chuột phải tại cột cần thay đổi độ rộng rồi chọn Paste Special.
Bước 3: Trong hộp thoại Paste Special, chọn Column Widths rồi nhấn OK.
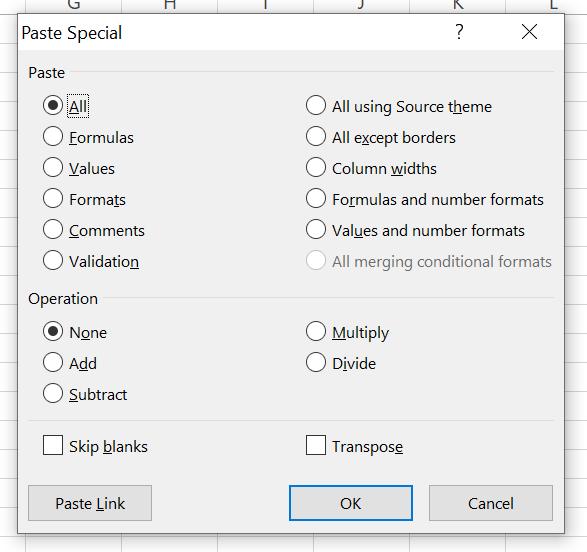
Tự căn chỉnh ô trong excel bằng việc sử dụng AutoFit trong Excel điều chỉnh kích cỡ cột trong một trang tính, bạn còn có thể thay đổi độ rộng cột Excel mặc định cho tất cả các trang tính. Những gì bạn cần làm là:
Bước 1: Nhấn chuột phải vào một tab của trang tính bất kỳ, chọn Select All Sheets.
Bước 2: Vào tab Home > nhóm Cells > Format > Default Width... (độ rộng mặc định)
Bước 3: Tại hộp thoại Standard Column Width, nhập giá trị độ rộng của cột theo mong muốn và nhấn OK để đóng hộp thoại.
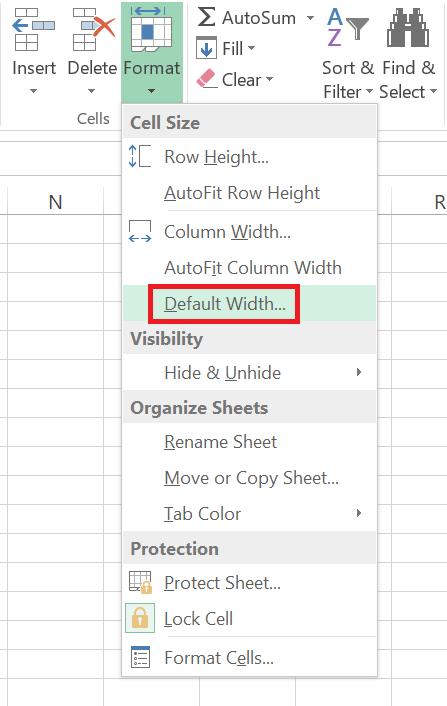
Sau khi đã thay đổi độ rộng cột Excel theo ý muốn, bạn sẽ cần thực hiện các thao tác khác như sắp xếp bố cục để có thể trình bày một trang tính Excel chuyên nghiệp nhất.
Xem thêm: Hướng dẫn trình bày bảng tính Excel đẹp và chuyên nghiệp nhất
Tổng kết
Qua bài viết này, chúng ta đã tìm hiểu cách sử dụng tính năng AutoFit trong Excel để điều chỉnh độ rộng các cột. Để tìm hiểu thêm các thủ thuật khác để trình bày trang tính, các bạn hãy tham khảo các bài viết trên blog Gitiho và đăng ký khóa học hàm excel cơ bản với chúng mình nhé.
Gitiho chúc các bạn thành công!
Khóa học phù hợp với bất kỳ ai đang muốn tìm hiểu lại Excel từ con số 0. Giáo án được Gitiho cùng giảng viên thiết kế phù hợp với công việc thực tế tại doanh nghiệp, bài tập thực hành xuyên suốt khóa kèm đáp án và hướng dẫn giải chi tiết. Tham khảo ngay bên dưới!
Giấy chứng nhận Đăng ký doanh nghiệp số: 0109077145, cấp bởi Sở kế hoạch và đầu tư TP. Hà Nội
Giấy phép mạng xã hội số: 588, cấp bởi Bộ thông tin và truyền thông







