Hướng dẫn tạo hiệu ứng Glitch huyền bí trong Photoshop
Photoshop là công cụ chỉnh sửa ảnh cực kì được ưa chuộng của thương hiệu Adobe. Ngoài những điều chỉnh màu sắc cơ bản, bạn hoàn toàn có thể tạo ra những ấn phẩm vô cùng kì ảo và lạ mắt với phần mềm này. Trong bài viết hôm nay, G-Multimedia sẽ hướng dẫn bạn cách tạo hiệu ứng Glitch rất sống động trong Photoshop, cùng tìm hiểu ngay dưới đây nhé!
Tổng quan về hiệu ứng Glitch trong Photoshop
Glitch là gì?
Glitch là hiệu ứng nhiễu sóng. Khi sử dụng hiệu ứng này, bức ảnh của bạn sẽ xuất hiện những vạch ngang hoặc dọc bị lệch giống như đang bị mất sóng vậy.


Sự nhiễu sóng này được các designer trên thế giới lấy cảm hứng từ những màn hình nhiễu sóng và những đoạn âm thanh chập chờn. Hiệu ứng Glitch sẽ tạo cho bản thiết kế của bạn sự ma mị, cuốn hút và bí ẩn.
Xem thêm: Hướng dẫn thiết kế hiệu ứng Clipping Mask kì ảo trong Photoshop
Hướng dẫn cách tạo hiệu ứng Glitch trong Photoshop
Bước 1: Điều chỉnh kênh màu của ảnh
Để phục vụ cho bài hướng dẫn này, G-Multimedia lựa chọn bức ảnh stock chất lượng cao miễn phí sau đây.
.jpg)
Đầu tiên, bạn cần Copy bức ảnh gốc thành 3 bản thông qua phím tắt Ctrl + J.
.jpg)
Ở layer “Ảnh 1”, bạn click chuột phải và chọn phần Blending Option, bảng Layer Style sẽ hiện ra. Một cách khác để bật bảng Layer Style là click đúp chuột vào layer đó.
.jpg)
.jpg)
Sau khi bảng Layer Style hiện lên, bạn chọn phần Blending Option và chú ý tới phần Channels. Đây là kênh màu của ảnh và nó bao gồm 3 kênh bao gồm : R (Red: đỏ), G (Green: xanh lá), B (Blue: xanh).
Với layer của “ẢNH 1”, bạn bỏ tích chọn của hai kênh màu G và B, chỉ giữ lại R.
.jpg)
Bạn hãy làm lại các bước tương tự như vậy với hai layer “ẢNH 2” và “ẢNH 3” như sau:
- Layer “ẢNH 2”: Bỏ tích kênh màu R và B, chỉ giữ lại G
.jpg)
- Layer “ẢNH 3”: Bỏ tích kênh màu R và G, chỉ giữ lại B
.jpg)
Nếu tắt mắt của từng layer đi bằng biểu tượng .jpg) thì bạn sẽ thấy rõ được từng kênh màu mà mình đã chọn.
thì bạn sẽ thấy rõ được từng kênh màu mà mình đã chọn.
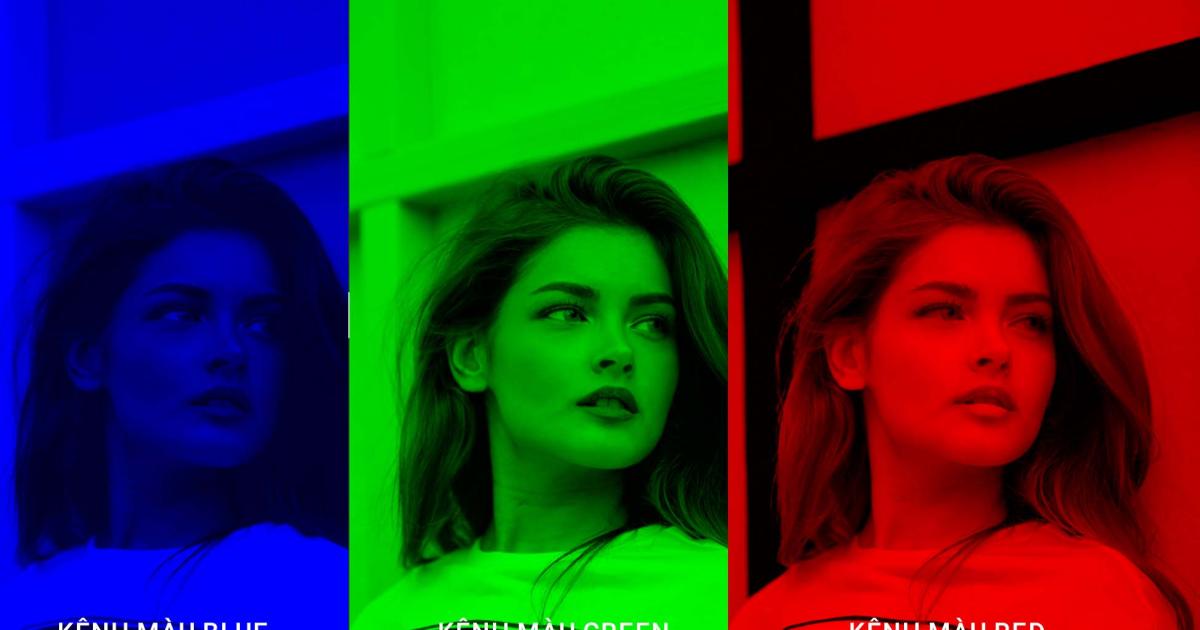
Bước 2: Tạo hiệu ứng đa sắc
Sau khi đã tạo 3 kênh màu riêng cho ảnh, nhiệm vụ của bạn là hòa trộn chúng để đem tới hiệu ứng pha màu, từ đó tạo ra Glitch. Bước này rất đơn giản, bạn hãy chọn công cụ Move Tool (phím tắt là V), lựa chọn từng layer ảnh 1 di chuyển chúng sang 2 bên một cách nhẹ nhàng.
.jpg)
Có thể thấy các lớp màu đang tách nhau ra, tiếp tục với 2 layer còn lại sẽ mang tới hiệu ứng Glitch.
.jpg)
3 kênh màu Blue, Green và Red đang trồng lẫn lên nhau mang tới hiệu ứng pha màu khá bắt mắt.
Bước 3: Tạo các nét nhiễu sóng
Để mang hiệu ứng nhiễu sóng như trên TV, bạn hãy vào Google và search từ khóa Scanlines. Sau đó vào phần hình ảnh và tải hình Scanlines này về máy.
.jpg)
Sau khi đã download về máy, mở nó ra trong Photoshop và set mức Opacity (Trong suốt) trong khoảng 25%.
.jpg)
.jpg)
Vậy là bạn đã thêm được texture nhiễu sóng vào rồi. Giờ hãy giữ phím Shift và chọn tất cả các layer vừa rồi là ấn Ctrl + E để gộp tất cả layer đó thành 1. Sau đó, ấn Ctrl + J 1 lần nữa Copy layer vừa gộp.
.jpg)
.jpg)
Tuy nhiên, đó chưa phải bước cuối cùng, bạn cần tạo các nét gãy sóng nữa nhằm mang tới sự thực tế nhất cho hiệu ứng này. Hãy lựa chọn công cụ Rectangular Marquee Tool và chọn ô Add to Selection để vẽ được nhiều hình cùng 1 lúc.
Xem thêm: Hướng dẫn sử dụng công cụ Marquee Tool trong Photoshop
.jpg)
Sử dụng công cụ Rectangular Marquee Tool và vẽ một loạt các hình chữ nhật xung quanh ảnh đối tượng.
.jpg)
Chọn lại công cụ Move Tool (Phím tắt V) và di chuột vào 1 trong số các hình chữ nhật, bạn sẽ thấy ở cạnh con trỏ chuột xuất hiện hình 1 cái kéo .jpg) , giờ hãy di chuyển chuột sang phía phải hoặc trái tùy bạn.
, giờ hãy di chuyển chuột sang phía phải hoặc trái tùy bạn.
.jpg)
Cuối cùng, ấn phím Ctrl + D để bỏ mọi lựa chọn, vậy là hiệu ứng Glitch đã hoàn thành.
.jpg)
Tổng kết
Trên đây là bài hướng dẫn cách thực hiện hiệu ứng Glitch trong Photoshop. Bên cạnh đó, nếu bạn muốn trở thành “phù thủy” thiết kế chỉ trong vòng 24 giờ học, hãy cùng G-Multimedia tham gia ngay khóa học Tuyệt đỉnh Photoshop. Khóa học với lộ trình bài bản từ cách sử dụng các công cụ tới thao tác xử lý nâng cao, có đầy đủ bài tập để bạn thực hành cũng như tính ứng dụng cao. Ngoài ra, nếu như có bất kỳ câu hỏi nào về bài học, bạn chỉ cần bình luận, và giảng viên sẽ giải đáp cho bạn chỉ trong vòng 24 giờ. Vậy thì bạn còn chần chừ gì mà không đăng ký ngay nào!
G-Multimedia xin cảm ơn bạn đọc và chúc bạn thành công!
Gitiho có khóa học Trọn bộ Thiết kế với Adobe Photoshop & Illustrator: Từ Tư Duy đến Ứng Dụng trong Social Media giúp bạn:
- Hiểu được bản chất của thiết kế đồ hoạ
- Trang bị những kiến thức thiết yếu về social media và các ấn phẩm cần thiết kế trên social media
- Sử dụng thành thạo bộ phần mềm thiết kế đồ hoạ Adobe Illustrator và Adobe Photoshop
- Làm chủ các nguyên tắc thiết kế để luôn tạo ra những ấn phẩm vừa có tính thẩm mỹ, vừa có tính ứng dụng cao trong thực tế
Hãy Đăng ký và Học thử ngay ở bên dưới để trải nghiệm nha!
Trọn bộ thiết kế với Adobe Photoshop & Illustrator: Từ tư duy đến ứng dụng trong social media
Ung Dung AcademyGiấy chứng nhận Đăng ký doanh nghiệp số: 0109077145, cấp bởi Sở kế hoạch và đầu tư TP. Hà Nội
Giấy phép mạng xã hội số: 588, cấp bởi Bộ thông tin và truyền thông






.jpg)