6 Cách copy công thức trong Excel cơ bản nhất dành cho người mới
Giả sử trong quá trình học Excel bạn có một công thức Excel cần áp dụng cho nhiều ô tính. Lúc này bạn sẽ làm thế nào? Hãy cùng mình học ngay 6 cách copy công thức trong Excel đơn giản nhất mà bạn cần nắm vững để có thể tự tin làm chủ công cụ Excel nhé.
6 cách copy công thức trong Excel
1. Copy công thức trong Excel bằng phím tắt
Phím tắt copy công thức trong Excel đơn giản nhất chính là sử dụng tổ hợp phím Ctrl+C và Ctrl+V. Hãy để mình chỉ cho bạn cách làm nhé.
Bạn nhấn đồng thời phím Ctrl+C để sao chép và dán đến ô cần sao chép bằng cách ấn tiếp Ctrl+V. Ngoài ra, để copy và dán dữ liệu nâng cao, bạn có thể sử dụng tính năng Paste Special trong Excel với nhiều chức năng dán khác nhau.
Ví dụ mình cần sao chép công thức cộng trong Excel từ ô A3 sang ô tính B3 như trong hình dưới đây. Mình sẽ thực hiện cách copy công thức Excel theo các bước:
- Bước 1: Nhấn chuột vào ô tính A3 và nhấn Ctrl+C.
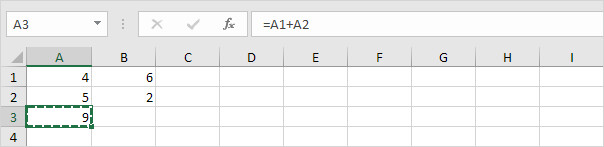
- Bước 2: Tiếp theo chọn ô cần dán công thức, trong minh họa này là ô B3 và ta nhấn đồng thời phím Ctrl+V trên bàn phím để dán công thức vào.
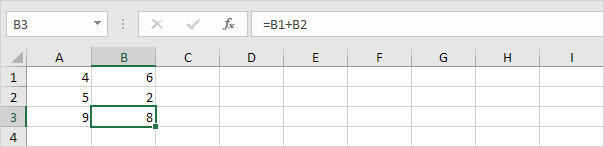
- Bước 3: Lúc này nhìn trong thanh công thức, chúng ta đều thấy được Excel đã tự động tham chiếu tương đối theo cột B. Bạn chỉ cần nhấn Enter là đã ra được kết quả tương ứng với cột B rồi.
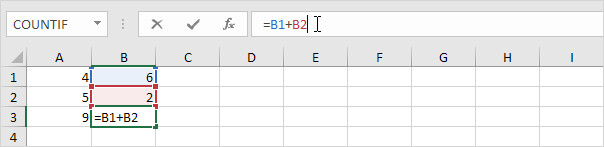
Ngoài ra, nếu bạn muốn sao chép công thức cho toàn bộ cột, bạn có thể sử dụng phím tắt copy công thức cho cả cột như sau:
- Chọn ô có chứa công thức đó:
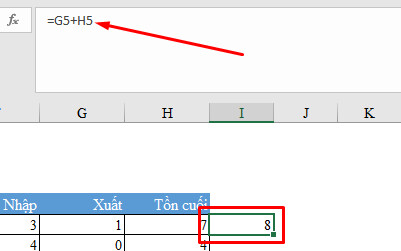
- Nhấn Ctrl + Shift + Down Arrow (hoặc Ctrl + Shift + ↓) để chọn tất cả các ô trong cột từ ô hiện tại đến ô cuối cùng của cột với dữ liệu.
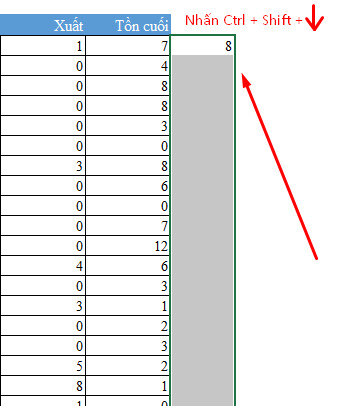
- Nhấn Ctrl + D để sao chép công thức từ ô ban đầu xuống cả cột mà bạn đã chọn.
.jpg)
Các phím tắt trong Excel thật lợi hại phải không nào? Đọc ngay bài viết dưới đây để mở khóa tất cả các tổ hợp phím tắt bạn cần biết để rút ngắn thời gian làm việc trên Excel nhé.
Xem thêm: Tổng hợp các phím tắt Excel thần thánh ai cũng phải biết
2. Cách copy công thức trong Excel bằng Fill Handle
Nếu bạn đang cần áp dụng cùng một công thức cho nguyên một dải ô thì sao thì hãy sử dụng tính năng Fill Handle của Excel.
Fill Handle là một dấu cộng màu đen (+) ở góc dưới bên phải của ô được chọn. Để copy công thức nhanh trong Excel, bạn chỉ cần nhấn vào dấu cộng màu đen đó và kéo nó ra dải ô mà bạn muốn sao chép công thức.
Ví dụ sao chép công thức với Fill Handle cho dải ô nằm ngang:
Giả sử mình có một công thức Excel tại ô A3. Giờ thì mình cần copy công thức từ ô A3 cho dải ô B3:F3. Mình sẽ làm như sau:
- Chọn ô A3 như hình bên dưới. Click chuột dấu + của ô A3 và đồng thời giữ kéo chuột sang ngang đến ô F3.
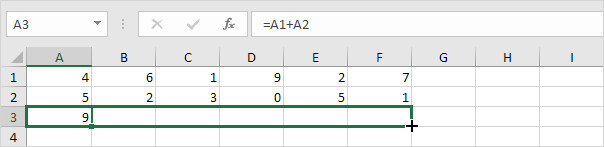
- Lúc này ta thu được kết quả như sau:
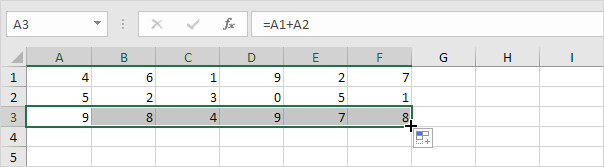
Vậy với Fill Handle chúng ta có thể dễ dàng sao chép đến một vùng dữ liệu lớn, thay vì copy công thức vào từng ô một.
Ví dụ cách copy công thức cho nhiều dòng trong Excel:
Tương tự, mình cần copy công thức trong Excel của ô C1 cho toàn bộ dải ô phía dưới. Mình sẽ chọn ô C1, nhấn giữ dấu + của ô C1 và giữ chuột kéo xuống ô C6.
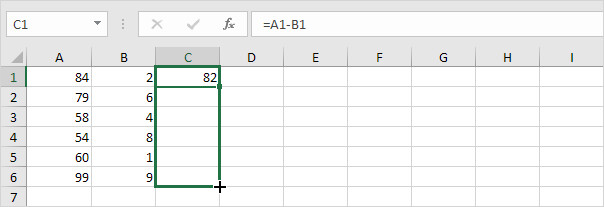
Ta thu được kết quả như sau:
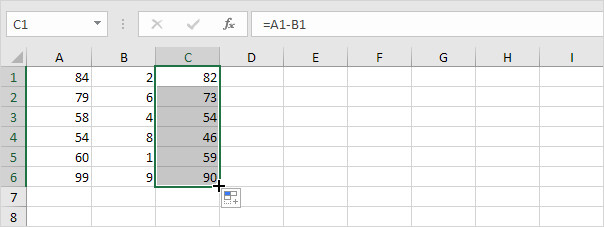
Vậy là chỉ trong chưa đầy 5 giây, chúng ta đã có thể copy công thức trong Excel một cách chính xác từ ô C3 đến toàn bộ dải ô bên dưới rồi.
3. Cách copy công thức trong Excel với tham chiếu tuyệt đối
Như bạn thấy ở các ví dụ phía trên, khi bạn thực hiện copy công thức, phần mềm sẽ tự động điều chỉnh các tham số trong phép tính để phù hợp với ô tính mới.
Vậy nếu bạn cần giữ nguyên một tham số khi copy công thức trong Excel thì phải làm thế nào? Hãy sử dụng tham chiếu tuyệt đối. Bạn có thể tạo tham chiếu tuyệt đối với ký hiệu $ được dùng để cố định một tham chiếu đến ô hoặc dải ô.
Ví dụ tiến hành nhân các ô từ B2:B7 với E2 trong các ô từ C2:C7 . Lúc này, ô E2 cần giữ nguyên giá trị khi sao chép công thức. Cách copy hàm trong Excel cụ thể như sau:
- Bước 1: Tại ô tính C2, nhập công thức nhân kèm theo ký tự $ vào đằng trước chữ cái cột và số hàng ô E2 như hình dưới đây.
=B2*$E$2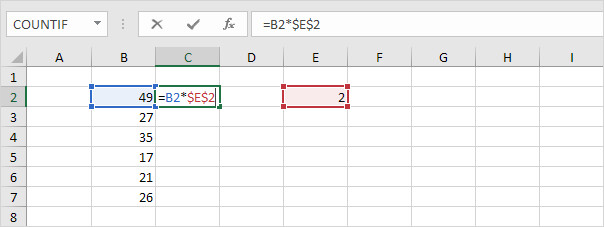
- Bước 2: Chọn ô C2, nhấp chuột vào dấu + ô C2 đồng thời giữ và kéo chuột xuống ô C7.
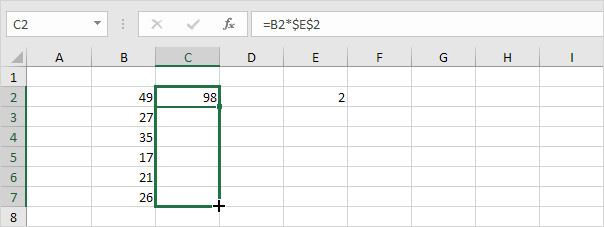
Kiểm tra lại thành quả ta thấy toàn bộ các công thức copy trong Excel đều đã giữ nguyên tham chiếu đến ô E2 như hình bên dưới:
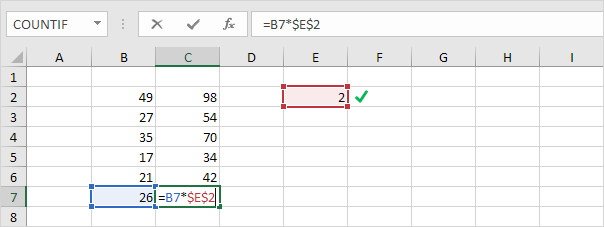
4. Di chuyển công thức trong Excel
Thay vì copy công thức trong Excel, nếu bạn cần click chuột và di chuyển công thức từ ô tính này sang ô tính khác, bạn hãy thực hiện các bước làm dưới đây nhé.
- Bước 1: Chọn ô có chứa công thức cần di chuyển.
- Bước 2: Di chuyển chuột quanh đường viền ô được chọn để xuất hiện dấu mũi tên 4 chiều.
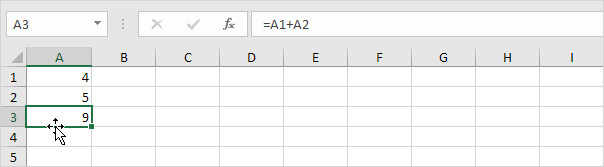
- Bước 3: Nhấn và giữ chuột trái.
- Bước 4: Di chuyển công thức đến vị trí mới.
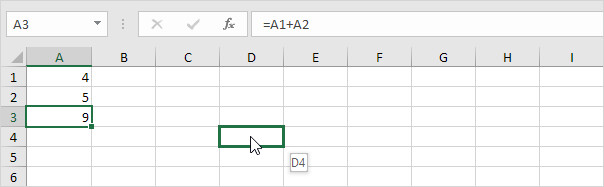
- Bước 5: Thả tay ngừng bấm chuột trái. Ta thu được kết quả như hình dưới đây.

Ngoài thủ thuật Excel trên để di chuyển công thức, bạn có thể sử dụng tổ hợp phím tắt Ctrl+X và Ctrl+V để cắt và dán công thức vào vị trí mới.
5. Cách copy công thức trong Excel giữ nguyên các tham số
Để copy công thức trong Excel mà không có bất kỳ thay đổi nào khi sang ô/ dải ô mới, ta thực hiện theo các bước sau.
- Bước 1: Nhấn chuột vào thanh công thức và bôi đen công thức.
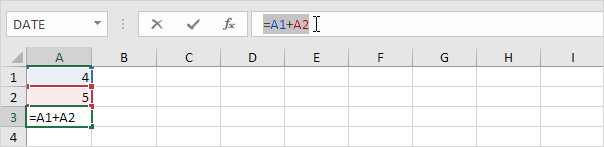
- Bước 2: Nhấn tổ hợp phím Ctrl + C và nhấn phím Enter.
- Bước 3: Chọn một ô khác và nhấn đồng thời Ctrl + V.
Ta thu được kết quả như sau:

Như bạn thấy, thủ thuật Excel vừa thực hiện sẽ giúp chúng ta copy công thức trong Excel từ ô A3 sang ô B3 mà không có bất kỳ sự thay đổi nào.
6. Cách copy công thức trong Excel y nguyên từ một ô sang nhiều ô
Để copy công thức trong Excel y nguyên từ một ô sang nhiều ô, ta sẽ sử dụng tính năng Find and Replace với cách làm như sau:
Bước 1: Bôi đen nhiều công thức cần sao chép cùng một lúc.
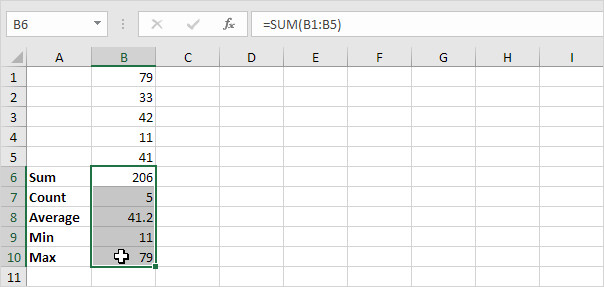
Bước 2: Mở hộp thoại Find and Replace bằng cách nhấn tổ hợp Ctrl + F. Thay thế tất cả dấu bằng ( = ) bằng xxx. Nhấn Replace All.
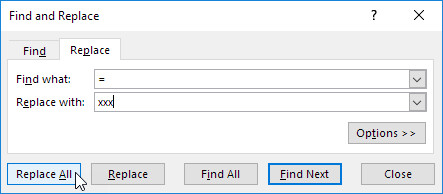
Ta thu được kết quả như hình dưới đây.
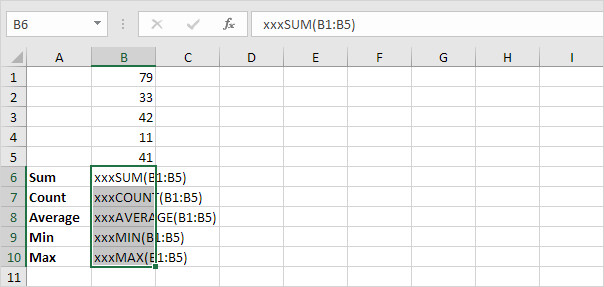
- Bước 3: Nhấn tổ hợp phím Ctrl+C để sao chép và nhấn Ctrl+V để dán chuỗi văn bản sang vị trí mới.

- Bước 4: Tiếp theo chọn dải ô B6:B10, giữ phím Ctrl và bôi đen tiếp dải ô E6:E10 để thay thế tất cả dấu xxx thành dấu bằng ( = ). Lúc này hãy thực hiện ngược lại thao tác ở bước 2.
Ta thu được kết quả như hình dưới.

Kết quả là ô B6 và ô E6 chứa công thức y hệt nhau, B7 và E7 cũng như vậy, tương tự với các ô tính còn lại. Vậy là chúng ta đã hoàn thành thao tác copy công thức trong Excel rồi.
Xem thêm: Cách tìm và thay thế (Find and Replace) dấu ngã và ký tự đặc biệt trong Excel
Tổng kết
Trong bài viết ngày hôm nay, chúng ta đã tìm hiểu 6 cách copy công thức trong Excel vô cùng đơn giản và hữu dụng. Chắc chắn đây sẽ là các thủ thuật Excel mà bạn sử dụng liên tục trong suốt quá trình làm việc trên trang tính của mình đấy. Do vậy, hãy ghi nhớ và học thêm các kiến thức Excel cơ bản để quá trình làm việc của bạn thuận lợi hơn nha.
Gitiho xin cảm ơn bạn đọc và chúc bạn thành công!
KHÓA HỌC EXCEL ONLINE HOÀN TOÀN MIỄN PHÍ
Khóa học với hơn 14000 HỌC VIÊN đang học và đánh giá trung bình 4.76 SAO
Nhập môn Excel cùng Gitiho
G-LEARNINGGiấy chứng nhận Đăng ký doanh nghiệp số: 0109077145, cấp bởi Sở kế hoạch và đầu tư TP. Hà Nội
Giấy phép mạng xã hội số: 588, cấp bởi Bộ thông tin và truyền thông




