Hướng dẫn thực hiện phép trừ trong Google Sheets
Cách trừ trong Google Sheets
Google Sheets và ít nhiều tất cả các phần mềm bảng tính đều phát triển mạnh về các hàm và công thức. Tất cả đều mang đến những cách tốt nhất cho người dùng để thực hiện tính toán và thu được kết quả như mong muốn. Đó chính xác là lý do tại sao, trong số tất cả các cách khác nhau mà bạn có thể trừ trên Google Sheets, Gitiho đã chọn hai phương pháp này.
Để hiểu cách trừ nhanh giá trị ô trong Google Sheets, chúng ta sẽ sử dụng bảng dữ liệu sau:
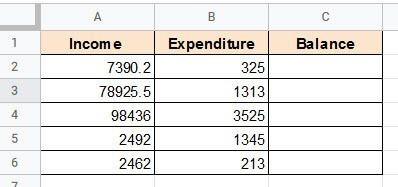
Trong bảng dữ liệu này, nếu bạn muốn trừ mỗi giá trị của cột B (cột Expenditure) cho mỗi giá trị của cột A (cột Income) và đặt số dư kết quả vào cột C (cột Balance) thì bạn có hai cách để thực hiện.
Phương pháp 1: Trừ trong Google Sheets bằng công thức đơn giản
Một công thức bao gồm một tổ hợp các giá trị cùng với một hoặc nhiều phép toán, như cộng, trừ … Các giá trị được sử dụng trong công thức có thể là giá trị số hoặc giá trị văn bản tham chiếu đến ô hoặc tên đã xác định.
Một công thức có thể đơn giản, như các công thức được hiển thị bên dưới, chỉ với hai biến và một phép toán:
=6-5
=A2-B2
Nó cũng có thể phức tạp khi bao gồm một loạt các hoạt động. Trong mọi trường hợp, công thức phải luôn bắt đầu bằng dấu 'bằng' (=). Bất cứ khi nào bạn sử dụng một công thức trong một ô, nó sẽ được hiển thị trên thanh công thức .
Khi nhập xong một công thức vào một ô, nó sẽ thực hiện các thao tác tính toán ngay khi bạn nhấn phím Enter.
Tại thời điểm này, kết quả của công thức được hiển thị trong ô, trong khi công thức thực được hiển thị trong thanh công thức khi ô được chọn:
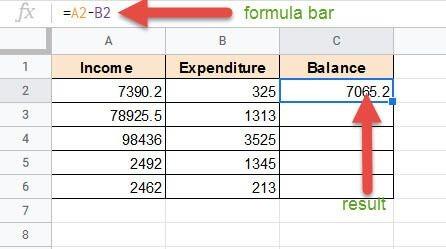
Để sử dụng công thức trừ hai giá trị ô trong Google Sheets, hãy làm theo các bước sau:
Bước 1: Chọn ô mà bạn muốn kết quả xuất hiện (ô C2)
Bước 2: Đặt dấu bằng (=) vào ô để bắt đầu công thức. Nếu bạn nhìn lên thanh công thức, bạn sẽ nhận thấy dấu bằng (=) cũng xuất hiện ở đó.
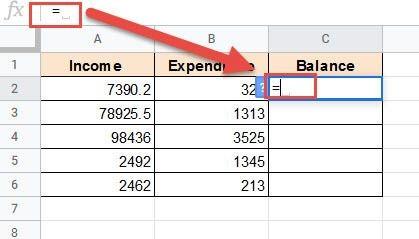
Bước 3: Chọn ô chứa số bạn muốn trừ hoặc giá trị nhỏ nhất (ô A2)
Bước 4: Tiếp theo sau nhập dấu trừ (-).
Bước 5: Chọn ô có chứa số bạn muốn trừ hoặc chuỗi con (ô B2)
Bước 6: Bấm phím Enter.
Sự khác biệt giữa các giá trị trong A2 và B2 bây giờ sẽ được hiển thị dưới dạng kết quả trong ô C2.
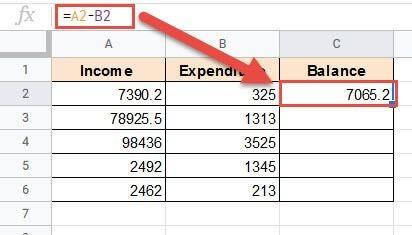
Khi bạn đã chuẩn bị xong công thức đầu tiên, việc nhận kết quả cho các ô còn lại trong cùng một cột rất dễ dàng. Bạn sẽ nhận thấy một hình vuông nhỏ ở góc dưới cùng bên phải của ô C2. Đây được gọi là Fill Handle. Di chuột qua nó.
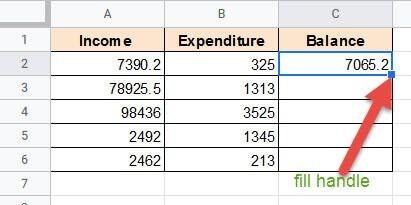
Khi chuột của bạn chuyển thành dấu cộng, chỉ cần kích đúp vào hình vuông. Bạn sẽ tìm thấy công thức được sao chép vào tất cả các ô trong cột C. Ngoài ra chỉ cần kích giữ chuột trái vào biểu tượng dấu cộng ở góc dưới bên phải của ô rồi kéo xuống cho đến khi đến hàng cuối cùng và thả chuột.
Mỗi ô trong cột C bây giờ sẽ là kết quả của phép trừ giữa cột A và B.
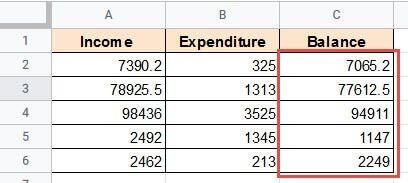
Xem thêm: Hướng dẫn cách nhân các số, ô hoặc cột trong Google Sheets
Phương pháp 2: Trừ trong Google Sheets bằng hàm MINUS
Một chức năng là một loại công thức mà đã được xây dựng trước để thực hiện các nhiệm vụ cụ thể. Ví dụ, có các hàm để tìm tổng, chênh lệch, trung bình …
Cũng giống như công thức, các hàm luôn bắt đầu bằng dấu 'bằng' (=). Tiếp theo là tên của hàm và dấu ngoặc đơn. Bên trong dấu ngoặc đơn, bạn có thể liệt kê các tham số (hoặc đối số), nếu có.
Đối số là các giá trị đầu vào mà hàm sử dụng để thực hiện nhiệm vụ. Số lượng và kiểu đối số phụ thuộc vào cú pháp của hàm. Ví dụ: Google Sheets có một hàm gọi là MINUS được sử dụng để trừ hai số. Cú pháp của hàm này nhận hai tham số - Subtrahend và Minuend .
Nếu có nhiều hơn một đối số thì chúng được phân tách bằng dấu phẩy. Vì vậy, cú pháp của hàm MINUS như sau:
=MINUS(value1, value2)
Trong đó:
- Value1 là Subtrahend.
- Value2 là Minuend.
Trong công thức này, value1 và value2 có thể là số, ngày tháng hoặc tham chiếu đến các ô chứa số hoặc ngày tháng.
Vì vậy, ở công thức trên bạn có thể viết:
=MINUS(6,5)
hoặc là
=MINUS(A1,B1)
Giống như công thức, bất cứ khi nào bạn sử dụng một hàm trong một ô, nó sẽ được hiển thị trên thanh công thức. Khi hoàn tất việc nhập hàm vào một ô, nó sẽ thực hiện các thao tác ngay khi bạn nhấn phím Enter.
Tại thời điểm này, kết quả của hàm được hiển thị trong ô, trong khi công thức thực được hiển thị trong thanh công thức khi ô được chọn:
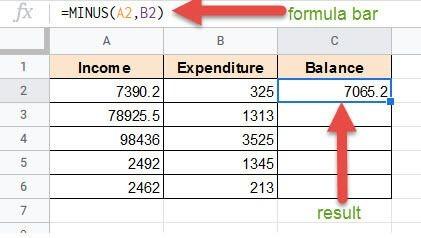
Xem thêm: Hướng dẫn cách so sánh hai cột trong Google Sheets
Dưới đây là cách bạn có thể gõ hàm trừ hai giá trị ô trong Google Sheets:
Bước 1: Chọn ô mà bạn muốn kết quả xuất hiện (ô C2).
Bước 2: Đặt dấu bằng (=) vào ô để bắt đầu công thức. Nếu bạn nhìn lên thanh công thức, bạn sẽ nhận thấy dấu bằng (=) cũng xuất hiện ở đó.
Bước 3: Nhập tên hàm MINUS, theo sau là mở ngoặc đơn. Thanh công thức của bạn bây giờ sẽ hiển thị:
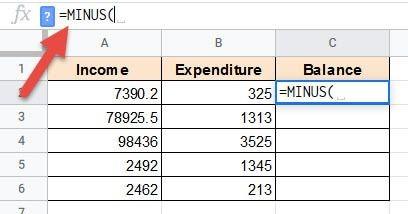
Bước 4: Chọn ô chứa số bạn muốn trừ hoặc giá trị nhỏ nhất (ô A2). Thao tác này sẽ hiển thị tham chiếu ô của ô đã chọn sau dấu ngoặc đơn mở.
Bước 5: Tiếp theo nhập dấu phẩy (,).
Bước 6: Chọn ô có chứa số bạn muốn trừ hoặc chuỗi con (ô B2).
Bước 7: Đóng dấu ngoặc đơn. Thanh công thức của bạn bây giờ sẽ hiển thị:
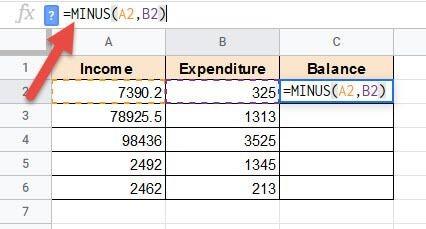
Bước 8: Bấm phím Enter.
Sự khác biệt giữa các giá trị trong A2 và B2 bây giờ sẽ được hiển thị dưới dạng kết quả trong ô C2.
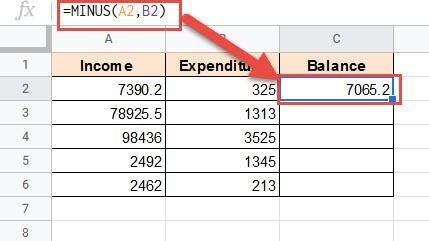
Khi đã chuẩn bị xong công thức đầu tiên, việc nhận kết quả cho tất cả các ô còn lại trong cùng một cột rất dễ dàng. Di chuột qua Fill Handle (nằm ở dưới cùng bên trái của ô C2).
Khi chuột của bạn chuyển thành dấu cộng, hãy kích đúp vào hình vuông. Bạn sẽ thấy công thức được sao chép vào tất cả các ô trong cột C.
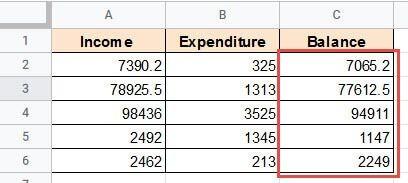
Như vậy trên đây Gitiho vừa hướng dẫn các bạn 2 cách bạn có thể sử dụng để trừ các số trong Google Sheets. Chúng tôi hi vọng các bạn sẽ thấy bài viết này hữu ích.
Gitiho đã cho ra mắt khóa học Google Sheets từ Cơ bản đến Nâng cao, công cụ thay thế Excel giúp bạn hoàn toàn có thể tự tin phân tích và xử lý dữ liệu trên Google Sheet, lập bảng biểu, báo cáo trực quan và hơn thế nữa. Bấm vào để học thử ngay!
Google Sheets Mastery: Giải pháp hiện đại cho công việc
Nguyễn Văn QúyGiấy chứng nhận Đăng ký doanh nghiệp số: 0109077145, cấp bởi Sở kế hoạch và đầu tư TP. Hà Nội
Giấy phép mạng xã hội số: 588, cấp bởi Bộ thông tin và truyền thông






