Hướng dẫn tính lũy kế trong Excel bằng hàm SUM và vẽ đồ thị doanh số
Làm thế nào để Excel tự động tính tổng tổng cộng dồn của bảng số liệu sau mỗi lần thêm một giá trị mới? Trong bài viết ngày hôm nay, Gitiho sẽ hướng dẫn bạn cách tính lũy kế trong Excel bằng hàm SUM để liên tục cập nhật kết quả số liệu chính xác.
Với công việc kinh doanh, cách tính lũy kế được áp dụng để doanh nhân, doanh nghiệp tính doanh số bán hàng. Vậy thì hãy cùng thực hành phương pháp này trên trang tính Excel và học cách tạo biểu đồ lũy kế nhé.
XEM NHANH BÀI VIẾT
Giới thiệu hàm SUM trong Excel
Trước khi thực hành cách tính lũy kế trong Excel, trước tiên chúng ta sẽ cùng tìm hiểu về hàm sẽ được sử dụng trong bài, qua đó nắm chắc cú pháp và các ứng dụng của hàm nhé.
Cú pháp hàm SUM
Hàm SUM là một trong những hàm tính toán cơ bản nhất của Excel với chức năng cộng tổng các giá trị riêng lẻ, tham chiếu ô hoặc một phạm vi dữ liệu trên trang tính. Bạn cũng có thể sử dụng hàm với cả 3 đối tượng trên. Cú pháp hàm SUM trong Excel vô cùng đơn giản như sau:
=SUM(number1,[number2],...)
Trong đó: number1, number2,... là các tham số bạn muốn đưa vào tính tổng. Như đã nói ở trên, các tham số này có thể là các giá trị riêng lẻ, tham chiếu ô hoặc một phạm vi dữ liệu bất kỳ trên trang tính.
Một số chú ý với hàm SUM
Khi sử dụng hàm SUM trong Excel để tính tổng, hãy lưu ý một vài đặc điểm dưới đây của hàm:
- Hàm SUM có thể áp dụng cho các số thập phân, phân số và cả ngày tháng.
- Nếu bạn nhập một giá trị không phải định dạng số vào tham số hàm SUM, Excel sẽ trả về lỗi #Name? để thông báo công thức của bạn chứa dữ liệu không thể định danh.
- Nếu bạn sử dụng hàm SUM cho một dải các tham chiếu, hàm sẽ tự động bỏ qua các tham chiếu tới ô không chứa giá trị ở định dạng số.
Xem thêm: Giới thiệu các hàm trong Excel và các ví dụ minh họa dễ hiểu
Cách tính lũy kế trong Excel bằng hàm SUM
Trong phần này, chúng ta sẽ tìm hiểu cụ thể phương pháp tính lũy kế, từ đó xây dựng công thức hàm SUM cho cách tính lũy kế trong Excel. Hãy cùng theo dõi và thực hành nhé.
Phương pháp tính lũy kế
Ví dụ:
Công việc kinh doanh của bạn trong tháng 4/2021 ghi nhận lợi nhuận 5.000.000 VNĐ từ việc bán hàng. Sang tháng 5/2021, con số này tăng lên 6.000.000 VNĐ. Đến tháng 6/2021, lợi nhuận giảm xuống còn 3.000.000 VNĐ.
Như vậy, bạn có thể áp dụng cách tính lũy kế lợi nhuận đạt được trong quý 2/2021 bằng công thức chung dưới đây:
Lũy kế = Phát sinh trong kỳ + Lũy kế các tháng trước đó
Dựa vào công thức này, bạn có thể dễ dàng tính ra con số lũy kế doanh thu của mình là:
5.000.000 VNĐ + 6.000.000 VNĐ - 3.000.000 VNĐ = 8.000.000 VNĐ
Không có gì khó khăn đúng không nào? Tiếp theo, chúng ta sẽ dựa vào cách tính lũy kế này để đưa vào trang tính Excel nhé.
Cách tính lũy kế trong Excel cơ bản
Chúng ta sẽ xây dụng công thức hàm SUM tính lũy kế với ví dụ dưới đây:
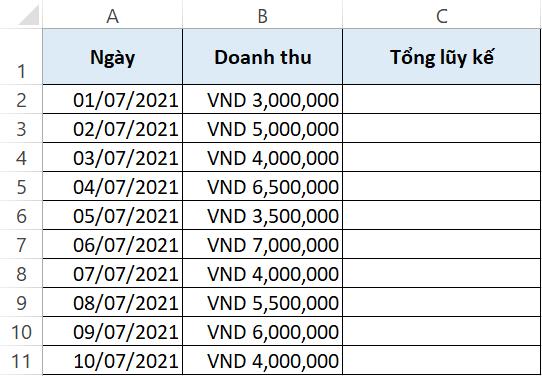
Đầu tiên, chúng ta sẽ xây dựng công thức cho ô C2, tức là ô đầu tiên trong cột Tổng lũy kế. Sau khi đã có công thức, chúng ta có thể sử dụng AutoFill để áp dụng cách tính lũy kế trong Excel cho toàn bộ dải ô phía dưới.
Bước 1: Xây dựng công thức tính lũy kế
Công thức hàm SUM trong Excel tại ô C2 như sau:
=SUM($B$2:B2)
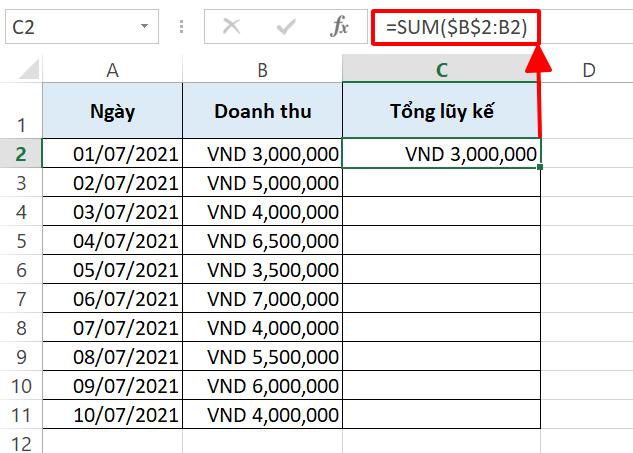
Tại ô đầu tiên của cột Tổng lũy kế, hàm SUM sẽ tính tổng duy nhất ô B2. Do đó, bạn sẽ thấy kết quả Excel trả về là 3.000.000 VNĐ.
Với cách tính lũy kế bằng hàm SUM trong Excel, bạn hãy nhớ rằng tham chiếu ô đầu tiên (ô B2) luôn luôn phải đặt dưới dạng tham chiếu tuyệt đối để cố định giá trị đầu tiên trong phạm vi số liệu cần tính tổng. Với tham chiếu tiếp theo, chúng ta sẽ chỉ sử dụng tham chiếu tương đối để Excel tự động điều chỉnh kích thước phạm vi tính tổng dựa trên vị trí tương ứng với ô mà công thức được sao chép.
Bước 2: Kéo công thức xuống các ô còn lại
Sau khi đã xây dựng công thức tính lũy kế bằng hàm SUM, chúng ta chỉ cần kéo công thức xuống dải ô phía dưới.
Trong công thức sử dụng tham chiếu tuyệt đối cho tham số đầu tiên và sử dụng tham chiếu tương đối cho tham số thứ hai, do đó bạn sẽ thấy công thức tại ô C3 có dạng =SUM($B$2:B3), công thức tại ô C4 có dạng =SUM($B$2:B$), tương tự với các ô tiếp theo.
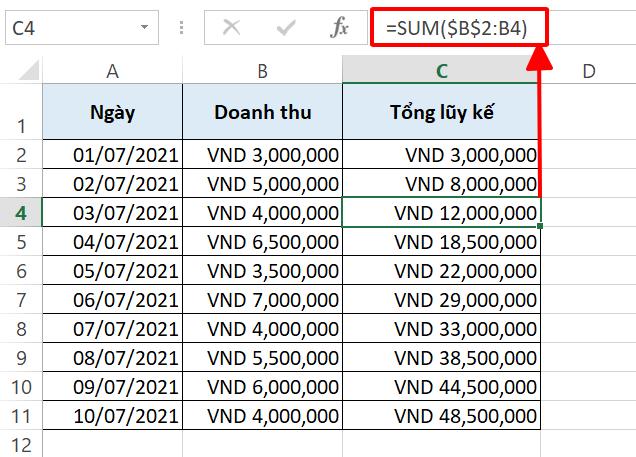
Ngoài cách tính phần trăm lũy kế thì bạn có thể tham khảo thêm các cách tính phần trăm khác trong Excel. Việc thành thạo các công thức này sẽ giúp ích nhiều hơn cho việc học và làm của bạn đấy.
Cách tính lũy kế trong Excel tự động khi thêm giá trị mới
Nhìn qua ví dụ trên thì bạn sẽ thấy công thức hàm SUM trong Excel hoàn toàn không có vấn đề gì. Tuy nhiên, nếu bạn muốn tạo một công thức linh hoạt có thể áp dụng cách tính lũy kế cho cả một cột, thì dường như công thức hàm SUM trong phần trên chưa thể đáp ứng nhu cầu này.
Bạn sẽ thấy công thức hiện giá trị lũy kế giống nhau với các ô phía dưới của cột do dữ liệu đưa vào tính tổng trong công thức hàm đã dừng lại ở ô B11. Trừ khi bạn thêm mới giá trị tại cột B, các ô cuối cột C sẽ vẫn hiển thị các giá trị giống nhau.
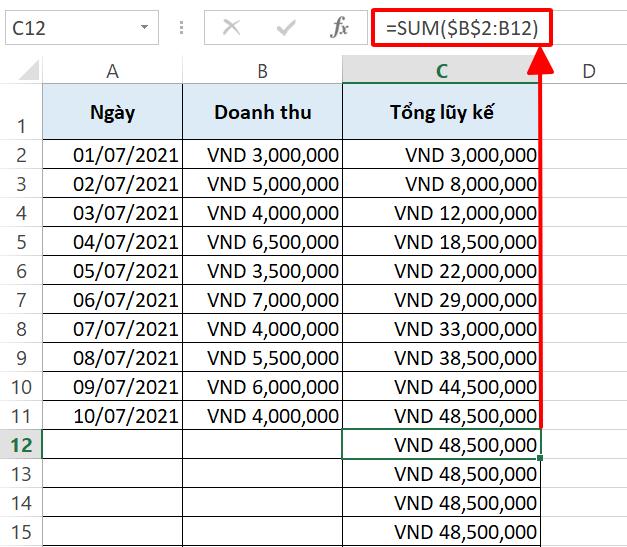
Làm thế nào để Excel không hiển thị các kết quả thừa thãi này? Chúng ta sẽ nhờ đến sự trợ giúp của hàm IF. Tại ô C2, bạn hãy đặt công thức hàm SUM vừa tạo ở phần trên vào trong cấu trúc hàm IF. Chúng ta sẽ áp dụng cách tính lũy kế trong Excel mới như sau:
=IF(B2="","",SUM($B$2:B2))
Với công thức này, Excel sẽ tiến hành tính tổng và trả kết quả hàm SUM tại ô C2 chỉ khi ô B2 chứa dữ liệu. Nếu ô B2 không chứa dữ liệu, ô C2 sẽ hiển thị giá trị rỗng.
Sau khi kéo công thức này xuống dải ô phía dưới, chúng ta có bảng như sau:
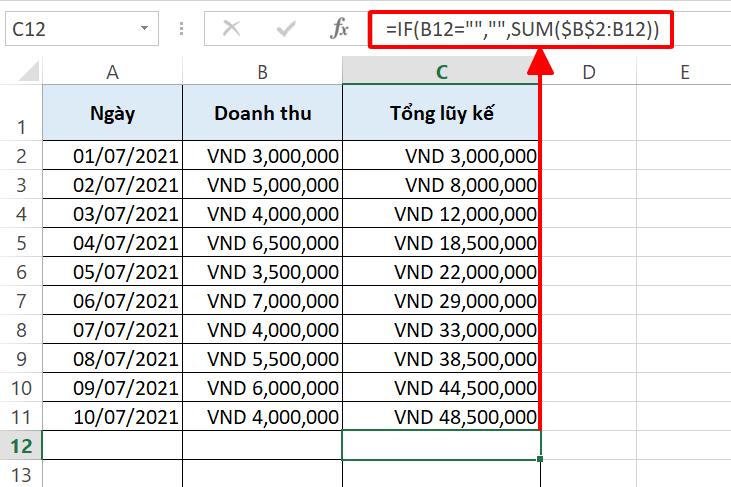
Khi bạn cập nhật bảng dữ liệu, giá trị tổng lũy kế cũng sẽ tự động được cậ nhật và điền vào các ô tương ứng.
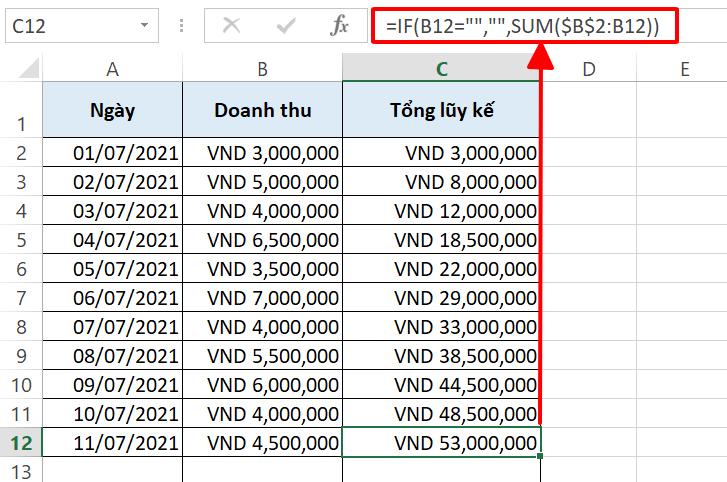
Vậy là chúng ta đã hoàn thiện cách tính lũy kế trong Excel chỉ bằng 2 hàm cơ bản nhất: hàm SUM và hàm IF. Nếu bạn muốn tìm hiểu về cách kết hợp hiệu quả nhất của 2 hàm kể trên, hãy tham khảo bài viết dưới đây để khám phá hàm SUMIFS tính tổng nhiều điều kiện nhé.
Xem thêm: Hướng dẫn sử dụng hàm SUMIFS tính tổng nhiều điều kiện
Cách vẽ biểu đồ lũy kế doanh thu tron Excel
Dựa vào bảng dữ liệu đã tạo dựng với cách tính lũy kế kết hợp hàm SUM và hàm IF, chúng ta sẽ vẽ một biểu đồ lũy kế doanh thu để trực quan hóa số liệu. Thao tác này vô cùng đơn giản, chắc chắn rằng bạn sẽ hoàn thành chỉ trong nháy mắt.
Bước 1: Chọn toàn bộ bảng dữ liệu, đi đến thẻ Insert > nhóm Charts > biểu tượng biểu đồ cột > Stacked Column.
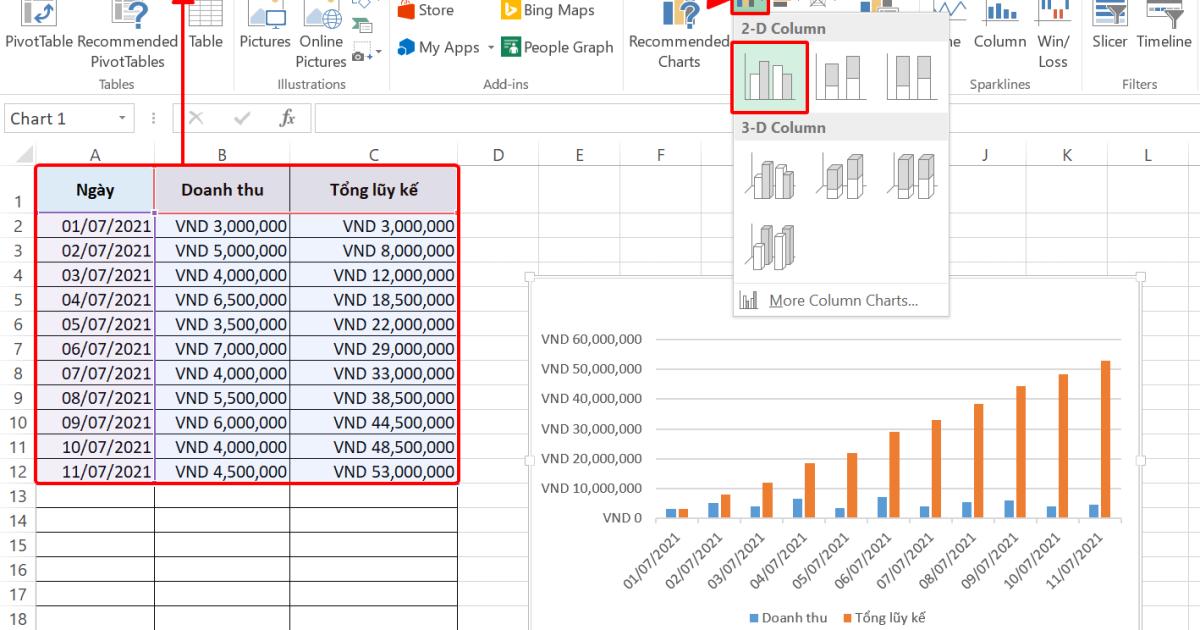
Bước 2: Nhấn chuột phải tại cột Tổng lũy kế (cột màu cam) trong biểu đồ, chọn Change Series Chart Type > Combo > biểu đồ cột và đường kết hợp.
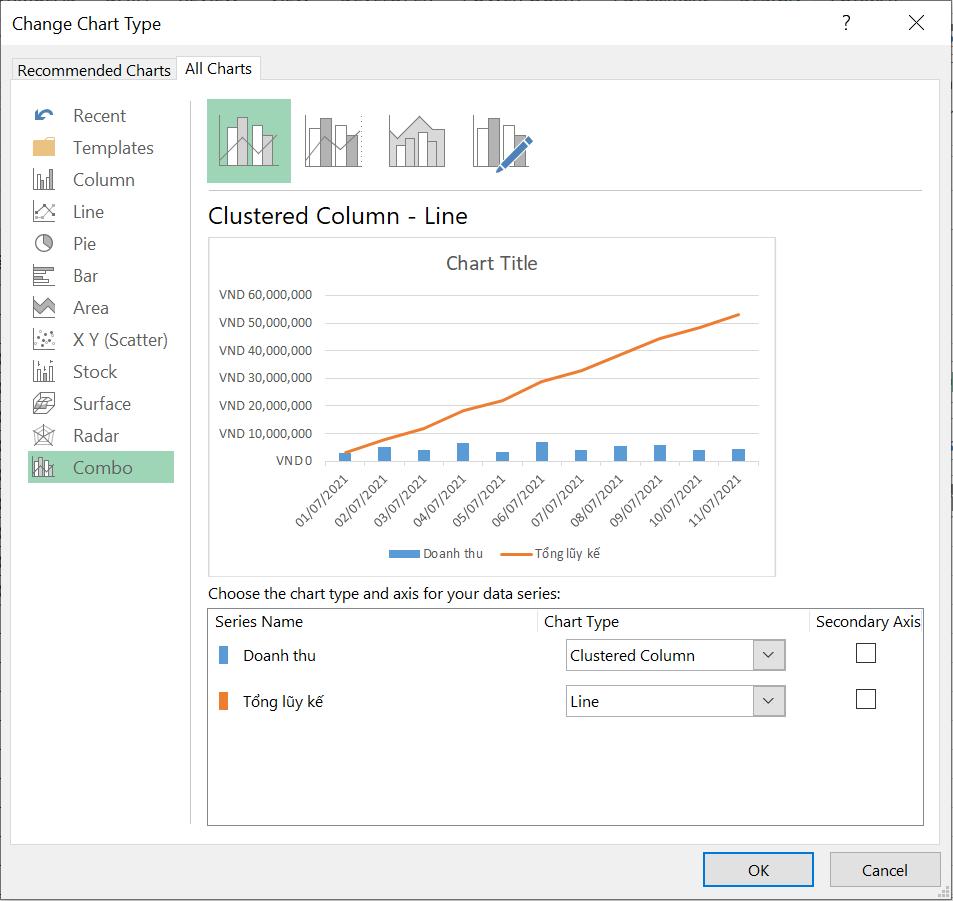
Bước 3: Đổi Chart Type của Tổng lũy kế thành Line with Markers. Sau đó nhấn OK để đóng hộp thoại.
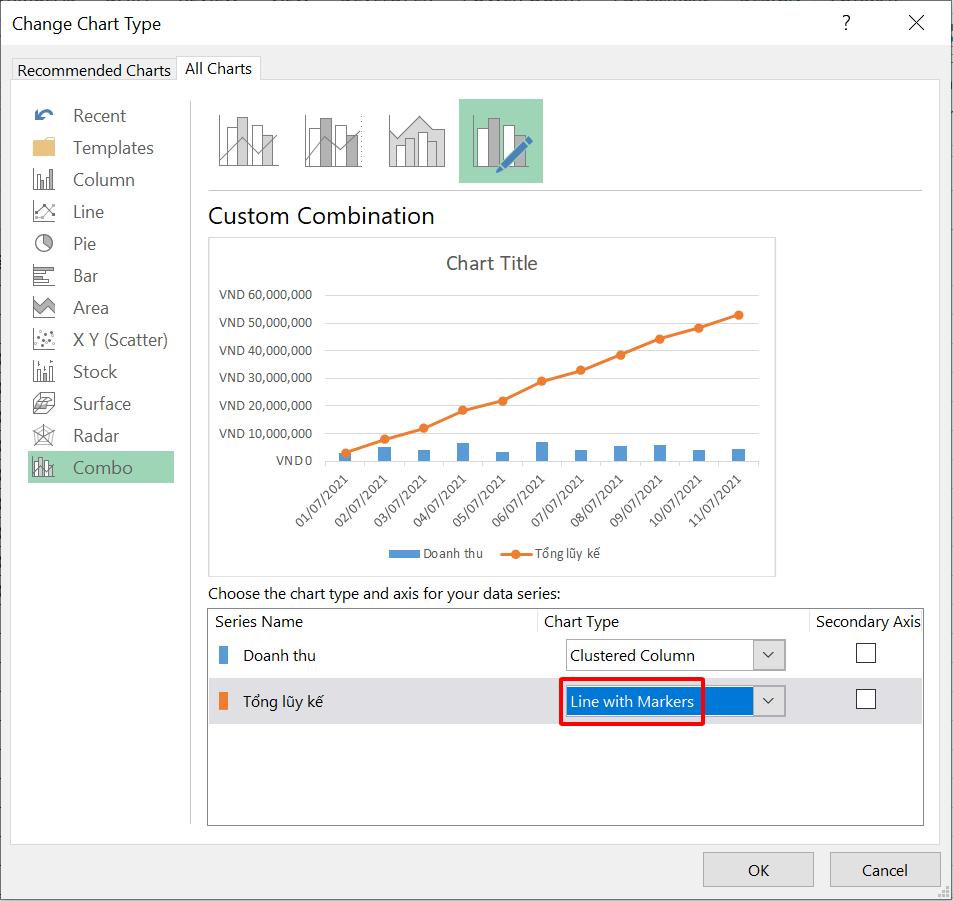
Bước 4: Nhấn chuột phải tại các điểm trên đường Tổng lũy kế > chọn Add Data Labels > Add Data Labels (đặt trực tiếp số liệu lên đường biểu đồ) hoặc Add Data Callouts (đặt số liệu vào hộp thoại gắn vào biểu đồ).
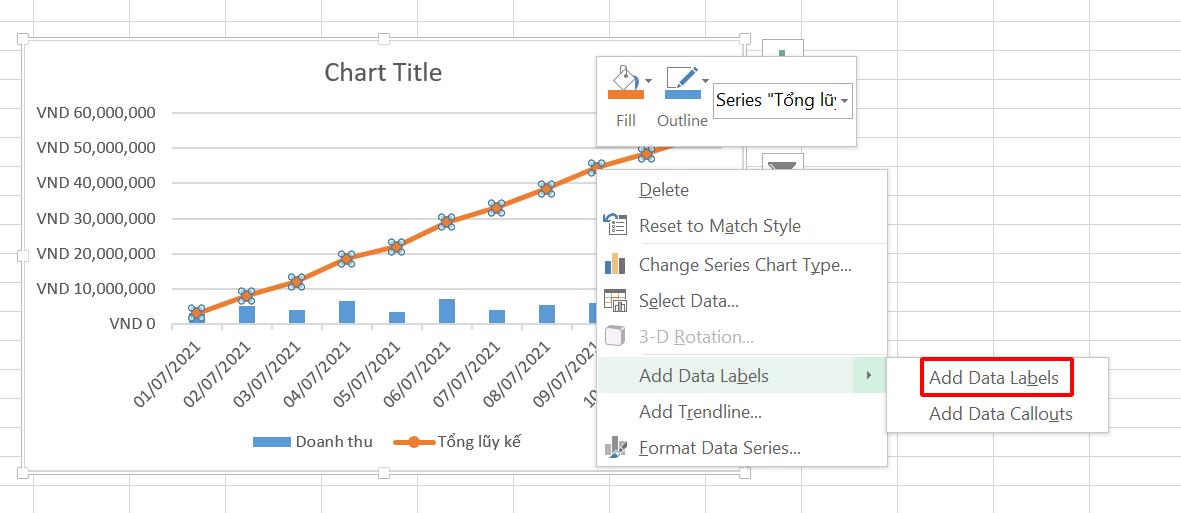
Như vậy, chúng ta đã hoàn thành một biểu đồ thể hiện lũy kế doanh thu như hình dưới đây. Bạn có thể định dạng màu sắc, kích thước, style,... cho biểu đồ theo ý muốn.
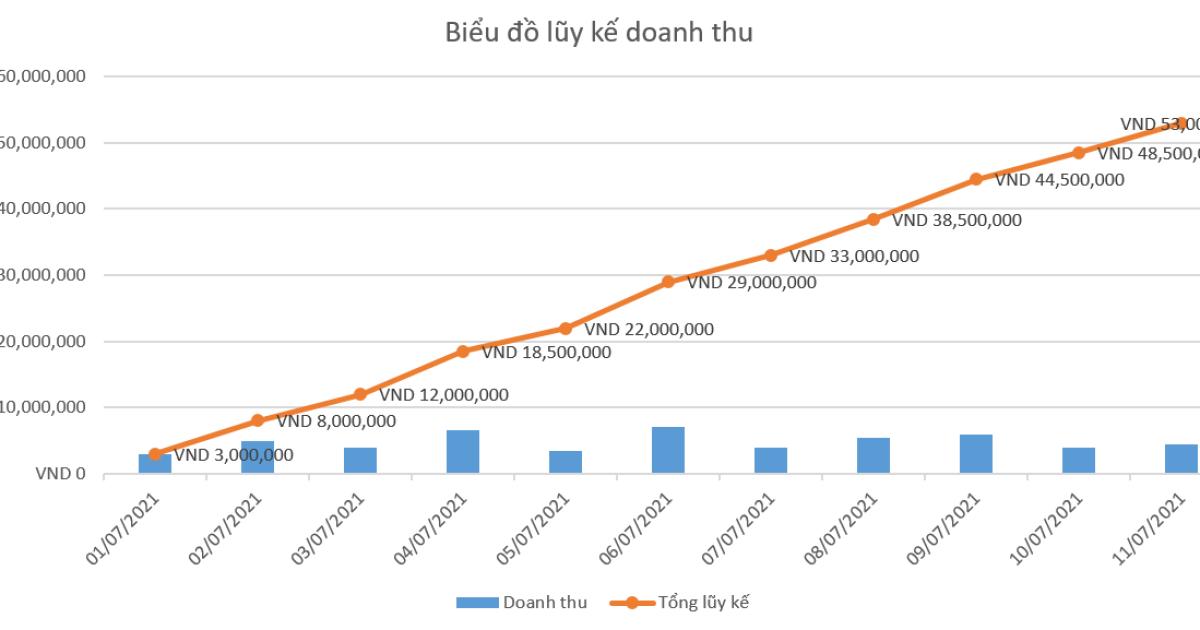
Ngoài ra, bạn có thể sử dụng các loại biểu đồ Excel khác để biểu diễn số liệu của mình. Hãy tham khảo bài viết dưới đây và thực hành tạo các loại biểu đồ nâng cao để đa dạng hóa kiến thức về trực quan hóa dữ liệu trong Excel nhé.
Xem thêm: 10 biểu đồ Excel nâng cao ai cũng cần biết (Phần 1)
Tổng kết
Qua bài viết ngày hôm nay, chúng ta đã tìm hiểu cách tính lũy kế trong Excel bằng hàm SUM và hàm IF. Ngoài ra, chúng ta cũng đã thực hành cách vẽ biểu đồ lũy kế doanh thu để thể hiện số liệu một cách trực quan.
Hy vọng các bạn có thể dễ dàng áp dụng thủ thuật với hàm SUM vào công việc của mình. Để học thêm các kiến thức Excel hữu dụng cho xử lý và trình bày dữ liệu, hãy tham khảo các bài viết trên blog Gitiho bạn nhé.
Gitiho xin cảm ơn bạn đọc và chúc bạn thành công!
Khóa học phù hợp với bất kỳ ai đang muốn tìm hiểu lại Excel từ con số 0. Giáo án được Gitiho cùng giảng viên thiết kế phù hợp với công việc thực tế tại doanh nghiệp, bài tập thực hành xuyên suốt khóa kèm đáp án và hướng dẫn giải chi tiết. Tham khảo ngay bên dưới!
Giấy chứng nhận Đăng ký doanh nghiệp số: 0109077145, cấp bởi Sở kế hoạch và đầu tư TP. Hà Nội
Giấy phép mạng xã hội số: 588, cấp bởi Bộ thông tin và truyền thông




