Hướng dẫn tự động cập nhật thời gian edit file Excel gần nhất
Trong nhiều trường hợp nhất định, bạn có thể sẽ phải chia sẻ file Word hoặc file Excel… để các thành viên khác cùng xử lý và bạn muốn biết lần cuối file Excel này được cập nhật là khi nào, lúc nào. Vì vậy, Gitiho sẽ hướng dẫn bạn cách để Microsoft Excel tự động cập nhật thời gian khởi tạo file cũng như lần chỉnh sửa file gần đây nhất.
Có rất nhiều cách để bạn có thể cập nhật thời gian cho việc edit file Excel của mình và sau đây là 3 cách phổ biến nhất:
- Sử dụng lệnh Info.
- Sử dụng tính năng Advanced Properties.
- Dùng trình soạn code VBA.
Nội dung chính
Cập nhật tự động thời gian chỉnh sửa file Excel lần cuối bằng lệnh Info
Thông thường, Excel sẽ tự động cập nhật thời gian cụ thể lần cuối ta chỉnh sửa là khi nào. Và ta có thể xem được điều đó bằng cách nhấn File => Info. Lúc này, phía bên phải màn hình là các thông tin cơ bản như dung lượng file, thời gian cập nhật, người cập nhật,... Vì thế, ở phần Related Dates chính là thời gian cập nhật file: lần cuối cập nhật, khởi tạo file và lần cuối in.
Chú ý: Cách này chỉ có ở các phiên bản Excel 2010 và 2013.
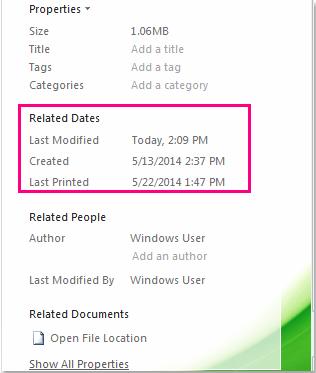
Cập nhật tự động thời gian chỉnh sửa file Excel lần cuối bằng tính năng Advanced Properties
Bước 1: Mở hộp thoại Advanced Properties:
Trong Excel 2007, bạn hãy nhấn Office => Prepare => Properties và trên thanh Document Properties => click Advanced Properties:
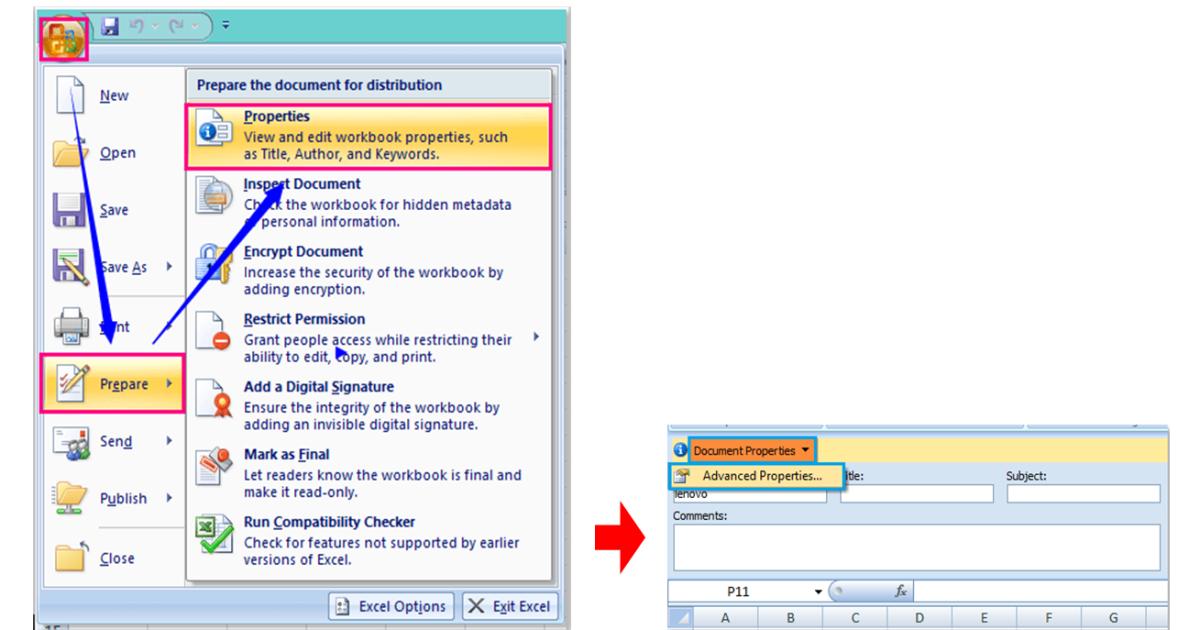
Đối với phiên bản Excel 2010 hoặc 2013, bạn hãy nhấn File => Info => Properties => Advanced Properties.
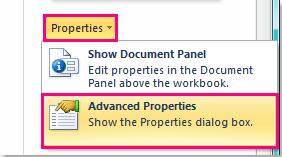
Bước 2: Trong hộp thoại Advanced Properties, thẻ Statistics, bạn sẽ thấy ngay thời gian khởi tạo file và lần cuối file được cập nhật:
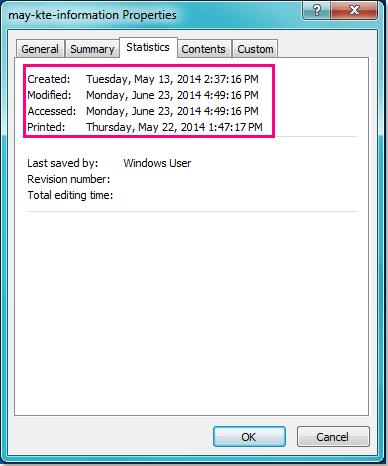
Cập nhật tự động thời gian chỉnh sửa file Excel lần cuối bằng VBA
Cập nhật thời gian khởi tạo và lần chỉnh sửa file gần nhất
Bước 1: Bạn nhấn tổ hợp phím ALT + F11 để mở cửa sổ Microsoft Visual Basic for Applications (VBA).
Bước 2: Tiếp theo, bạn nhấn Insert => Module và dán mã VBA sau vào Mô-đun:
Sub Workbook_Open()Range("A1").Value = Format(ThisWorkbook.BuiltinDocumentProperties("Creation Date"), "short date")Range("A2").Value = Format(ThisWorkbook.BuiltinDocumentProperties("Last Save Time"), "short date")End Sub
Bước 3: Nhấn F5 để khởi chạy marco. Sau đó, thời gian khởi tạo cũng như lần chỉnh sửa gần đây nhất sẽ được cập nhật vào 2 ô riêng biệt A1 và A2.
Cập nhật thời gian chỉnh sửa file gần đây nhất
Bước 1: Mở để mở trình soạn code VBA bằng cách nhấn ALT + F11.
Bước 2: Nhấn Insert => Module và dán mã VBA dưới đây vào Mô-đun:
Public Function ModDate()ModDate = Format(FileDateTime(ThisWorkbook.FullName), "m/d/yy h:n ampm")End Function
Bước 3: Tiếp theo, bạn hãy lưu và đóng cửa sổ VBA, quay lại trang tính và nhập công thức sau: =ModDate() => Enter. Sau đó, Excel sẽ tự động cập nhập ngay thời gian chỉnh sửa file gần đây nhất.
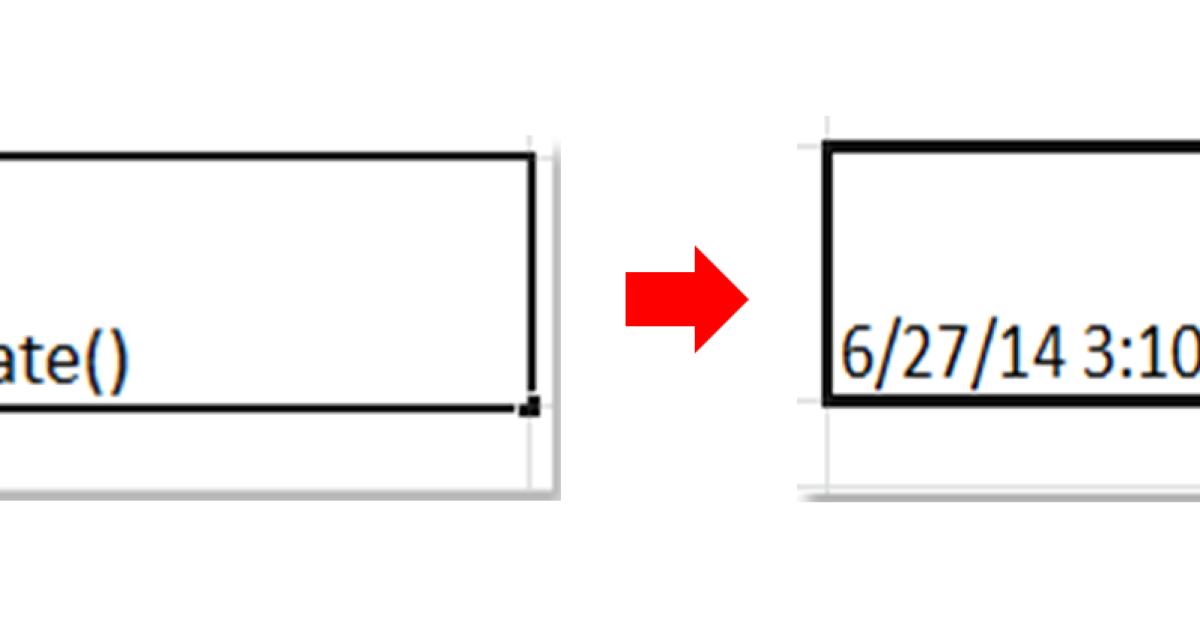
Cập nhật thời gian khởi tạo file Excel
Bước 1: Mở trình soạn code VBA bằng cách nhấn tổ hợp phím ALT + F11.
Bước 2: Nhấn Insert => Module và dán mã VBA dưới đây vào Mô-đun:
Function CreateDate() As DateCreateDate = ActiveWorkbook.BuiltinDocumentProperties("Creation Date")End Function
Bước 3: Tiếp theo, bạn hãy lưu và đóng cửa sổ VBA. Quay lại trang tính, bạn hãy nhập công thức sau: =CreateDate() => Enter. Sau đó, Excel sẽ tự động cập nhật ngay thời gian file được khởi tạo.
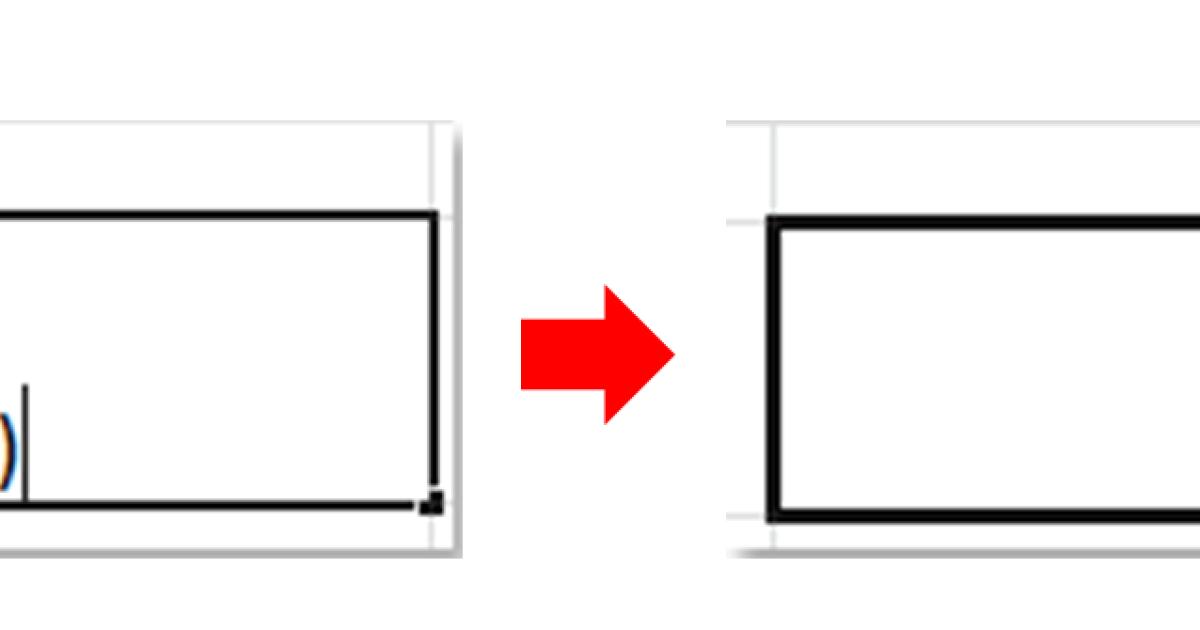
Trên đây là những cách để Excel của bạn có thể tự động cập nhật thời gian khởi tạo file cũng như lần chỉnh sửa file gần đây nhất. Với chia sẻ nhỏ ở bài viết này, Gitiho.com hy vọng các bạn áp dụng được vào công việc hiệu quả.
Tham khảo thêm các bài viết về Excel khác ngay dưới đây:
Hướng dẫn thay thế chuỗi văn bản trong Hyperlink bằng Find & Replace trong Excel
Khóa học phù hợp với bất kỳ ai đang muốn tìm hiểu lại Excel từ con số 0. Giáo án được Gitiho cùng giảng viên thiết kế phù hợp với công việc thực tế tại doanh nghiệp, bài tập thực hành xuyên suốt khóa kèm đáp án và hướng dẫn giải chi tiết. Tham khảo ngay bên dưới!
Giấy chứng nhận Đăng ký doanh nghiệp số: 0109077145, cấp bởi Sở kế hoạch và đầu tư TP. Hà Nội
Giấy phép mạng xã hội số: 588, cấp bởi Bộ thông tin và truyền thông






