Hướng dẫn tự động điều chỉnh chiều rộng cột trong Google Sheets
Trong khi bạn có các cách để điều chỉnh độ rộng cột theo cách thủ công, thì cũng có một cách để đảm bảo tất cả các cột sẽ tự động khớp với các ô trong Google Sheets.
Điều này sẽ đảm bảo không có văn bản tràn sang các ô khác và không có thêm khoảng trắng trong cột (ngoài những gì cần thiết).
Trong hướng dẫn này, Gitiho sẽ chỉ cho bạn một số cách để tự động điều chỉnh chiều rộng cột trong Google Sheets.
3 cách điều chỉnh độ rộng cột trong Google Sheets
Cách điều chỉnh chiều rộng cột tự động với AutoFit
Cách dễ nhất để tự động điều chỉnh độ rộng của các cột trong Google Sheets chính là chọn tất cả các cột mà bạn muốn điều chỉnh độ rộng và sử dụng một cú kích đúp chuột đơn giản.
Giả sử bạn có bảng dữ liệu như hình bên dưới và muốn tự động điều chỉnh cột A (có tên công ty).
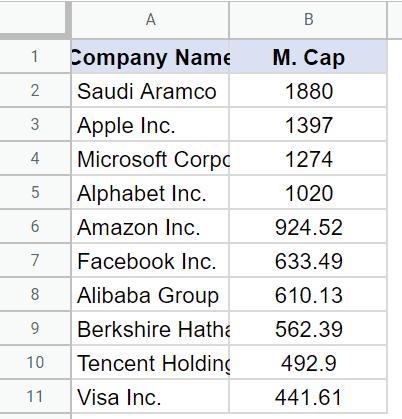
Dưới đây là các bước để tự động điều chỉnh một cột:
Bước 1: Chọn cột mà bạn muốn tự động điều chỉnh
Bước 2: Đặt con trỏ ở cạnh bên phải của tiêu đề cột. Bạn sẽ nhận thấy rằng con trỏ chuyển thành mũi tên hai cánh
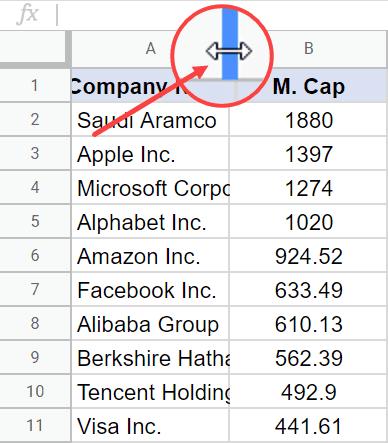
Bước 3: Kích đúp chuột
Các bước trên sẽ ngay lập tức tự động điều chỉnh chiều rộng cột dựa trên văn bản trong ô.
Lưu ý: Tính năng tự động điều chỉnh chiều rộng cột để phù hợp với ô có văn bản tối đa. Vì vậy, nếu bạn có một ô có nhiều văn bản, tự động điều chỉnh cột có thể mở rộng cột rất nhiều.
Trong trường hợp bạn muốn tự động điều chỉnh độ rộng cột cho nhiều cột cùng một lúc, hãy làm theo các bước sau:
Bước 1: Chọn các cột mà bạn muốn tự động điều chỉnh (đây có thể là các cột liền kề hoặc không liền kề).
Bước 2: Đặt con trỏ ở cạnh bên phải của bất kỳ tiêu đề cột nào đã chọn. Bạn sẽ nhận thấy rằng con trỏ chuyển thành mũi tên hai cánh.
Bước 3: Kích đúp chuột.
Thao tác này sẽ điều chỉnh độ rộng cột của tất cả các cột đã chọn cùng một lúc.
Trong trường hợp bạn muốn thực hiện việc này cho toàn bộ bảng dữ liệu Google Sheets, bạn có thể chọn tất cả các ô bằng cách kích vào hộp màu xám ở trên cùng bên trái của trang tính. Sau khi được chọn, bạn có thể tự động điều chỉnh các cột bằng cách kích đúp vào bất kỳ cột nào.
Cách điều chỉnh chiều rộng cột tự động với tùy chọn Fit to Data
Trong trường hợp bạn không thích phương pháp kích đúp chuột ở trên, có một cách khác để nhanh chóng tự động điều chỉnh chiều rộng cột trong Google Sheets.
Giả sử bạn có bảng dữ liệu như hình dưới đây và muốn tự động điều chỉnh chiều rộng của cột A. Dưới đây là các bước để tự động điều chỉnh độ rộng cột trong Google Sheets:
Bước 1: Chọn cột (hoặc các cột) mà bạn muốn tự động điều chỉnh.
Bước 2: Kích chuột phải vào bất kỳ cột nào đã chọn.
Bước 3: Kích vào tùy chọn Resize Columns trong menu xổ xuống.
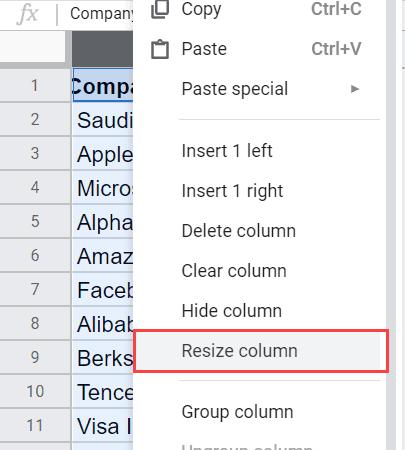
Bước 4: Trong hộp thoại Resize Column hiển thị, kích vào tùy chọn Fit to data.
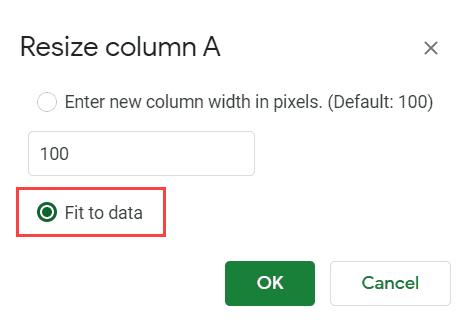
Bước 5: Bấm OK.
Các bước trên sẽ ngay lập tức thay đổi chiều rộng cột để tự động điều chỉnh ô có văn bản tối đa trong đó. Bằng cách này, không ô nào có văn bản tràn sang ô tiếp theo. Hoặc trong trường hơp văn bản dài quá, bạn có thể ẩn chữ để tránh chữ tràn sang ô khác.
Lưu ý rằng trong trường hợp bạn thay đổi các ô và thêm/bớt nội dung khác và cần tự động điều chỉnh lại, bạn sẽ phải lặp lại các bước tương tự được hiển thị ở trên.
Phân biệt AutoFit và Wrap Text
AutoFit cho phép bạn đảm bảo các cột đủ rộng để chứa ô có chuỗi dài nhất trong đó. Điều này hoạt động tốt, nhưng trong một số trường hợp, bạn có thể có một vài ô có chuỗi văn bản dài và do đó, tất cả các ô đều có chiều rộng cột lớn.
Trong trường hợp như vậy, sẽ rất có ý nghĩa khi chuỗi dài được chuyển đổi thành nhiều dòng trong cùng một ô (như một đoạn văn).
Nhưng khi bạn sử dụng tính năng Wrap Text, có thể nhận thấy rằng tính năng tự động điều chỉnh không hoạt động như mong đợi.
- Khi bạn Wrap Text văn bản, ô mà nó đã được áp dụng có khả năng đặt bất kỳ văn bản thừa nào trên dòng tiếp theo. Vì vậy, không có việc tràn văn bản sang ô tiếp theo. Và vì không có gì trong số đó, chiều rộng có vẻ tốt đối với Google Sheets.
Vì vậy, khi bạn có một ô (hoặc một số ô) được áp dụng định dạng Wrap Text thì nếu có một ô bị tràn sang ô tiếp theo, Google Sheets sẽ điều chỉnh để làm cho chiều rộng rộng hơn (lưu ý rằng ô có dòng chữ Wrap Text sẽ không bao giờ bị tràn).
Nếu các ô được áp dụng Wrap Text có khoảng trắng, tính năng tự động sắp xếp sẽ điều chỉnh độ rộng cột để đảm bảo không có khoảng trống thừa.
Xem thêm: 3 cách xuống dòng trong Excel thông dụng nhất ai cũng cần biết
Kết luận
Trên đây Gitiho vừa giới thiệu đến các bạn hai cách đơn giản có thể sử dụng để tự động điều chỉnh chiều rộng cột trong Google Sheets. Ngoài ra, hãy lưu ý rằng các phương pháp đã đề cập trong hướng dẫn này cũng hoạt động khi bạn phải thay đổi kích thước và tự động điều chỉnh các hàng trong Google Sheets. Hy vọng bạn thấy hướng dẫn này hữu ích, chúc các bạn thành công.
Gitiho đã cho ra mắt khóa học Google Sheets từ Cơ bản đến Nâng cao, công cụ thay thế Excel giúp bạn hoàn toàn có thể tự tin phân tích và xử lý dữ liệu trên Google Sheet, lập bảng biểu, báo cáo trực quan và hơn thế nữa. Bấm vào để học thử ngay!
Google Sheets Mastery: Giải pháp hiện đại cho công việc
Nguyễn Văn QúyGiấy chứng nhận Đăng ký doanh nghiệp số: 0109077145, cấp bởi Sở kế hoạch và đầu tư TP. Hà Nội
Giấy phép mạng xã hội số: 588, cấp bởi Bộ thông tin và truyền thông






