Kỹ thuật và các phím tắt di chuyển nhanh trong vùng dữ liệu Excel
Chắc hẳn trong quá trình làm việc với Excel, bạn đọc đã có lúc gặp phải những bảng tính chiếm đến cả một Sheet với số lượng hàng, cột khổng lồ. Nếu như chúng ta sử dụng chuột để lăn qua từng ô, từng cột thì sẽ rất mất thời gian, hay thậm chí là bị thiếu sót thông tin cần tìm kiếm. Trong bài viết này, Gitiho.com sẽ cùng bạn đọc tìm hiểu cách di chuyển nhanh giữa các vùng dữ liệu khi làm việc với Excel.
Nhưng trước khi đi vào cách kỹ thuật di chuyển nhanh trong Excel, chúng ta cần phải chọn đúng toàn bộ một bảng bằng cách nhấn chuột vào một vị trí bất kỳ trong một bảng tính rồi thực hiện tổ hợp phím Ctrl + Shift + 8 (hoặc Ctr + *)
Phím tắt này khá tương đồng với phím Ctrl + A để chọn tất cả bảng tính, nhưng ở đây Ctrl + * sẽ chọn toàn bộ những bảng dữ liệu thay vì chọn những khoảng trắng không có nội dung
Ví dụ sau đây chúng ta sẽ có hai bảng tính minh họa, vậy làm sao để người dùng Excel có thể di chuyển nhanh và hiệu quả hơn khi gặp những bảng tính chứa nhiều dòng, nhiều cột?
Sau đây sẽ là một số những kỹ thuật di chuyển nhanh trong Excel.
Xem thêm: Hướng dẫn về các phím tắt thông dụng bạn nên biết trong Excel
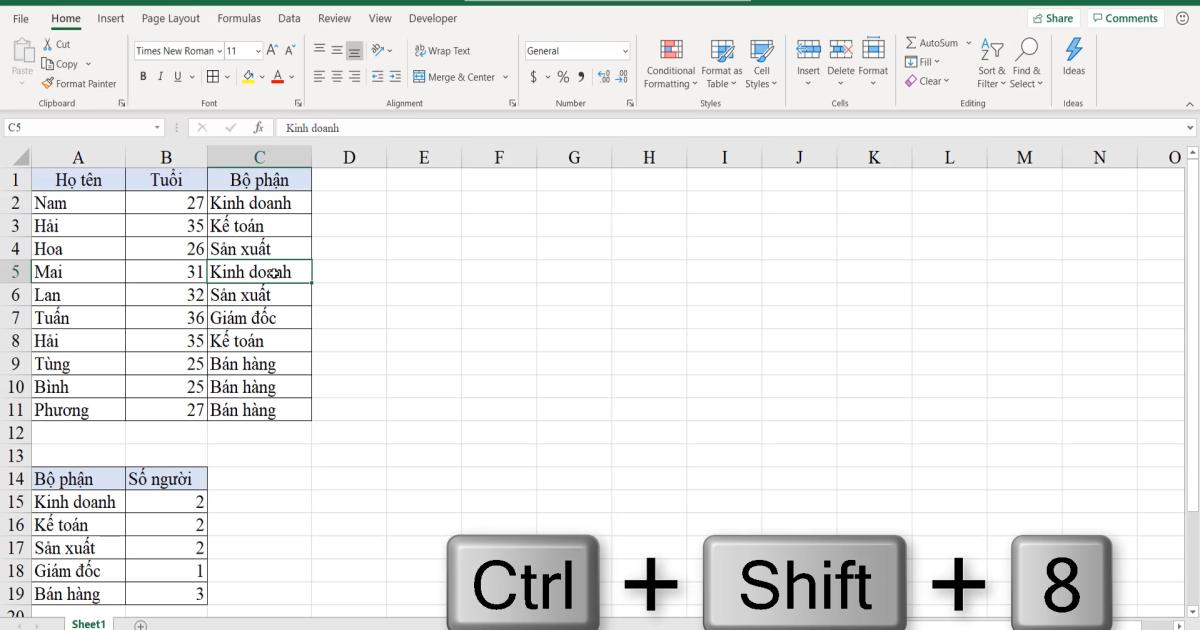
XEM NHANH BÀI VIẾT
- 1 Cách di chuyển nhanh trong một trang dữ liệu Excel
- 1.1 Cách di chuyển nhanh xuống dưới trong Sheet Excel
- 1.2 Cách di chuyển nhanh sang phải trong Sheet Excel
- 1.3 Một số thao tác di chuyển nhanh trong cùng một Sheet Excel khác
- 2 Cách di chuyển nhanh trong hai trang dữ liệu Excel khác nhau
- 2.1 Di chuyển theo hướng dọc giữa hai bảng tính Excel
- 2.2 Di chuyển nhanh sang ngang giữa hai bảng tính Excel
- 3 Một số lưu ý khi di chuyển nhanh trong bảng tính Excel
- 4 Kết luận
Cách di chuyển nhanh trong một trang dữ liệu Excel
Cách di chuyển nhanh xuống dưới trong Sheet Excel
Đầu tiên chúng ta sẽ tìm hiểu cách di chuyển nhanh xuống dưới cùng của một bảng tính Excel. Để dễ hình dung thì chúng ta có một bảng tính rất dài và nếu lăn chuột xuống đến phần cuối thì sẽ tốn nhiều thời gian. Tới đây thì chúng ta cần phải chọn vào một ô bất kỳ trong cột rồi sử dụng tổ hợp Ctrl + Shift + ↓ là có thể đi từ ô đang chọn đến cuối của bảng tính một cách cực kỳ nhanh chóng
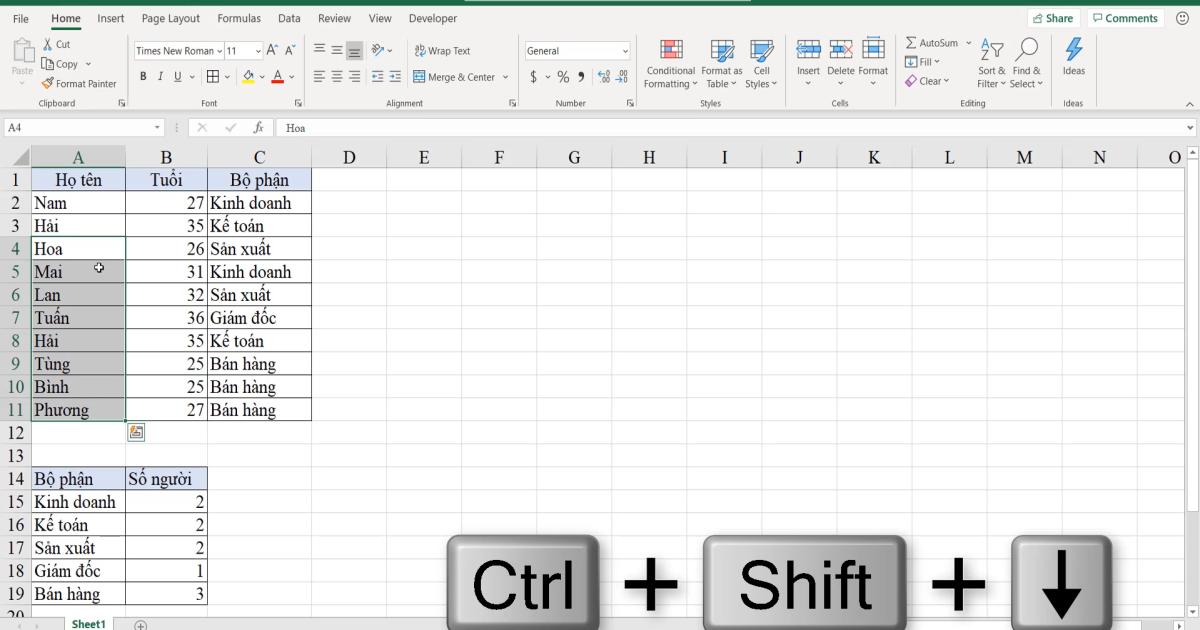
Cách di chuyển nhanh sang phải trong Sheet Excel
Để di chuyển sang hết bên phải, bạn chỉ cần làm như thao tác trên nhưng thay vì mũi tên XUỐNG thì chúng ta sử dụng mũi tên hướng về phía PHẢI (Ctrl + Shift + →)
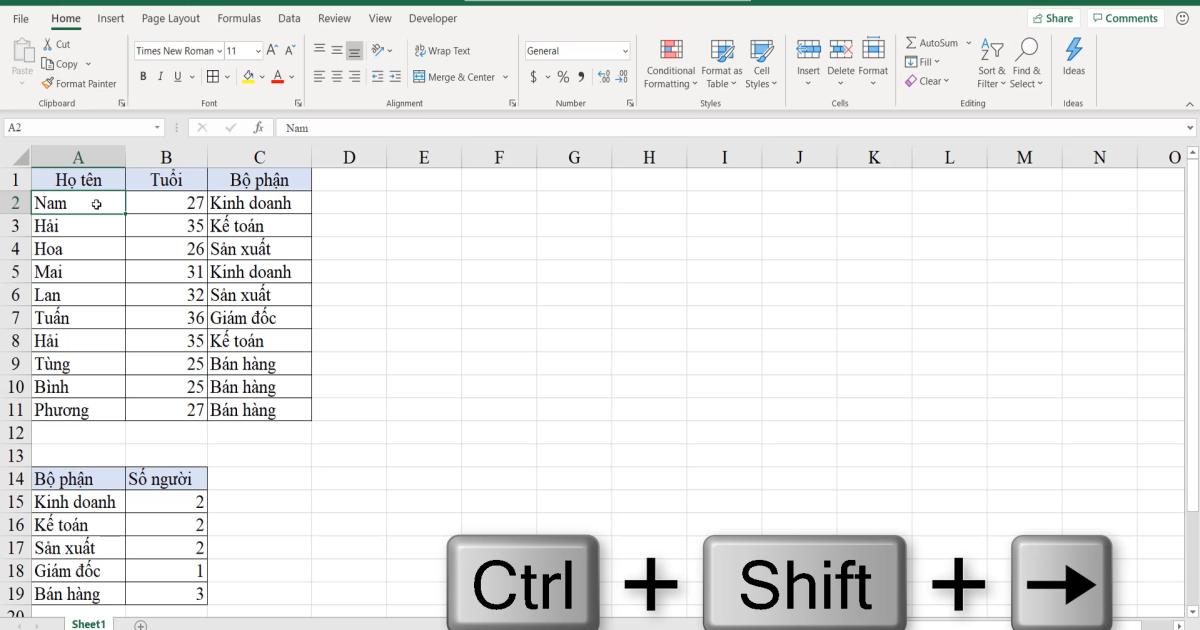
Một số thao tác di chuyển nhanh trong cùng một Sheet Excel khác
Cứ như vậy, để di chuyển sang trái chúng ta sử dụng tổ hợp Ctrl + Shift + ← và di chuyển lên trên cùng thì Ctrl + Shift + ↑
Xem thêm: Cách copy và di chuyển (move) các sheet trong Excel
Cách di chuyển nhanh trong hai trang dữ liệu Excel khác nhau
Di chuyển theo hướng dọc giữa hai bảng tính Excel
Trong trường hợp bảng tính của chúng ta nằm ở hai trang khác nhau (Như ví dụ dưới đây là một bảng nằm trên, một bảng nằm dưới) thì để di chuyển nhanh trong bảng tính Excel chúng ta chỉ cần nhất đúng nút Pagedown là có thể di chuyển nhanh xuống bảng tính nằm bên dưới màn hình.
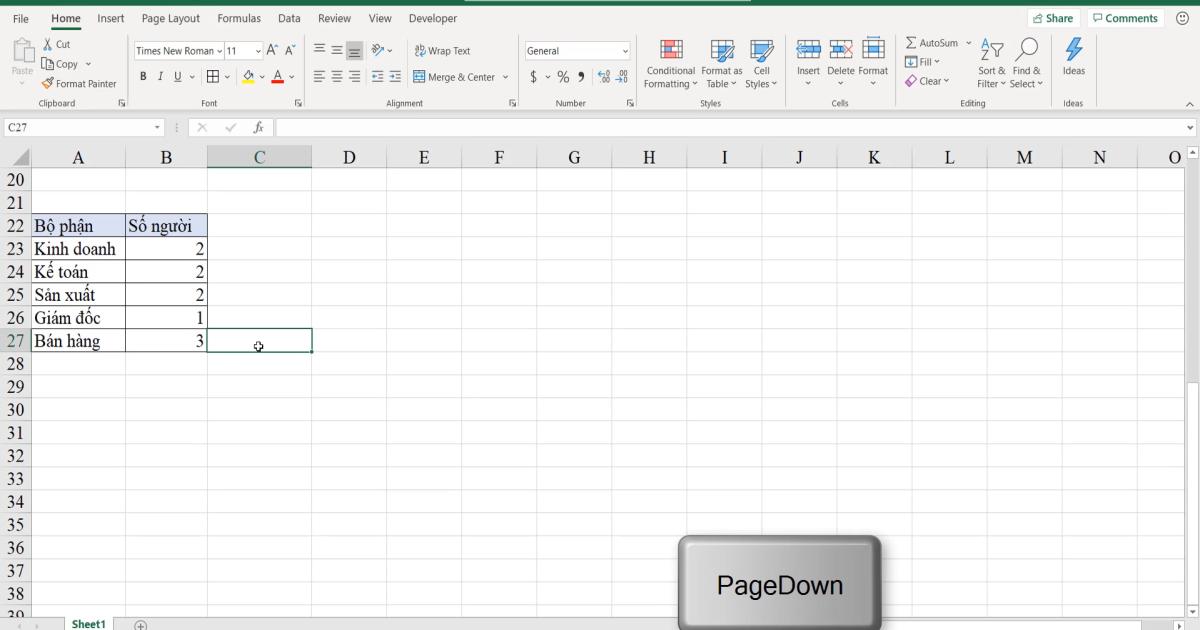
Ngược lại, để di chuyển nhanh lên trên bảng tính Excel thì chúng ta nhấn phím Pageup
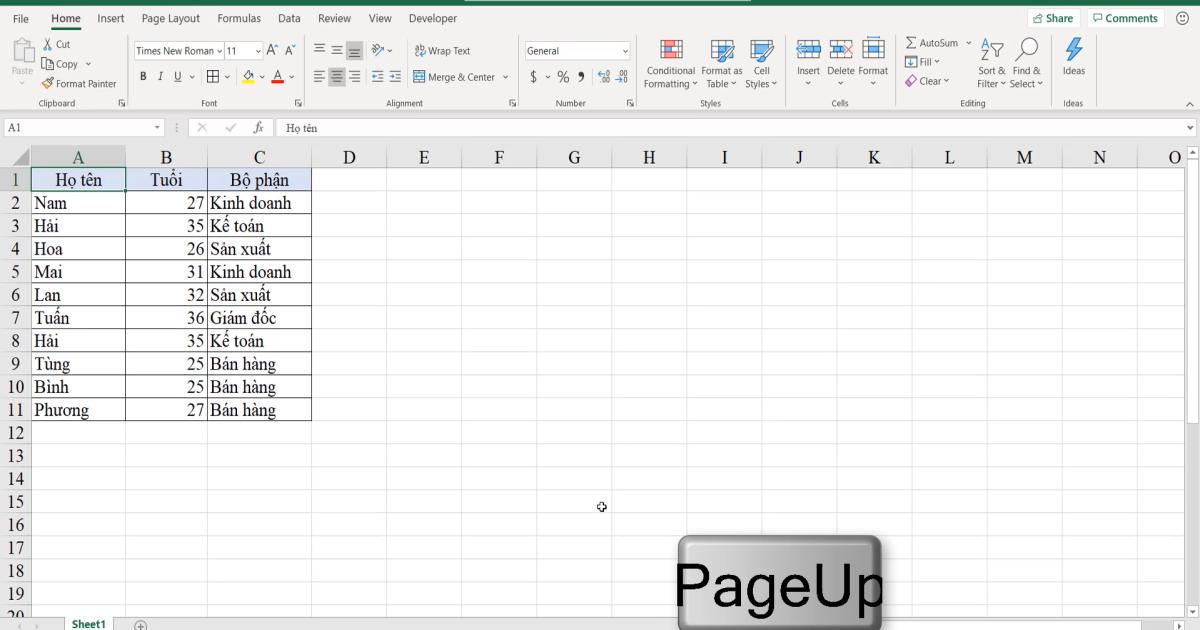
Di chuyển nhanh sang ngang giữa hai bảng tính Excel
Muốn di chuyển nhanh sang trang bên trái, bạn sử dụng tổ hợp Alt + PageUp.
Đọc thêm: HƯỚNG DẪN TẠO TỔ HỢP PHÍM TẮT ĐỂ DI CHUYỂN QUA LẠI GIỮA CÁC WORKSHEET TRONG EXCEL
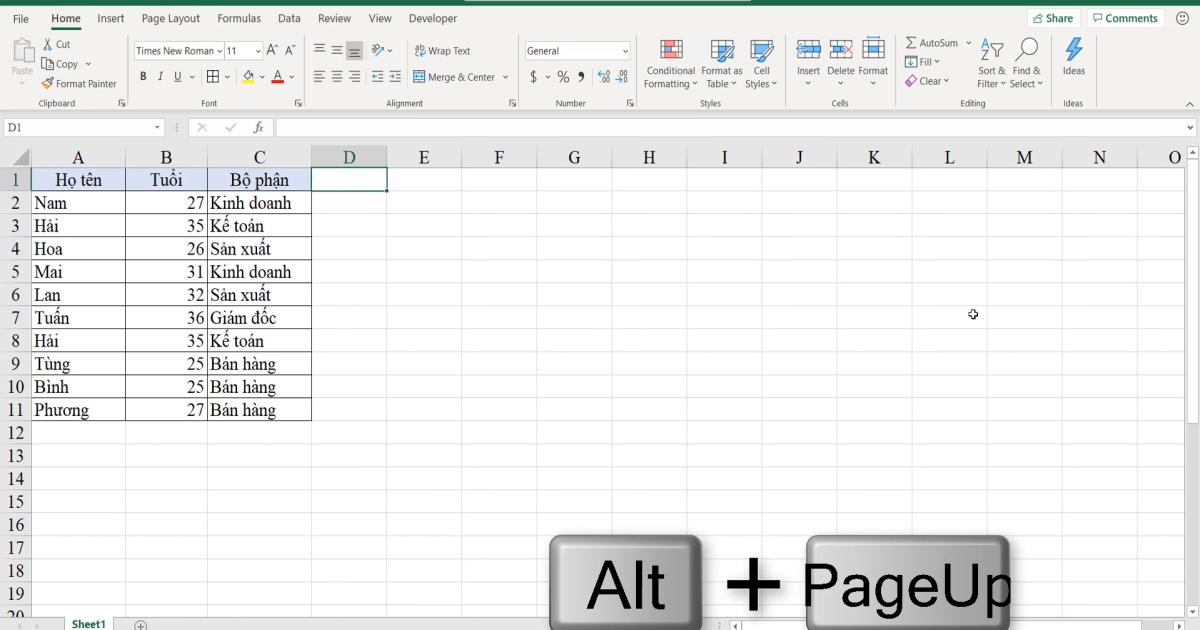
Ngược lại, về phía phải thì sẽ là Alt + PageDown
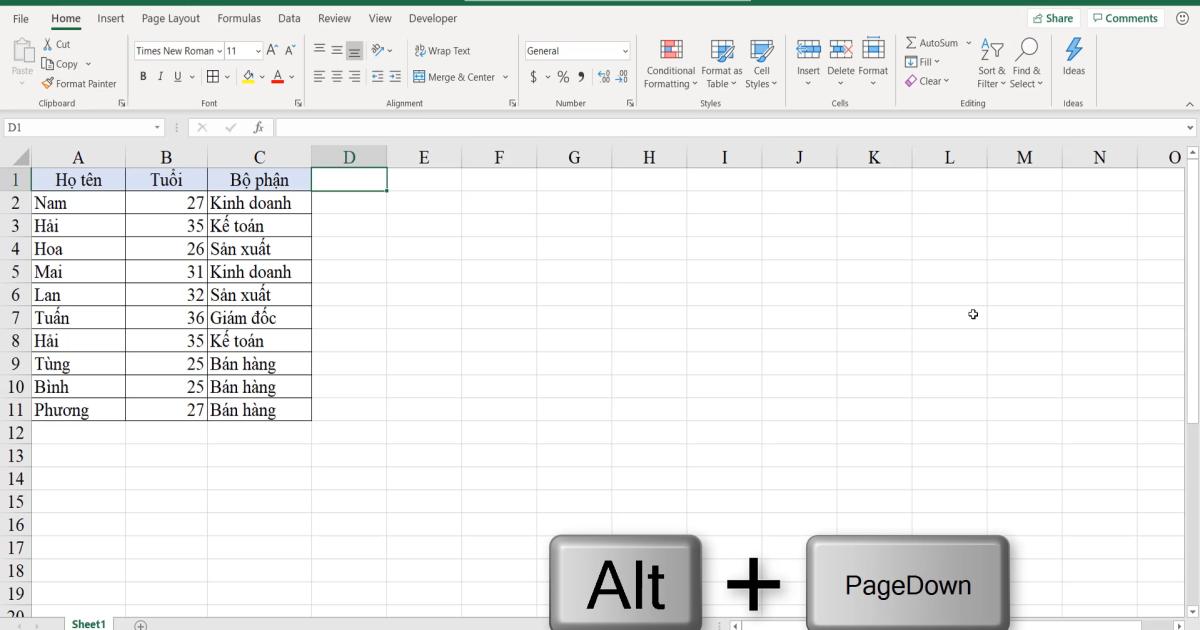
Xem thêm: Kỹ thuật tùy biến thanh công cụ Excel để tăng hiệu quả làm việc trong Excel
Một số lưu ý khi di chuyển nhanh trong bảng tính Excel
Nếu như trong bảng tính của bạn có một dòng trống xen kẽ các nội dung của bảng thì khi bạn đặt chuột ở vị trí bên trên thì khi Ctrl + Shift + ↓ thì nó chỉ đi xuống đến dòng trống xen kẽ. Như ảnh dưới đây là chỉ đến dòng 5 là bị ngắt, còn từ dòng 7 đến 12 thì sẽ không được tính là dòng cuối cùng.
Vậy để di chuyển nhanh hết đến dòng cuối cùng thì chúng ta nhấn Ctrl + Shift + ↓ thêm một lần nữa để tính cột đầu tiên của bảng tính tiếp theo. Từ đây lại nhấn thêm Ctrl + Shift + ↓ một lần nữa để đi tới cuối bảng tính. Do đó, khi bảng tính bị ngắt quãng như ví dụ này thì chúng ta cần hết sức lưu ý khi sử dụng tổ hợp phím để di chuyển nhanh trong Excel theo hướng dọc, dù lên hay xuống
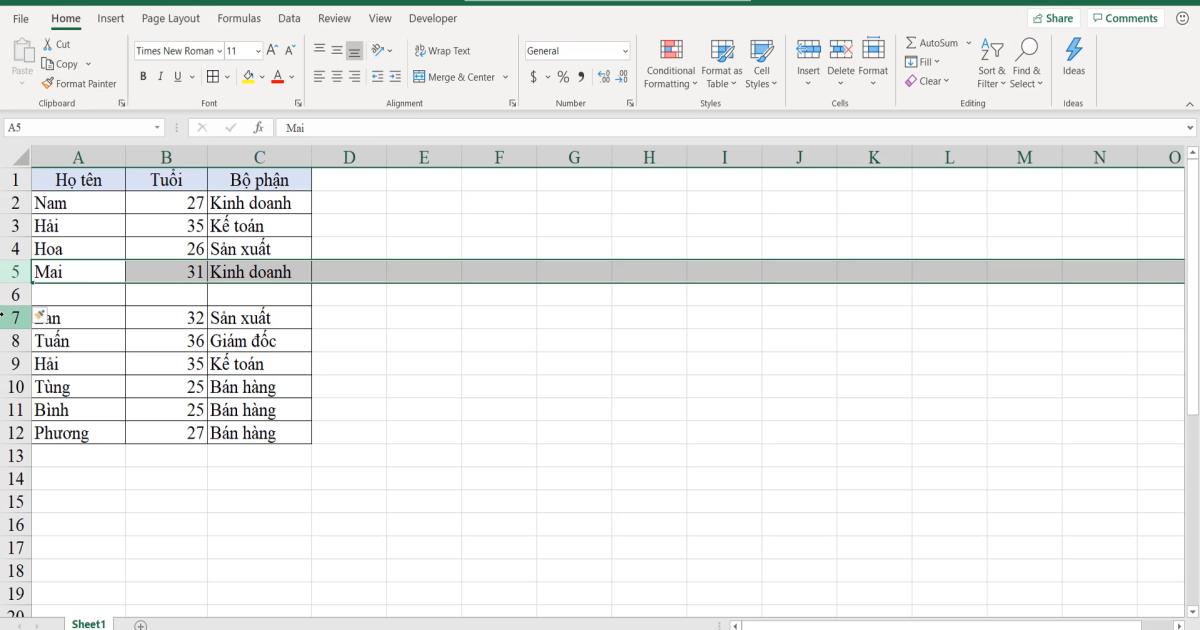
Kết luận
Trên đây là cách di chuyển nhanh giữa các vùng dữ liệu khi làm việc với Excel. Có thể thấy nắm vững kỹ thuật này bạn sẽ nhàn hơn rất nhiều khi làm việc với Excel đó. Hi vọng bài viết này sẽ hữu ích với bạn.
Gitiho cảm ơn bạn đọc và chúc bạn thành công!
Khóa học phù hợp với bất kỳ ai đang muốn tìm hiểu lại Excel từ con số 0. Giáo án được Gitiho cùng giảng viên thiết kế phù hợp với công việc thực tế tại doanh nghiệp, bài tập thực hành xuyên suốt khóa kèm đáp án và hướng dẫn giải chi tiết. Tham khảo ngay bên dưới!
Giấy chứng nhận Đăng ký doanh nghiệp số: 0109077145, cấp bởi Sở kế hoạch và đầu tư TP. Hà Nội
Giấy phép mạng xã hội số: 588, cấp bởi Bộ thông tin và truyền thông




