Một số thao tác thường dùng với đối tượng Worksheet
Các thao tác với đối tượng Worksheet là những thao tác cơ bản nhất khi bạn sử dụng Excel . Worksheet cũng được coi là phần người dùng sử dụng nhiều nhất trong quá trình làm việc với Excel. Và trong bài viết này, Gitiho.com sẽ cùng các bạn đi tìm hiểu những thao tác, công cụ mà chúng ta cần biết khi sử dụng Worksheet trong Excel
Đề bắt đầu làm việc với Worksheet thì chúng ta hãy nhấn chuột phải vào thanh Sheet Tab ở dưới cùng màn hình Excel. Tại đây sẽ hiện ra một cửa sổ nhỏ chứa tất cả các thông tin chúng ta hay gặp, hay sử dụng với Worksheet. Chẳng hạn như Insert, Delete, Rename, Move or Copy,…
XEM NHANH BÀI VIẾT
- 1 Di chuyển và copy đối tượng Worksheet với Move or Copy
- 2 Copy nội dung từ các Worksheet
- 2.1 Ứng dụng của việc Copy nội dung từ các Worksheet
- 2.2 Cách thao tác Copy nội dung từ các Worksheet
- 3 Tô màu Worksheet trong Excel với Tab Color
- 4 Chức năng ẩn đối tượng Worksheet
- 5 Làm việc trên nhiều đối tượng Worksheet cùng lúc
- 6 Kết luận
Di chuyển và copy đối tượng Worksheet với Move or Copy
Move or Copy: Khi chọn thao tác này thì Excel sẽ hiện ra cửa sổ gồm 2 tính năng di chuyển Sheet và Copy Sheet. Và để di chuyển các Sheet với nhau, chúng ta chỉ cần giữ Sheet đó rồi di chuyển đến vùng mà chúng ta muốn đặt. Hãy để ý phần mũi tên màu đen xuất hiện trên màn hình, đó chính là nơi bạn đặt Sheet vào vị trí.
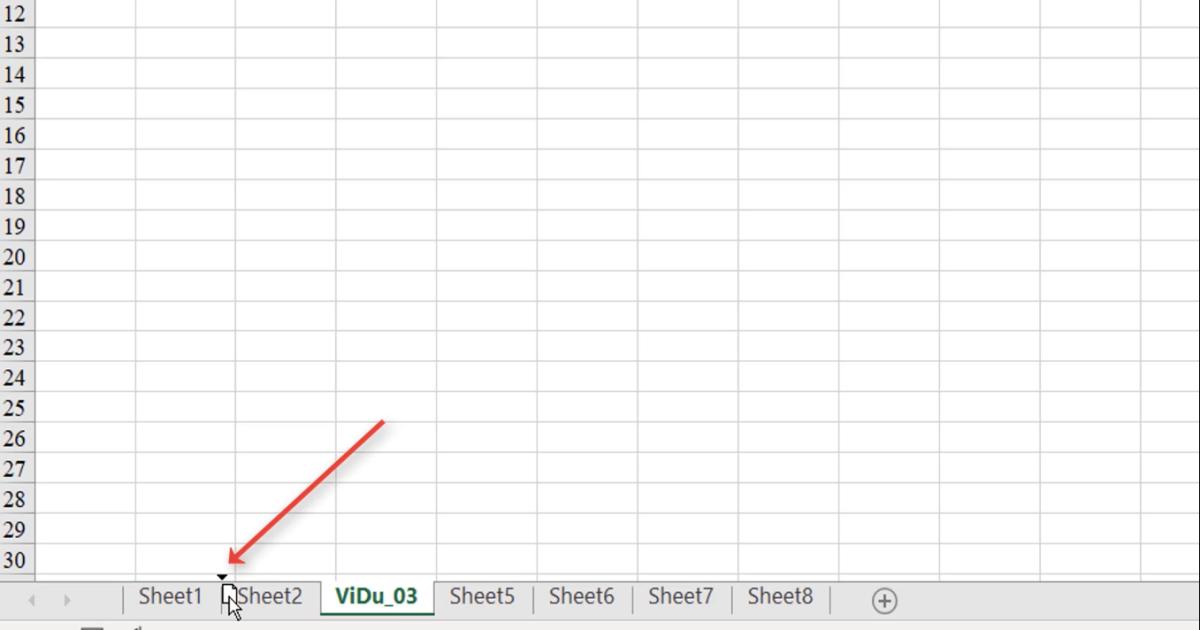
Hoặc cách khác là bạn có thể dùng Move or Copy để di chuyển Sheet nơi mà Sheet đó sẽ được đưa vào
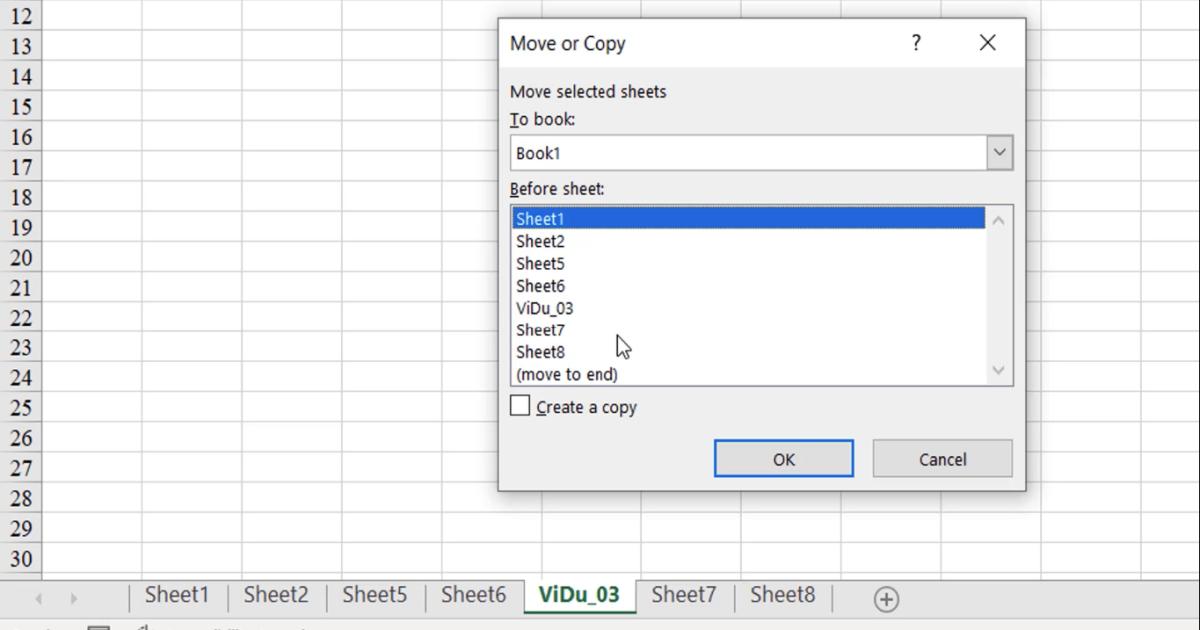
Chẳng hạn chúng ta muốn đưa Sheet có tên "ViDu_03" lên trước Sheet 2 thì chúng ta sẽ nhấn chọn Sheet 2 để nó có thể nằm giữa Sheet 1 và Sheet 2
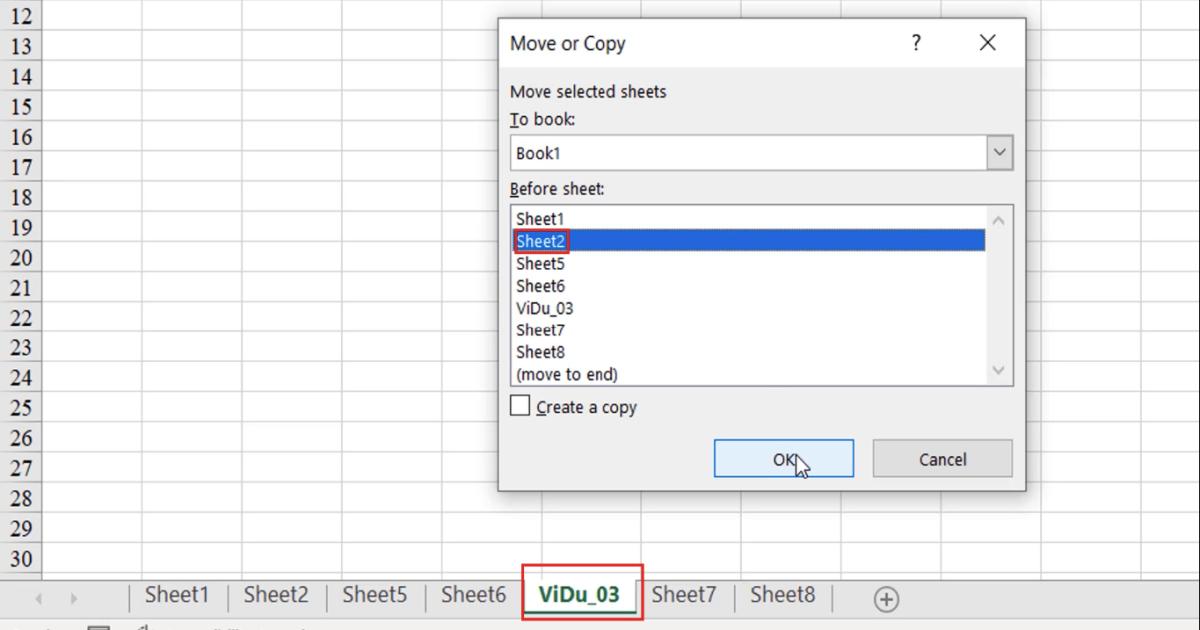
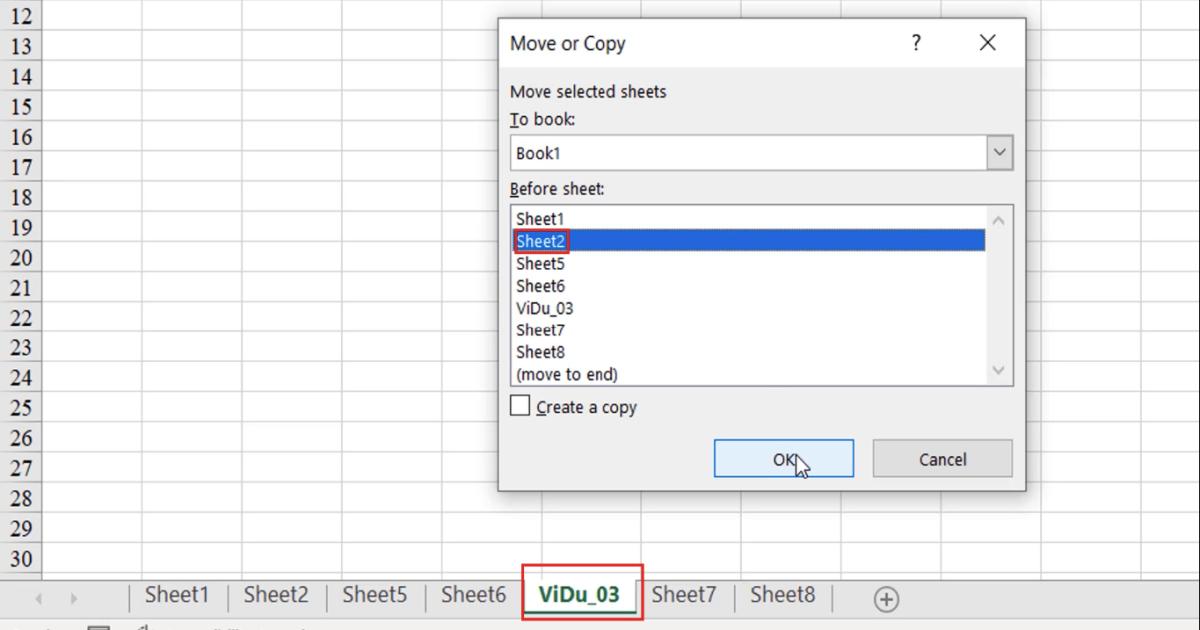
Xem thêm: Hướng dẫn 7 phím tắt cực hữu ích khi làm việc với Worksheet trong Excel
Copy nội dung từ các Worksheet
Ứng dụng của việc Copy nội dung từ các Worksheet
Việc copy nội dung từ các Worksheet sẽ bao gồm cả việc copy cả định dạng của bảng tính đó sang hẳn Worksheet mới. Việc này sẽ rất tiết kiệm thời gian của chúng ta khi không phải mất công thao tác định dạng từng bước cho một bảng tính y hệt.
Cách thao tác Copy nội dung từ các Worksheet
Ví dụ chúng ta thực hiện kẻ khung, tô màu cho khung trong Worksheet có tên "ViDu_03" và chúng ta muốn copy nội dung trong Sheet này gồm cả định dạng lẫn nội dung vào một Sheet mới thì chúng ta sẽ làm như sau:
Bước 1: Nhấn chuột phải vào Sheet tab bạn đang sử dụng
Bước 2: Chọn Move or Copy rồi chọn vị trí cần đặt Sheet đó
Bước 3: Tích vào Create a Copy rồi nhấn OK.
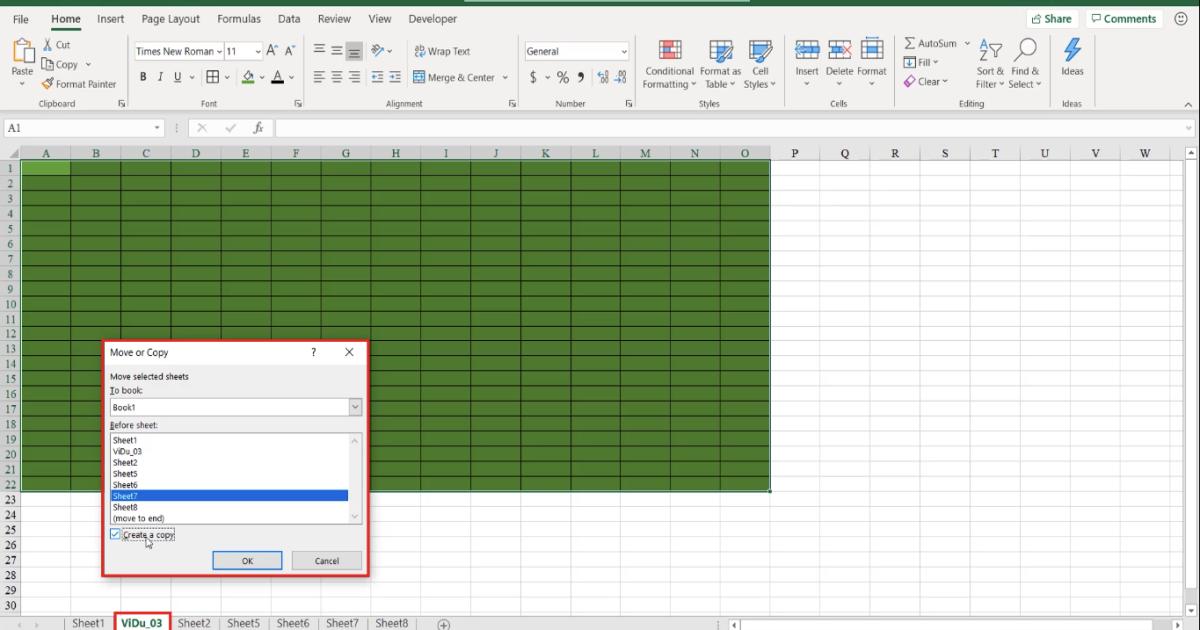
Ngay sau đó chúng ta đã có được một Sheet được copy từ ViDu_03 và được đánh số ViDu_03 (2). Việc đánh số này mang mục đích tránh trùng tên với Worksheet khác trong một bảng tính Excel.
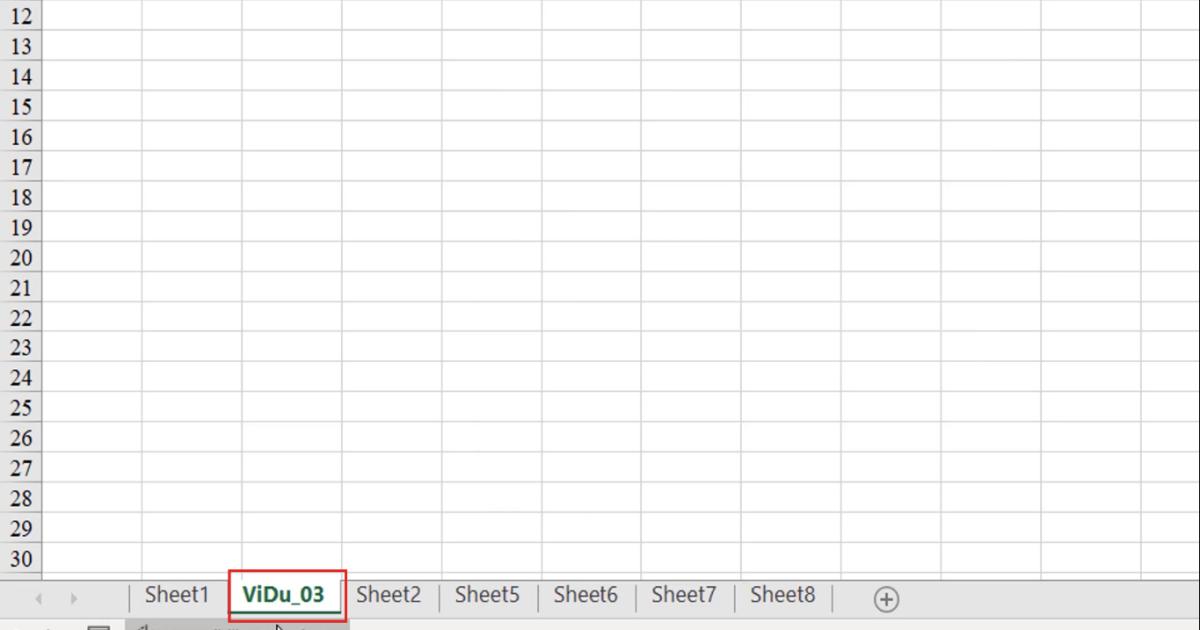
Còn nếu như bạn muốn copy định dạng này sang hẳn một Workbook khác thì chúng ta tiếp tục nhấn chuột phải vào phần Sheet tab > Move or Copy. Nhưng chúng ta hãy chú ý ở mục To Book chúng ta sẽ chọn nơi Workbook bạn cần dán phần copy.
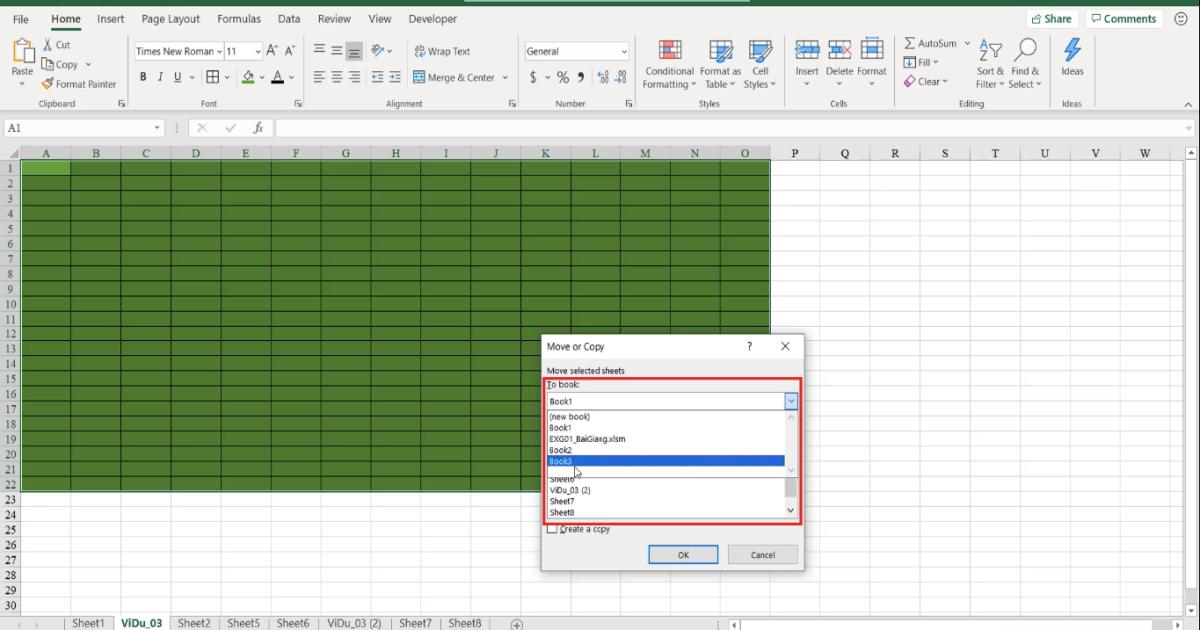
Còn nếu như bạn muốn copy định dạng này sang một Workbook mới tinh, chúng ta hãy chọn vào (new book).
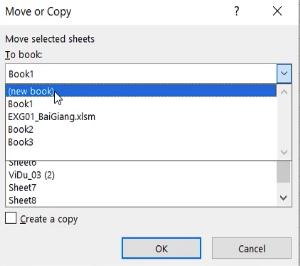
Và để xác nhận những thao tác trên, chúng ta hãy tích vào Creata a Copy.
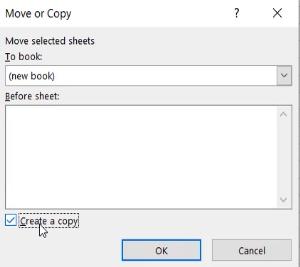
Thành quả của chúng ta là Sheet đã được copy sang một Workbook mới có tên Book 5.

Xem thêm: 5 cách chuyển dữ liệu từ worksheet này sang một worksheet khác trong Excel
Tô màu Worksheet trong Excel với Tab Color
Tác dụng của tô màu Worksheet trong Excel
Nhiều bạn sẽ tự hỏi rằng "Tô màu cho Sheet thì sẽ có tác dụng gì?" thì việc tô màu Sheet sẽ giúp các bạn phân biệt các Sheet trong một Workbook chứa nhiều Sheet để dễ theo dõi hơn.
Thực hành tô màu Worksheet bằng công cụ Tab Color
Để thực hiện tô màu cho Sheet, chúng ta nhấn chuột phải vào Sheet cần tô màu, chọn Tab Color.
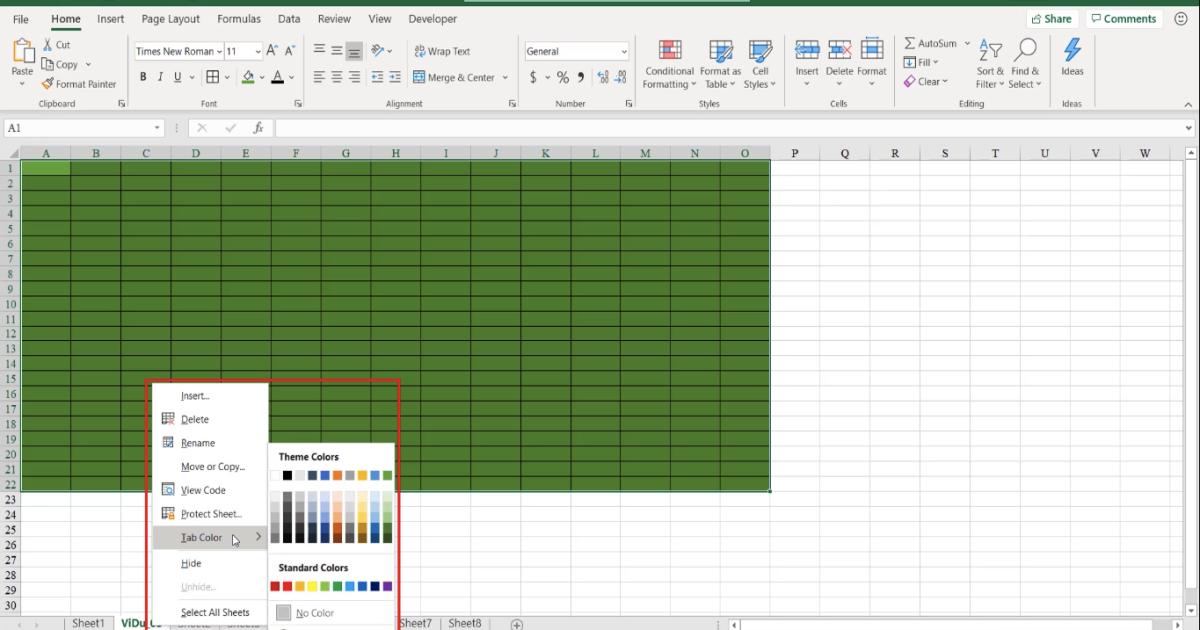
Như bạn có thể thấy thì Excel cung cấp cho chúng ta một bảng màu vô cùng phong phú để lựa chọn. Chẳng hạn chúng ta chọn màu đỏ cho tab ViDu_03 thì chỉ cần nhấn đúng vào màu đỏ thì Sheet Tab đã được chuyển màu.
Lưu ý: Tab Color có chức năng chọn màu hiển thị cho Sheet Tab chứ không phải tô màu vào từng ô trong Sheet.
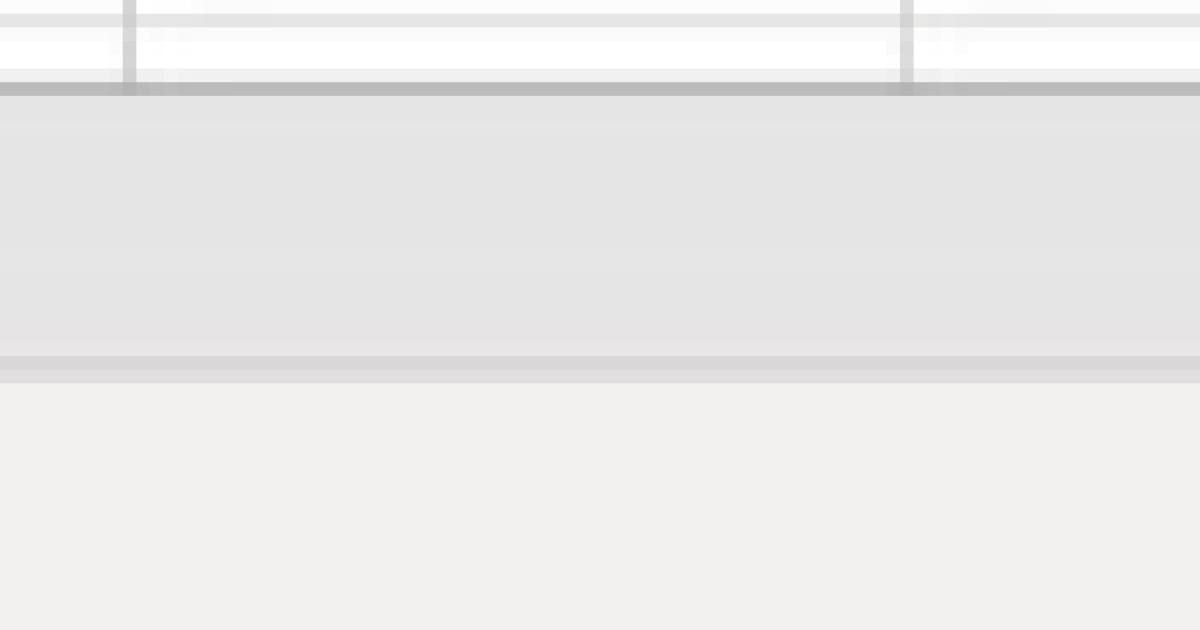
Như chúng ta có thể thấy thì Sheet "ViDu_03" đã được tô màu đỏ, nổi bật lên so với các Sheet khác. Ngay cả 2 Sheet có cùng một tính năng, chức năng giống nhau thì chúng ta cũng có thể sử dụng chung một màu.
Chức năng ẩn đối tượng Worksheet
Tác dụng của chức năng ẩn Worksheet
Chức năng ẩn Worksheet sẽ hữu hiệu khi người dùng muốn tăng tính bảo mật cho bảng tính của mình. Những bảng tính điền số CMND, thông tin khách hàng (Số điện thoại, địa chỉ khách hàng) sẽ đặc biệt cần tới chức năng này.
Cách thao tác chức năng ẩn Worksheet
Để ẩn Sheet để chúng không còn hiển thị trên màn hình Excel thì bạn hãy nhấn chuột phải vào Sheet cần ẩn rồi nhấn vào Hide . Như hình ảnh dưới đây, Gitiho.com sẽ ẩn Sheet 6.

Lúc này Sheet 6 đã bị ẩn đi khỏi thanh Sheet Tab
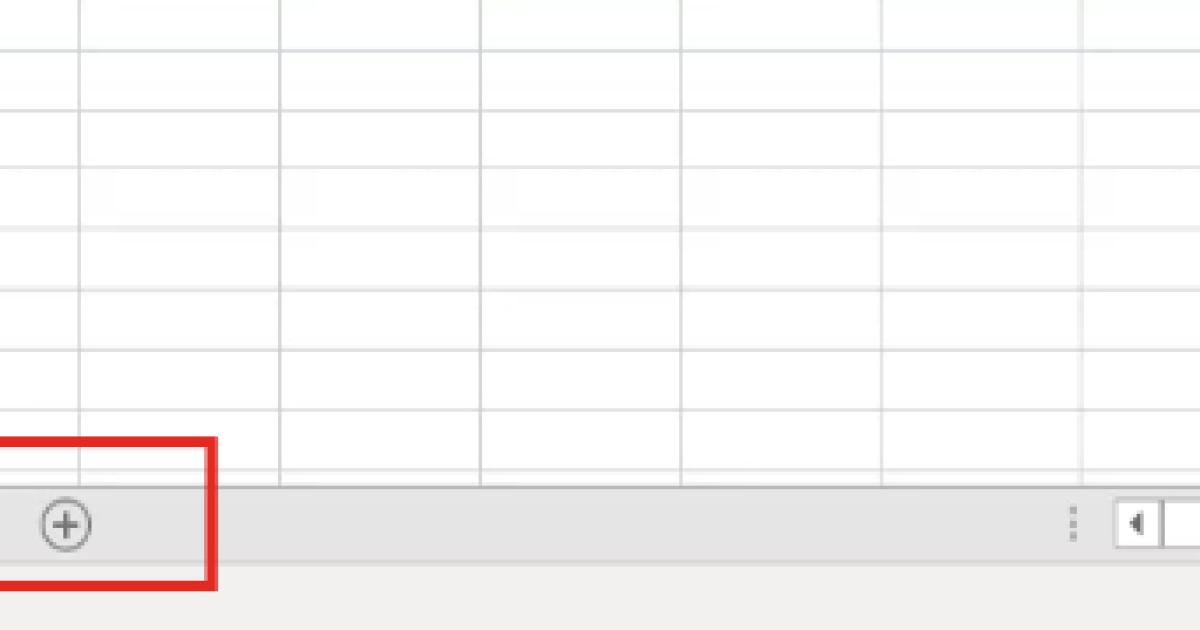
Để biết trong bảng tính Excel của chúng ta có Sheet nào bị ẩn hay không thì chúng ta hãy nhấn chuột phải vào một phím bất kỳ trên thanh Sheet Tab rồi chọn Unhide. Trong cửa sổ Unhide sẽ hiện ra tất cả các Sheet bị ẩn từ trước đó.
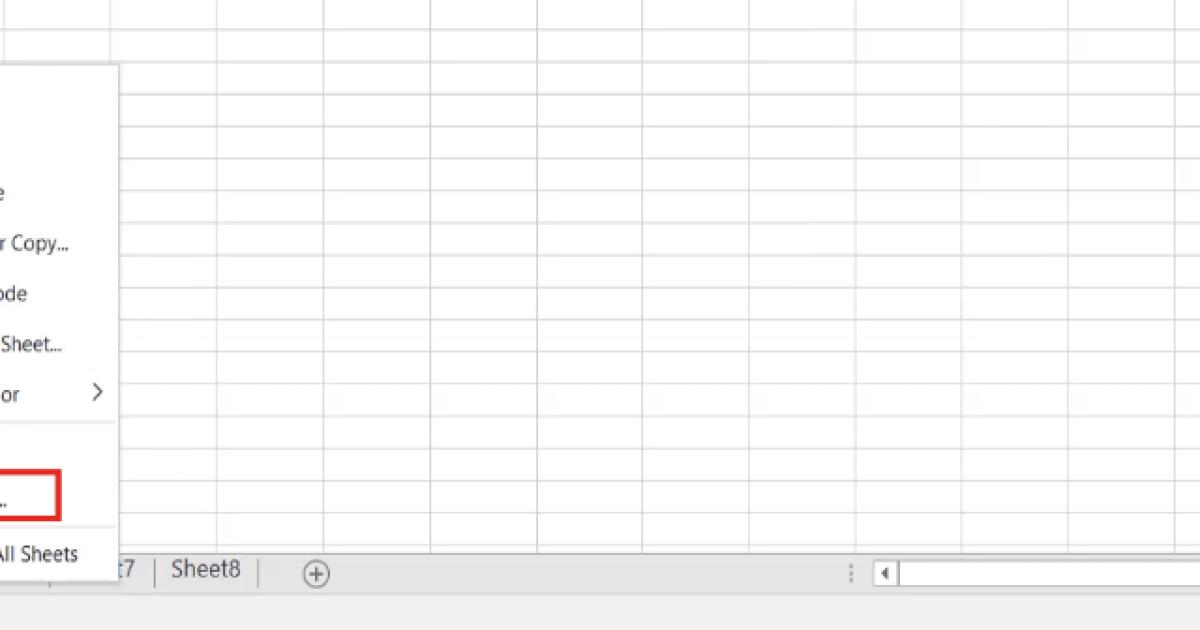
Và để bỏ ẩn (Unhide) Sheet này thì chúng ta chỉ cần nhấn OK trong cửa sổ Unhide là đã có thể phục hồi được Sheet 6
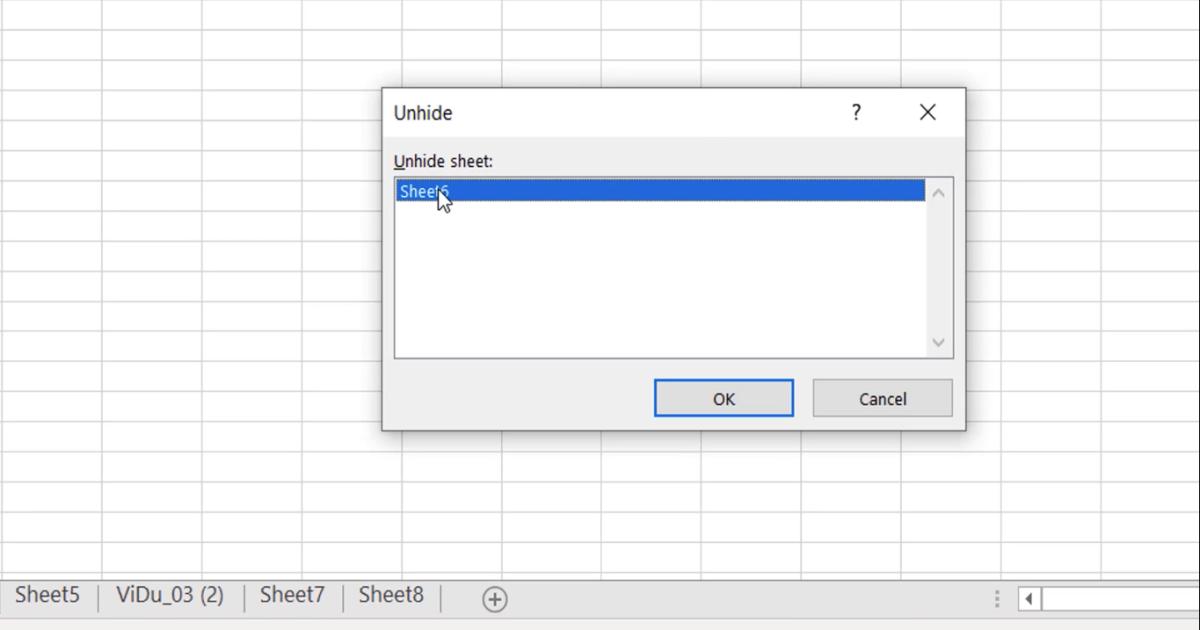
Lưu ý: Sheet bị ẩn vẫn sẽ hiển thị nội dung y nguyên, không bị thay đổi. Chúng ta hoàn toàn có thể tạo ra Sheet nháp, sau khi dùng xong thì ẩn đi để tránh ảnh hưởng đến file Workbook mà bạn vẫn đảm bảo được việc sử dụng nội dung bên trong Worksheet đó.
Làm việc trên nhiều đối tượng Worksheet cùng lúc
Cách chọn được nhiều Sheet một lúc
Để chọn được nhiều Sheet một lúc để làm việc thì chúng ta hãy giữ phím Ctrl rồi nhấn vào Sheet muốn sử dụng đồng thời. Ví dụ chúng ta đang sử dụng Sheet 1 mà muốn làm việc đồng thời với Sheet 6 thì chúng ta nhấn vào Sheet 1, giữ Ctrl rồi chọn tiếp Sheet 6.
Như hình ảnh minh họa dưới đây thì cả Sheet 1 và Sheet 6 đã được đặt ký hiệu sử dụng trong bảng tính Excel. Lúc này thì cả khi bạn nhập nội dung thì nội dung đó sẽ được xuất hiện trên cả 2 Sheet cùng một lúc.
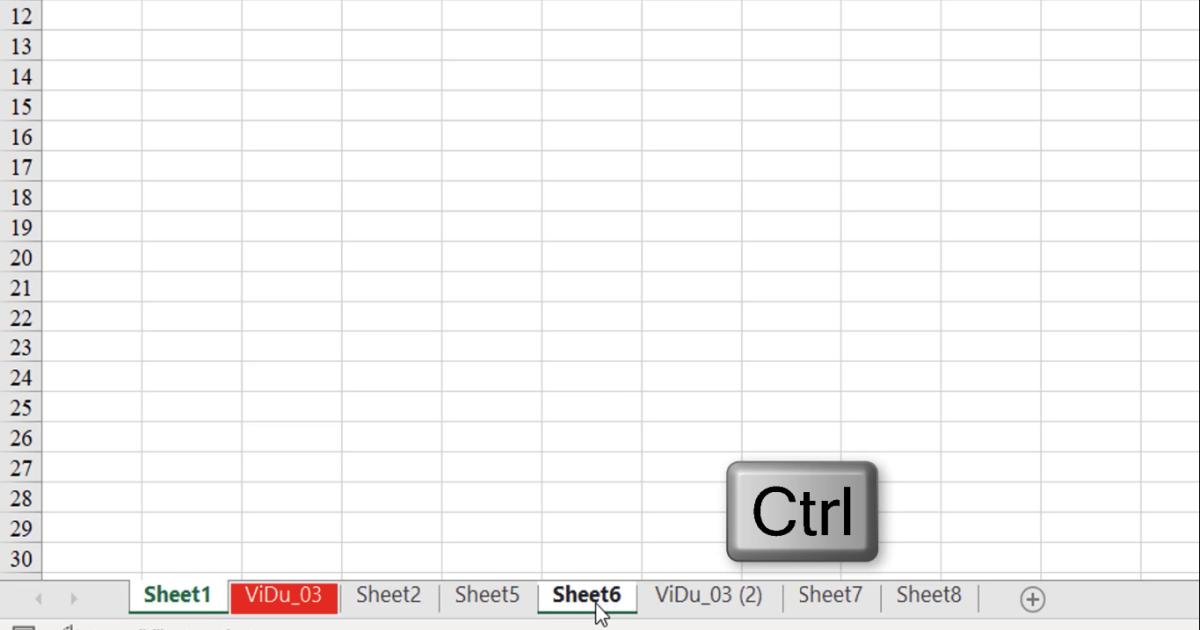
Xem thêm: Cách copy và di chuyển (move) các sheet trong Excel
Hủy thao tác chọn nhiều Sheet
Để huỷ thao tác chọn nhiều Sheet thì bạn chỉ cần nhấn một Sheet ở bên ngoài Sheet đang được chọn, như hình ảnh dưới đây thì Gitiho.com sẽ nhấn vào Sheet 8 để thoát khỏi thao tác chọn nhiều Sheet.
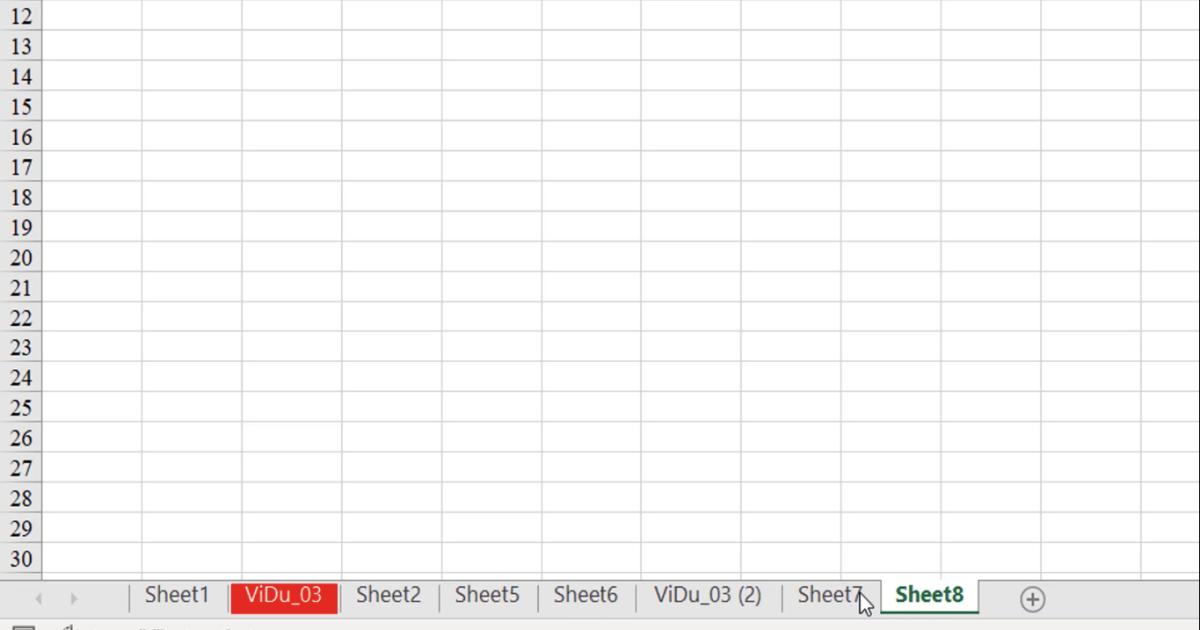
Trong trường hợp chúng ta chọn tất cả các Sheet mà không biết làm thế nào để thoát ra thì chúng ta chỉ cần nháy đúp chuột vào một Sheet bất kỳ để bỏ đi thao tác chọn nhiều Sheet cùng một lúc.
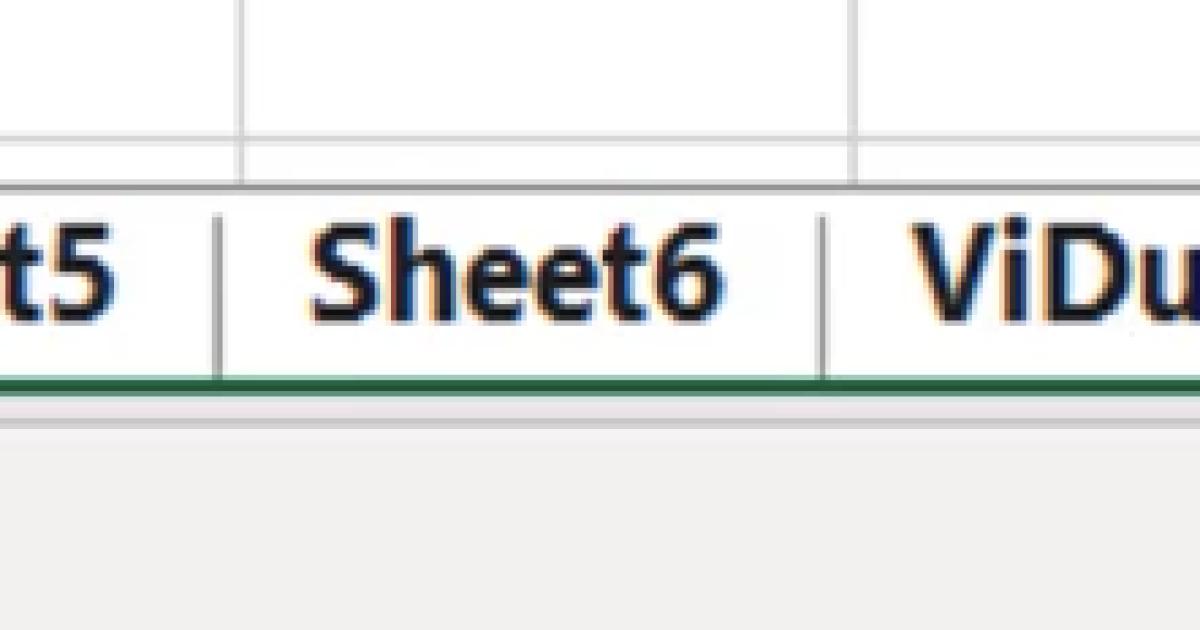
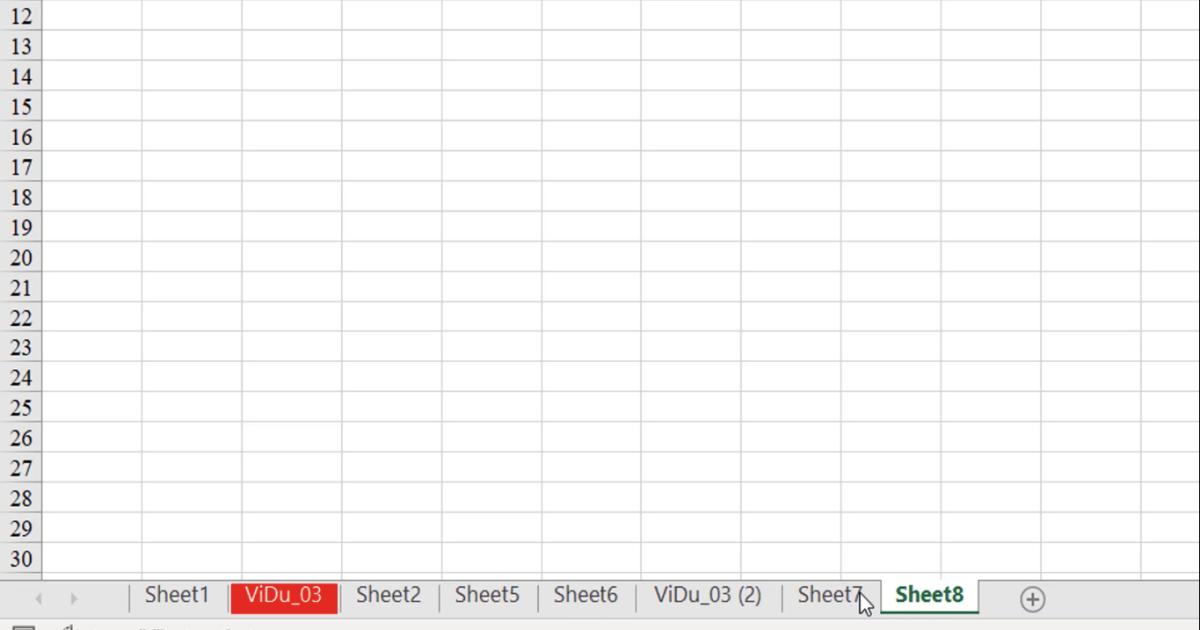
Hoặc chúng ta có thể nhấn chuột phải vào Sheet Tab rồi chọn Ungroup Sheet để huỷ chức năng chọn nhiều Sheet. Còn với Select All Sheet có nghĩa là chọn toàn bộ các Sheet đang có trong bảng tính
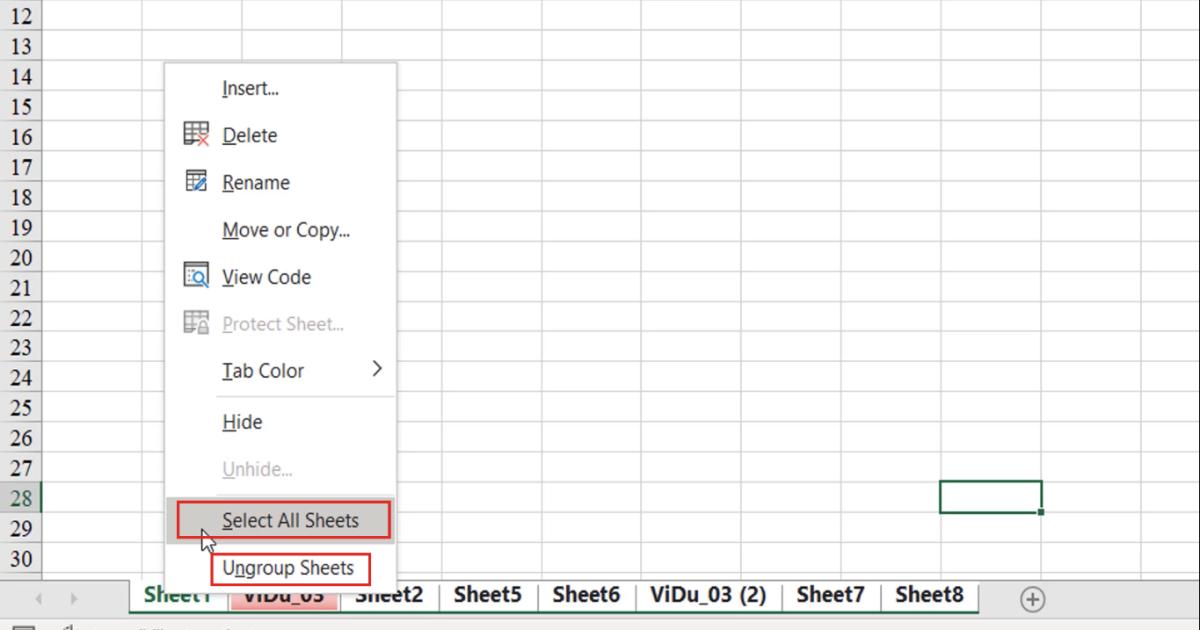
Xem thêm: CÁCH SUM NHIỀU SHEET TRONG EXCEL- TÍNH TỔNG TỪ NHIỀU SHEET TRONG 1 VÙNG
Kết luận
Hy vọng bài viết này đã cung cấp kiến thức hữu ích giúp các bạn làm việc với Excel hiệu quả hơn. Theo dõi Gitiho thường xuyên để cập nhật nhiều bài viết thú vị hơn nhé!
Khóa học phù hợp với bất kỳ ai đang muốn tìm hiểu lại Excel từ con số 0. Giáo án được Gitiho cùng giảng viên thiết kế phù hợp với công việc thực tế tại doanh nghiệp, bài tập thực hành xuyên suốt khóa kèm đáp án và hướng dẫn giải chi tiết. Tham khảo ngay bên dưới!
Giấy chứng nhận Đăng ký doanh nghiệp số: 0109077145, cấp bởi Sở kế hoạch và đầu tư TP. Hà Nội
Giấy phép mạng xã hội số: 588, cấp bởi Bộ thông tin và truyền thông







