Những chú ý khi in văn bản và các thao tác đối với trang in Word
In là một hành động phổ biến ở hầu hết các văn phòng trên thế giới. Trong bài học Word này, Gitiho sẽ hướng dẫn các bạn đọc các cách in trong Word đơn giản nhất từ chuẩn bị máy in, cài đặt số trang được in ra cho đến sắp căn chỉnh trang in sao cho chỉn chu, chuyên nghiệp.
Cách in văn bản trong word
Cách in trong word cơ bản cho một văn bản là truy cập vào tab File rồi chọn Print hoặc sử dụng tổ hợp Ctrl + P.
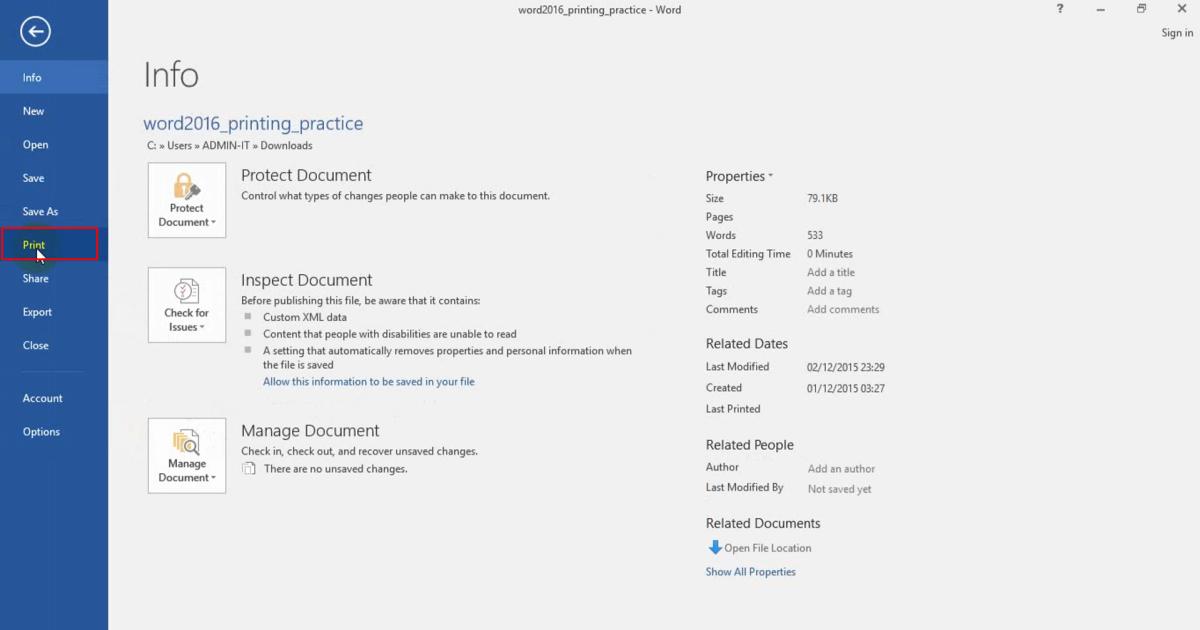
Khi đã vào được cửa sổ Print, mục hiển thị bên phải là nội dung mà người dùng muốn in, bên trái là những cài đặt in trước khi nội dung đó được in ra giấy.
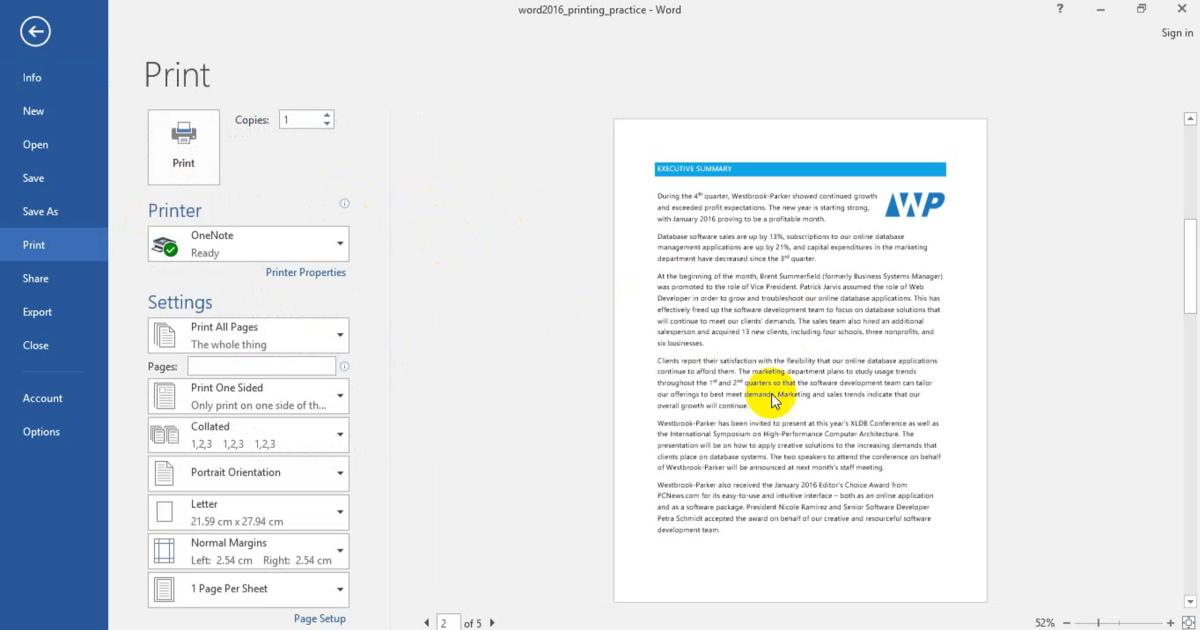
Một lưu ý nhỏ khác: Nếu bạn thường làm việc với công việc in ấn, bạn nên cho cụ in vào Quick Access Toolbar để có thể cài đặt thao tác nhanh cho in văn bản mà không mất thêm 2 đến 3 thao tác.
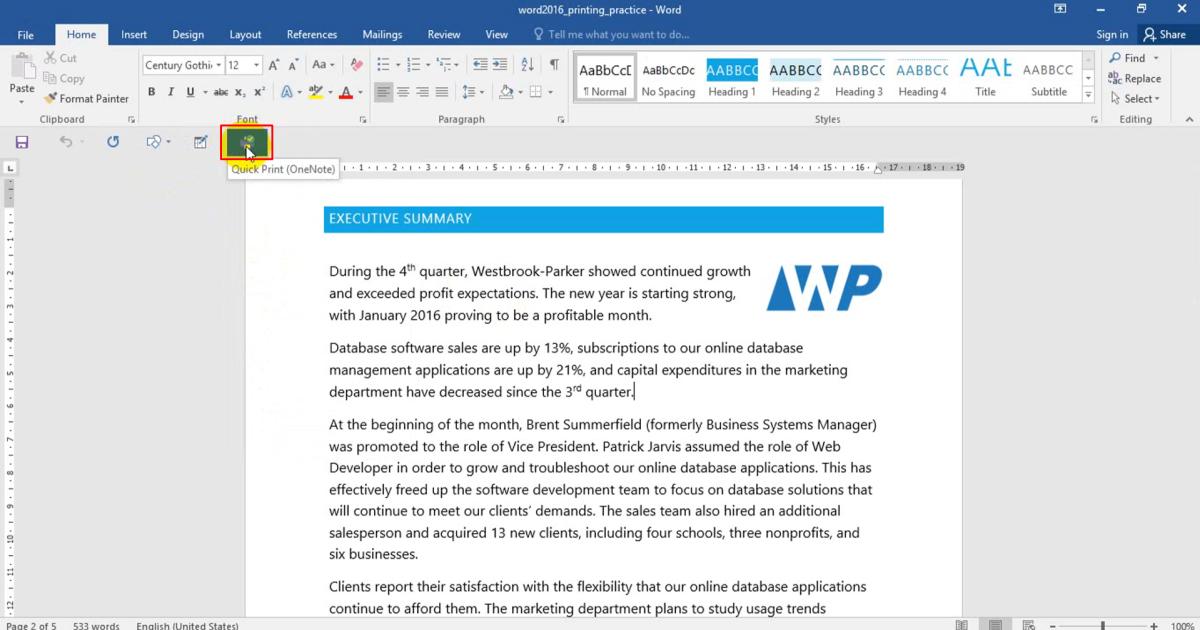
Cách cài đặt máy in trong Word
Một quy luật bất thành văn khi dùng thao tác in chính là việc bạn phải xem lại thật kỹ nội dung muốn in, setup những thiết lập ta muốn cho vào trang in. Tránh xảy ra cảnh in ra giấy rồi nhưng lại không yêu cầu của người dùng.
Thiết lập số trang in trong Word
Đầu tiên, Copies - số bản sẽ được in ra. In 1 tờ ta điền số 1, in 5 tờ ta điền số 5,...
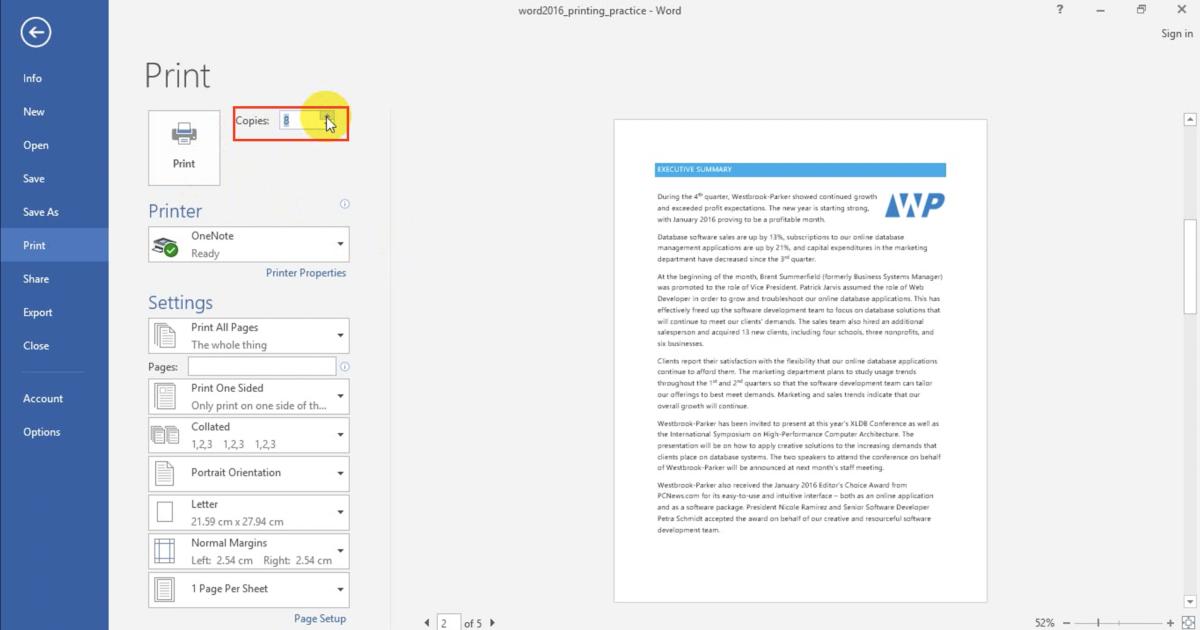
Thiết lập máy in trong Word
Để thiết lập máy in trong Word, ta nhấn vào nút trỏ xuống tại mục Printer rồi chọn đúng máy in mà bạn muốn in. Do vậy bạn phải biết rõ tên máy in của mình, tránh khả năng sai máy in và không ra được.

Bên cạnh đó, Print Properties có thêm nhiều chức năng khác nhằm thiết lập nâng cao cho máy in. Đặc biệt, tab Paper/Quality có khả năng cài đặt chất lượng giấy in cho người dùng.

Cài đặt máy in mặc định cho Word
Nếu như bạn sở hữu riêng cho mình một chiếc máy in hoặc ở cơ quan bạn có một máy in "ruột", bạn nên đặt luôn máy in đó mặc định cho Word để tránh trường hợp nhầm lẫn mà Gitiho đã nêu trên.
Bước 1: Truy cập vào Control Panel.
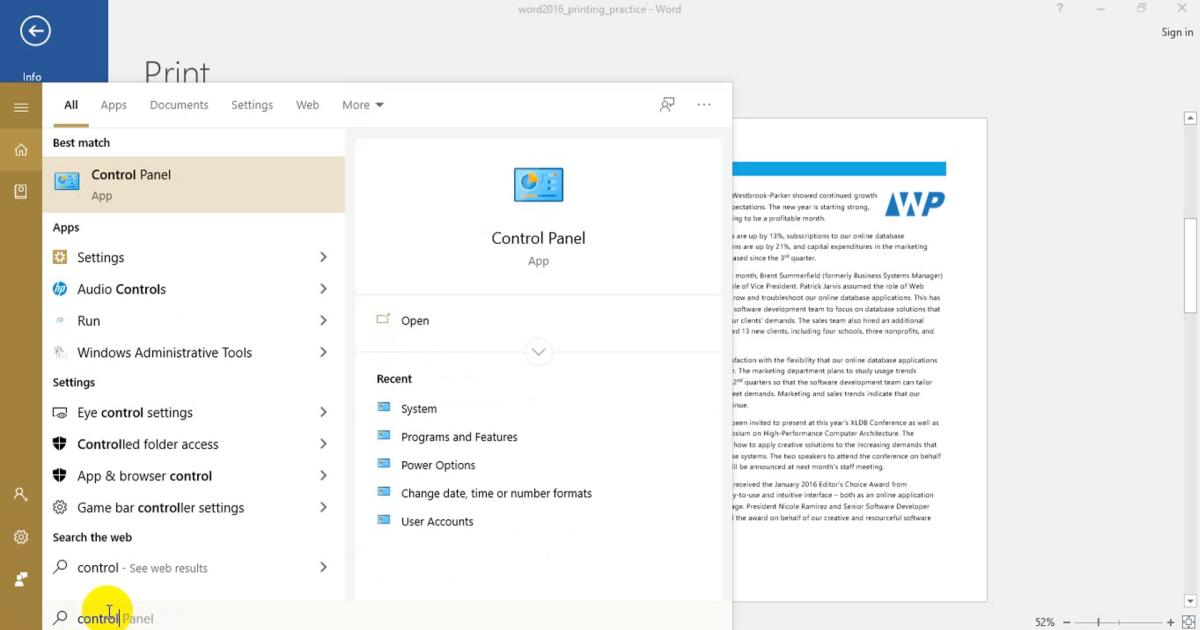
Bước 2: Chọn Hardware and Sound > Device Manager.
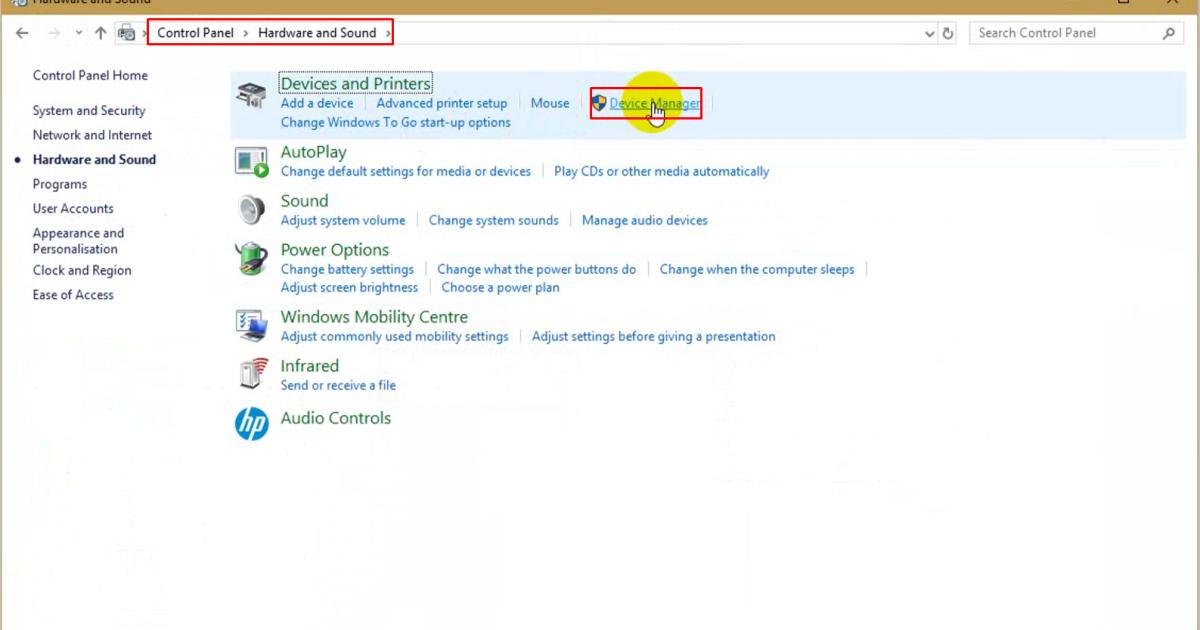
Bước 3: Bạn hay sử dụng máy in nào, chỉ cần nhấp chuột phải vào máy in đó rồi chọn Set as default printer.
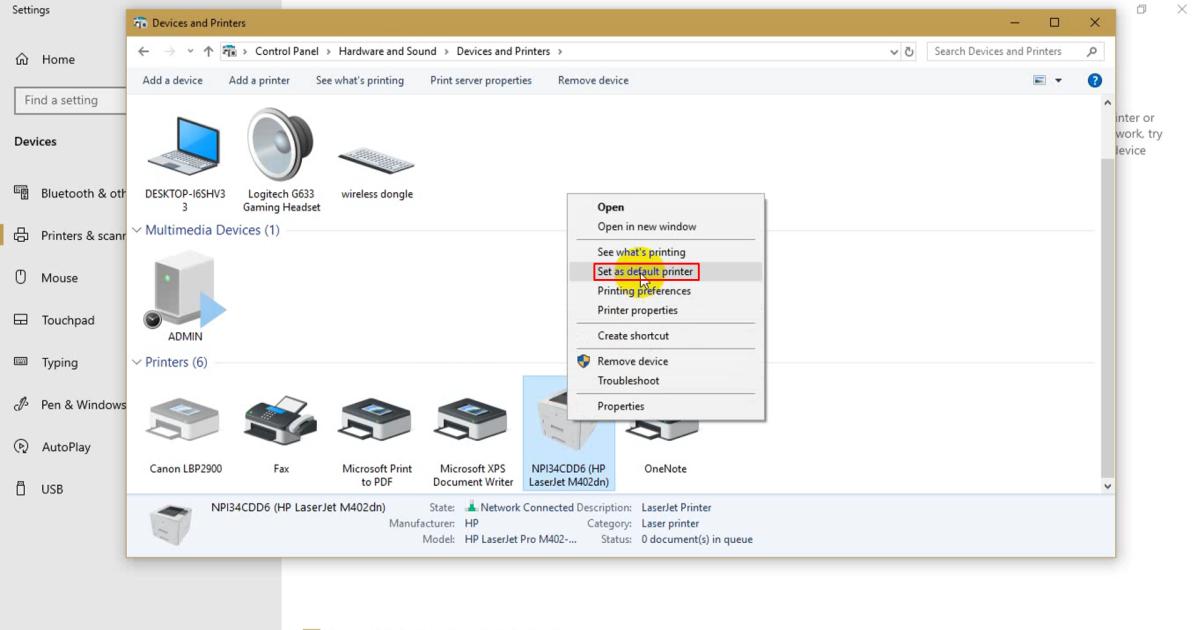
Từ đây, mỗi khi in, Word sẽ tự động chọn máy in mặc định của người dùng.
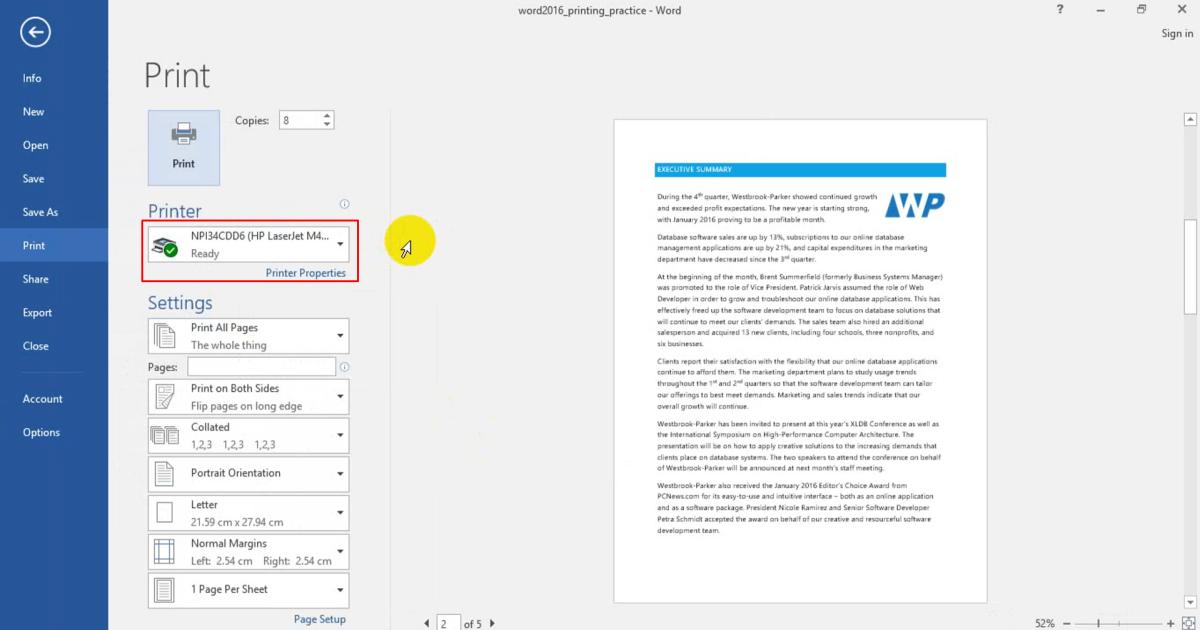
Xem thêm: Hướng dẫn các chức năng in văn bản tài liệu trong Word
Cách chỉnh trang in trong Word
Tại mục cài đặt này, người dùng được quyền lựa chọn:
- In tất cả nội dung (Print All Pages).
- In trang hiện tại (Print Current Page.
- In số trang nhất định (Gõ số trang cần in vào ô Pages).
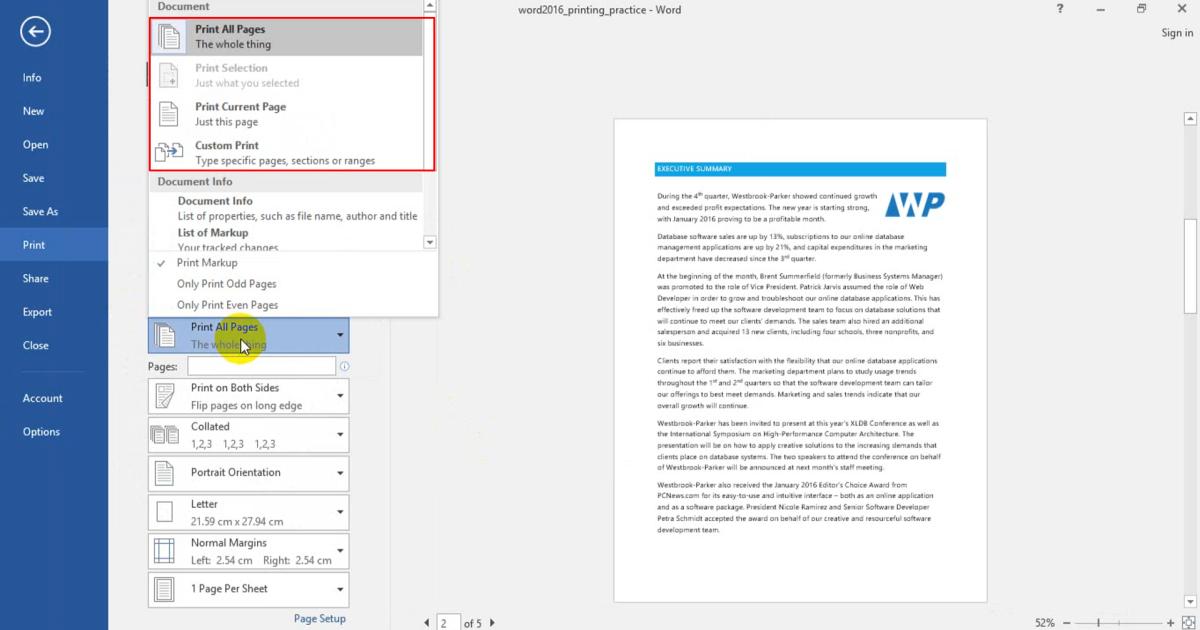
- Chỉ in trang chẵn (Only Print Odd Pages).
- Chỉ in trang lẻ (Only Print Even Pages).
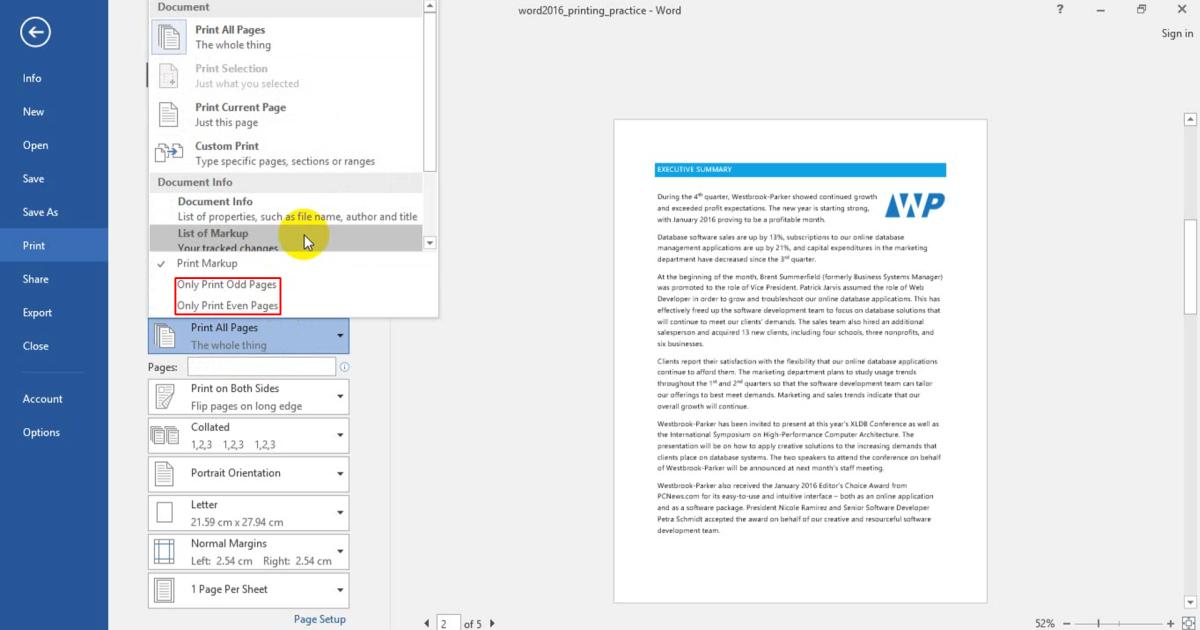
- Cài đặt in một mặt (Print One Sided) hoặc in hai mặt (Print on Both Sides).

- Collated: In theo một chuỗi (Ví dụ: Bản thứ nhất in trang 1-2-3. bản in thứ hai in trang 1-2-3, bản thứ ba in trang 1-2-3)
- Uncollated: Cũng là in theo chuỗi nhưng ba lượt in tương ứng từ trang. (Ví dụ: Lượt đầu in ba trang 1-1-1, lượt thứ hai in ba trang 2-2-2, lượt in thứ ba in trang 3-3-3,...)
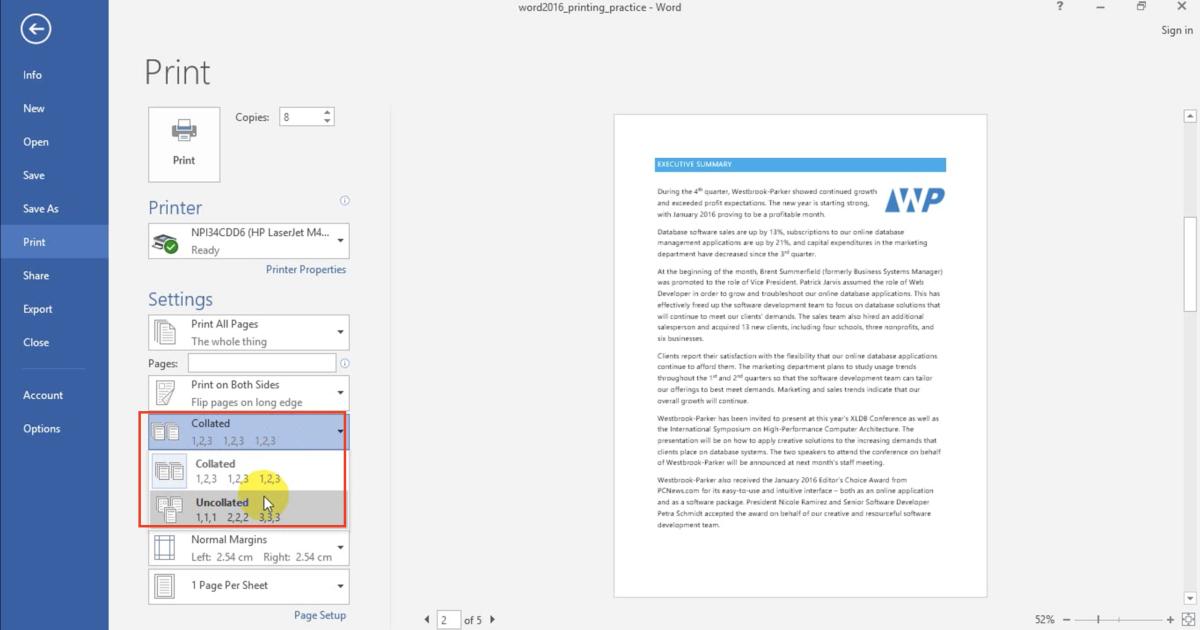
- Portrait Orientation: In chiều dọc.
- Landscape Orientation: In chiều ngang.
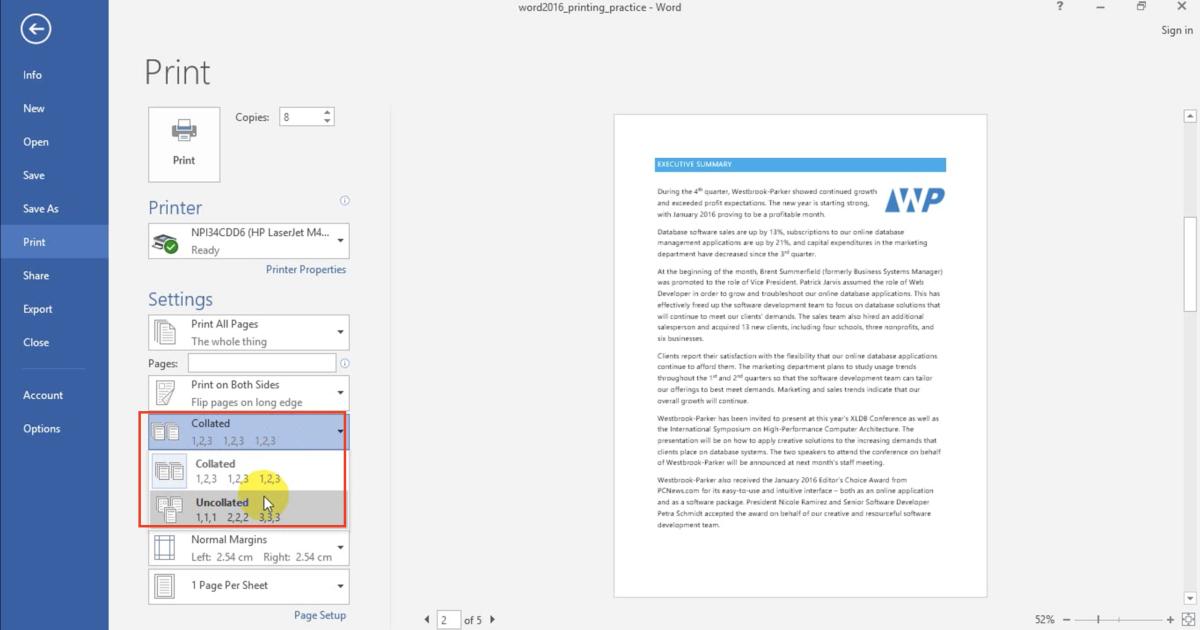
- Paper Size: Cài đặt kích thước giấy khi in ra (Thông thường phổ biến là dạng A4, A5, Letter).

Ngoài ra, cửa sổ Page Setup còn có nhiều cài đặt định dạng trang giấy khác cho người dùng lựa chọn.

- Căn chỉnh lề (Margin).
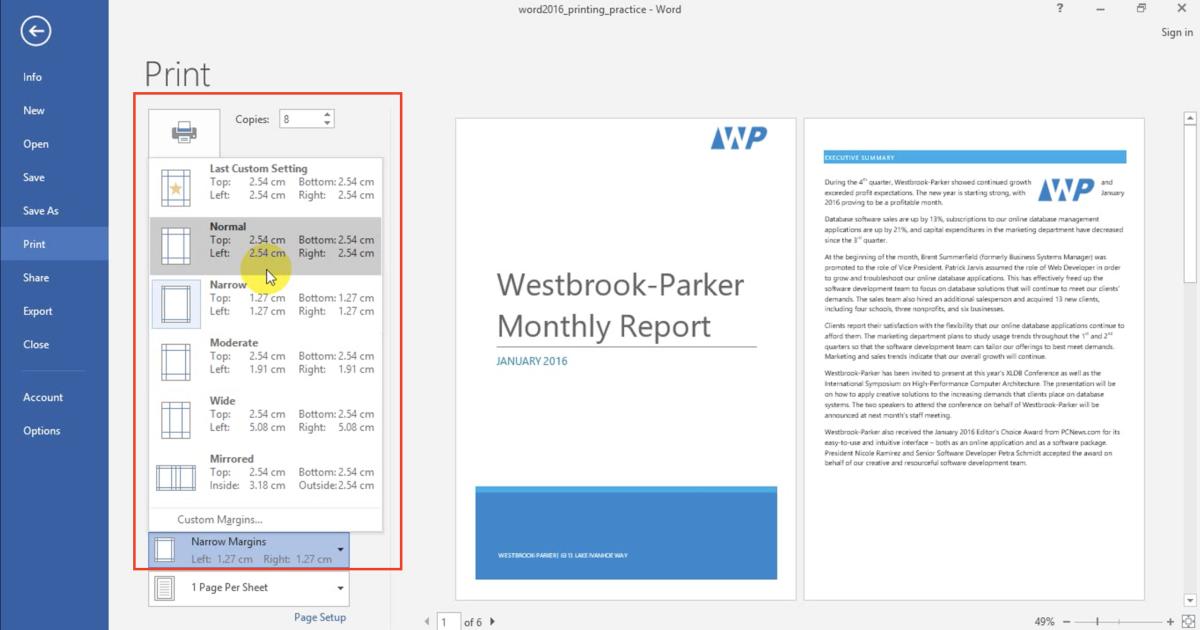
Nếu bạn vẫn chưa hài lòng với cài đặt căn chỉnh mặc định của Word, cửa sổ Custom Margin sẽ đưa ra thông số căn lề cụ thể từ lề trái, phải, trên, dưới cho người dùng.
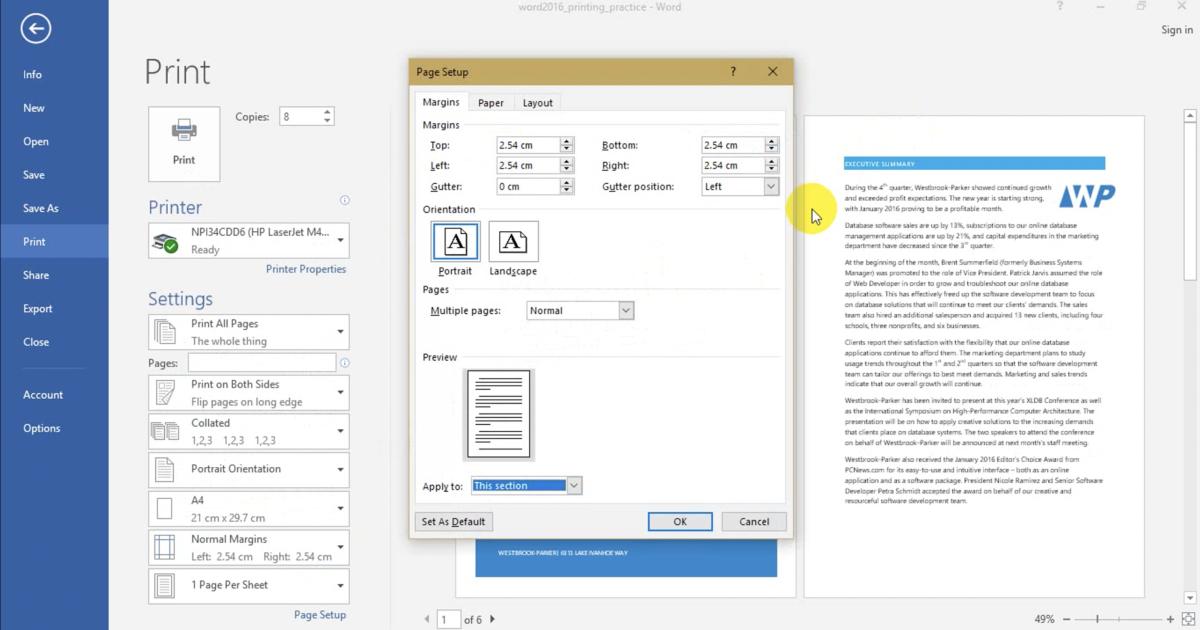
- Số lượng Sheet trên một trang (Page per sheet): Cài đặt này thường ít dùng trên Word mà chỉ nên sử dụng với PowerPoint.
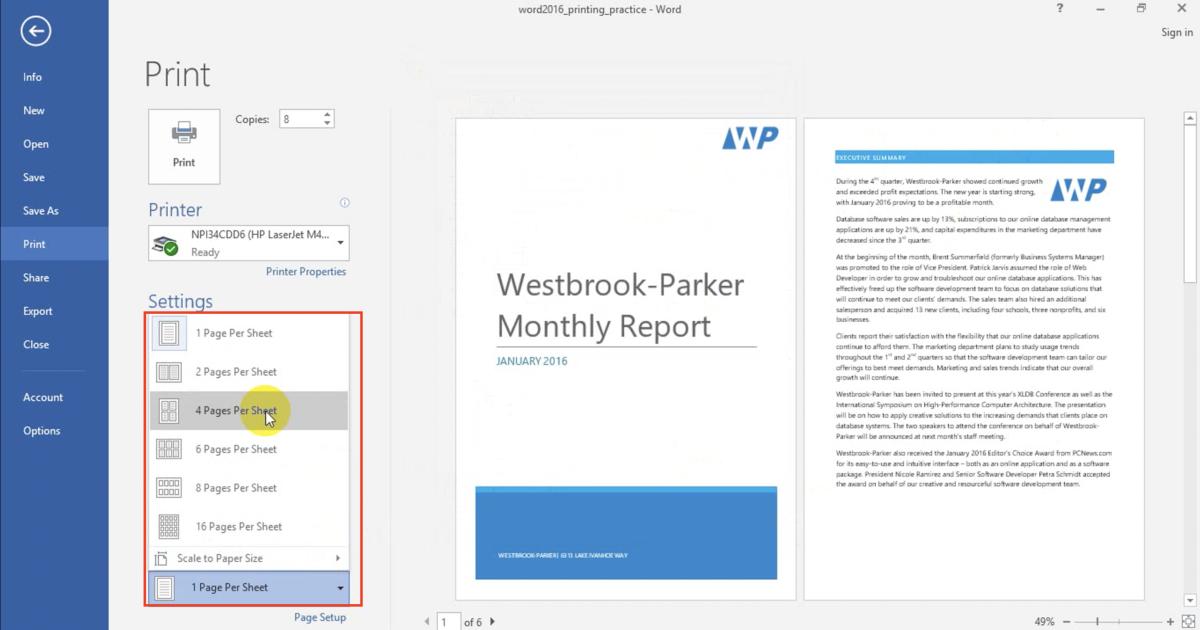
Sau các thao tác cài đặt cho trang in, ta chỉ cần nhất Print để Word kết nối với máy in. Chỉ sau 30s là ta đã có thể lấy được kết quả in.
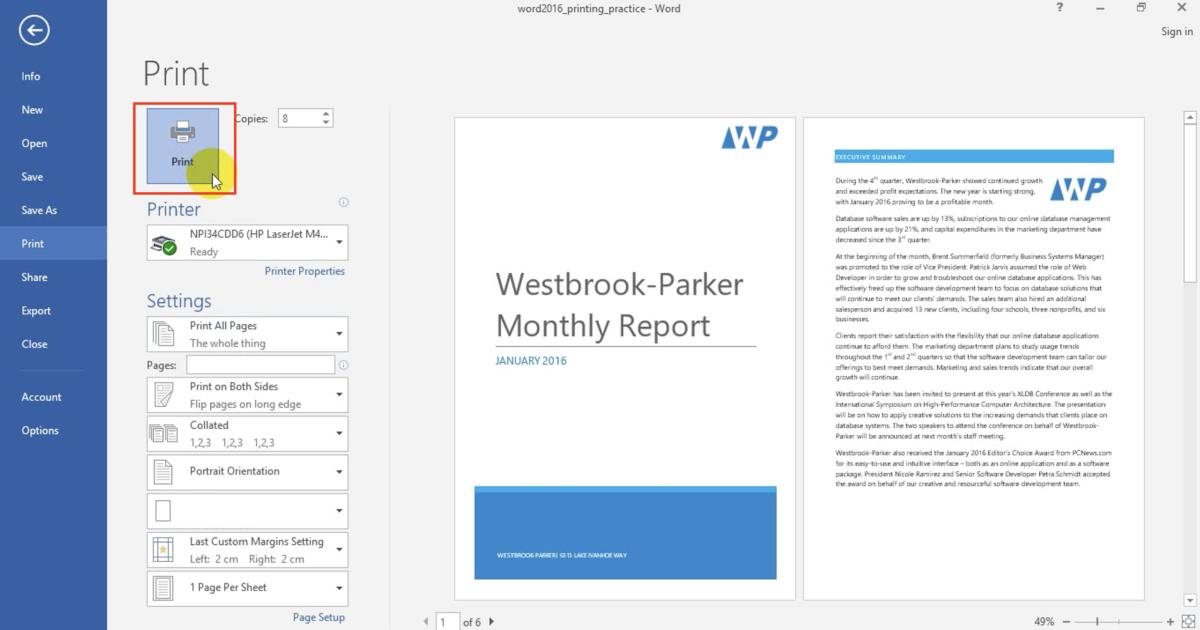
Tổng kết
Tựu chung lại, có 3 cài đặt sau ta cần đặc biệt lưu ý trước khi in văn bản ra giấy.
- Số trang in.
- In một hay hai mặt.
- Cỡ giấy phù hợp.
Những thao tác trên là cách in trong Word cơ bản nhất cho người dùng khi in văn bản. Nâng cao hơn sẽ là cách căn chỉnh lề, chọn khổ giấy phù hợp với nội dung in.
Vì vậy bạn đọc không nên bỏ qua những bài viết liên quan đến thủ thuật khi sử dụng Microsoft Word của Gitiho nhé!
Xem thêm:
Hướng dẫn cách đánh số trang từ trang bất kì trong Word
Hướng dẫn cách tạo mục lục cho văn bản trên Word 2010 2013 2016
KHÓA HỌC WORD MIỄN PHÍ
Với hơn 7600 HỌC VIÊN đang theo học với đánh giá trung bình 4.78 SAO
Nhập môn Word cùng Gitiho
G-LEARNINGGiấy chứng nhận Đăng ký doanh nghiệp số: 0109077145, cấp bởi Sở kế hoạch và đầu tư TP. Hà Nội
Giấy phép mạng xã hội số: 588, cấp bởi Bộ thông tin và truyền thông




