Quy trình triển khai bản vẽ AutoCAD cho mặt cắt kiến trúc
Bài tập thực hành triển khai bản vẽ AutoCAD cho mặt cắt kiến trúc có tài liệu đính kèm cực hay. Bài tập này sẽ có hướng dẫn chi tiết, các bạn hãy theo dõi và thực hành luôn để ghi nhớ các thao tác nhé.
Ở các bài viết trước, chúng mình đã hướng dẫn các bạn dựng bản vẽ mặt bằng và mặt đứng kiến trúc trên AutoCAD. Bây giờ chúng ta sẽ tìm hiểu về dựng bản vẽ AutoCAD cho mặt cắt kiến trúc. Điều khó nhất khi dựng bản vẽ mặt cắt là phần nét cắt đi qua thang. Trước khi đi vào thực hành thì các bạn hãy tải file tài liệu đính kèm về để lấy bản vẽ mẫu và thông số về kích thước để tiện cho các bước vẽ nhé.
XEM NHANH BÀI VIẾT
- 1 5 bước triển khai bản vẽ AutoCAD cho mặt cắt kiến trúc
- 1.1 Bước 1: Dựng lưới trục, cột và cao độ các tầng
- 1.2 Bước 2: Đánh số và tạo đường dóng cho bậc thang
- 1.3 Bước 3: Tạo dầm sàn cho bản vẽ AutoCAD về mặt cắt tầng 1
- 1.4 Bước 4: Vẽ các bậc thang trên mặt cắt
- 1.5 Bước 5: Vẽ bản thang và tường
- 2 Kết luận
5 bước triển khai bản vẽ AutoCAD cho mặt cắt kiến trúc
Bước 1: Dựng lưới trục, cột và cao độ các tầng
Bước dựng lưới trục thì chúng mình đã hướng dẫn rất kỹ trong bài hướng dẫn dựng mặt bằng và mặt đứng rồi. Ở đây chúng mình sẽ lưu ý lại một số điều quan trọng để các bạn tự thực hành:
- Chọn layer trục trước khi dựng lưới trục
- Chỉ cần vẽ một trục sau đó offset theo số liệu trong bản vẽ mẫu để có các trục
- Khi vẽ cột thì phải chuyển sang layer cột, sau khi vẽ xong một cột thì nên hatch và tạo block cho nó
- Chỉ cần vẽ một cột, sau đó dùng 2 tổ hợp phím tắt là Ctrl + Shift + C và Ctrl + Shift + V để copy và paste ra rồi đặt vào lưới trục.
- Dựng cốt cao độ cho các tầng phải chú ý đến số liệu trong bản vẽ mẫu
Bước 2: Đánh số và tạo đường dóng cho bậc thang
Để vẽ mặt cắt tầng 1, trước hết các bạn cần copy bản vẽ mặt bằng tầng 1 sang đặt bên dưới lưới trục đã vẽ. Bản vẽ mặt bằng tầng 1 đã có trong file đính kèm bài viết.
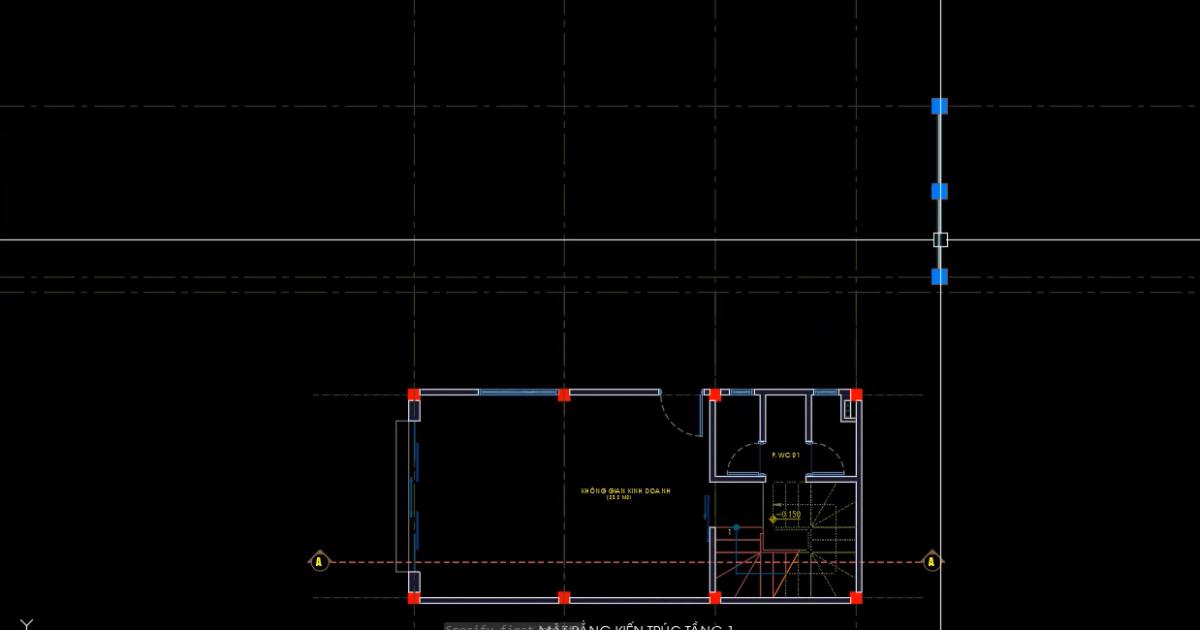
Các bạn phóng lớn bản vẽ mặt bằng lên quan sát sẽ thấy bậc tháng này gồm 21 bậc Trước hết các bạn cần đánh số cho các bậc cầu thang. Chúng ta sẽ đánh số cho những bậc lẻ thôi nhé.
Hãy dùng lệnh CTT (Copy Text) trong bộ sưu tập Autolisp mà chúng mình đã từng hướng dẫn các bạn cài đặt. Sau đó nhập đối số tăng dần là 2 => tích vào điểm ở bậc thang đầu tiên => tích tiếp vào điểm ở các bậc thang 3, 5, 7, 9... thì phần text sẽ tự động hiện lên. Đánh số cho bậc thang xong các bạn sẽ thu được kết quả như sau:
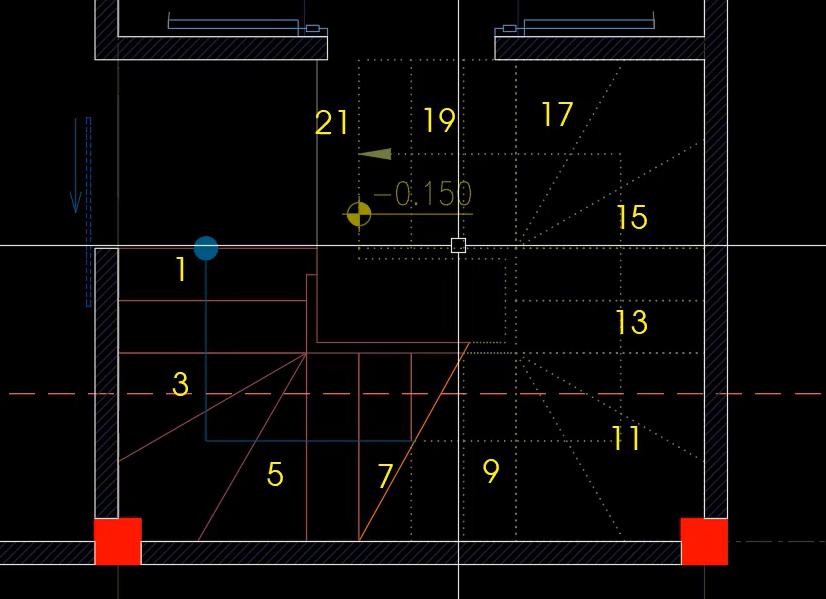
Tiếp theo, các bạn kéo lên phần lưới trục, vẽ ra một đường line có độ dài bằng khoảng cách từ tấng 1 đến tấng 2 trong bản vẽ mẫu. Ở đây chúng mình đang vẽ đường line thẳng đứng này với độ dài là 3400 (tương đương 3,4 mét trong thực tế với quy ước 1 đơn vị trong AutoCAD = 1mm trong thực tế).
Vì có 21 bậc cầu thang nên chúng ta cần chia đường line vừa vẽ này thành 21 phần. Các bạn nhập lệnh DIV vào thanh lệnh Command Line => nhấn phím cách để truy cập lệnh => chọn vào đường line vừa vẽ => nhập thông số là 21 => bấm Enter. Lúc đó đường line sẽ được chia thành 21 phần bằng nhau với các điểm point đánh dấu từng phần.
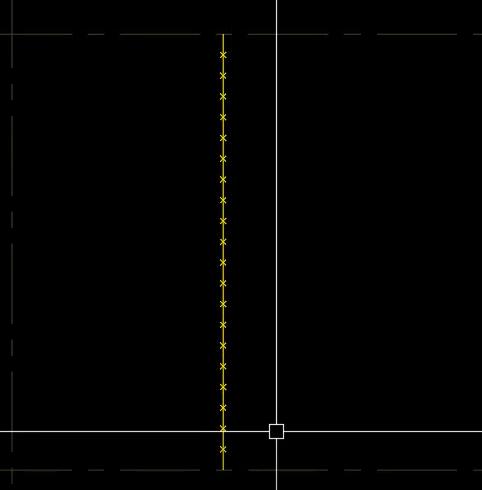
Tiếp theo, các bạn dùng lệnh RAY dể tạo ra các tia có gốc tia chính là các điểm point được AutoCAD đánh dấu "x" trong hình ảnh trên. Các bạn bấm phím F8 để bật chế độ Ortho Mode giúp việc truy bắt điểm đúng vào điểm point nhé.

Các bạn chỉ cần vẽ khoảng 2-3 tia thôi sau đó chúng ta sẽ dùng lệnh CO để sao chép xuống bên dưới cho nhanh nhé. Những tia này có tác dụng làm đường dóng cho bậc thang thôi nên các bạn có thể chỉnh cho nó một màu nhạt để không gây rối mắt.
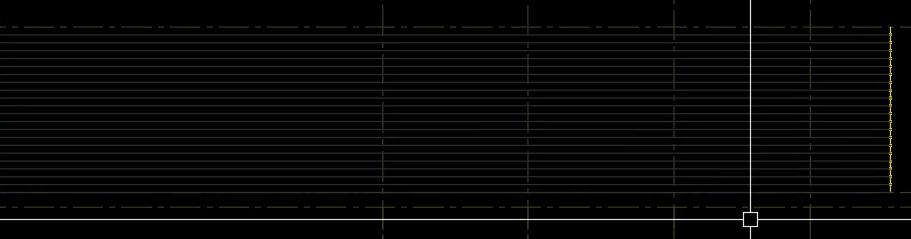
Xem thêm: Ứng dụng AutoLisp x3 tốc độ triển khai bản vẽ AutoCAD (Phần 1)
Bước 3: Tạo dầm sàn cho bản vẽ AutoCAD về mặt cắt tầng 1
Để tạo được dầm sàn thì trước hết các bạn tạo đường dóng bằng lệnh RAY với gốc tia là vị trí của các cột trong bản vẽ mặt bằng.
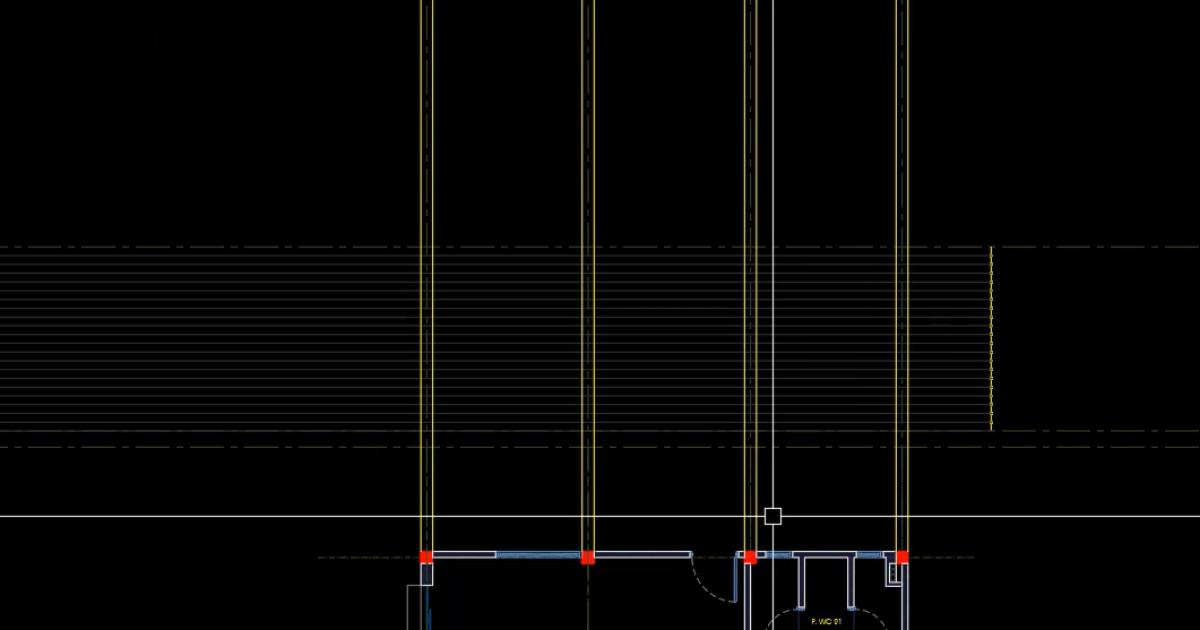
Tiếp theo, chúng ta cần vẽ sàn tầng 2. Các bạn có thể dùng lệnh line hoặc polyline để vẽ ra một đường thẳng ngang đi từ đường dóng ngoài cùng bên trái sang đường dóng ngoài cùng bên phải. Vị trí của đường thẳng này là phải nằm cao hơn bậc thang trên cùng các bạn nhé. Sau đó các bạn offset nó xuống một khoảng là 100 theo số liệu trong bản vẽ mẫu của file đính kèm thì chúng ta sẽ tạo được chiều dày của sàn.

Bây giờ chúng ta sẽ vẽ tiết diện của dầm. Các bạn dùng lệnh Polyline để vẽ, điểm gốc là điểm giao của sàn và đường dóng.
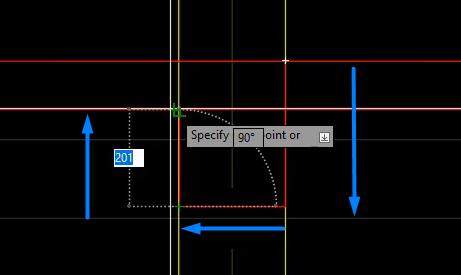
Sau đó các bạn dùng lệnh TR (TRIM) để xóa đi các chi tiết thừa là phần dầm sàn tầng 1 đã được tạo ra như trong hình ảnh dưới đây:

Ngoài ra chúng ta cần vẽ cả dầm thang. Các bạn dựa vào đường dóng đi lên từ bậc số 21 trong bản vẽ mẫu để vẽ dầm thang theo cách tương tự như trên nhé.

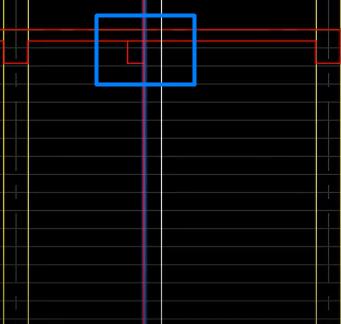
Khi đã có dầm thang thì các bạn dùng lệnh TRIM để xóa một phần dầm sàn vì nó không tồn tại trong thực tế:
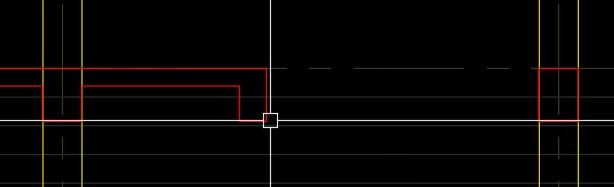
Xem thêm: 97 lệnh AutoCAD cơ bản dành cho mọi kỹ sư xây dựng & thiết kế
Bước 4: Vẽ các bậc thang trên mặt cắt
Ở bước 2 chúng ta đã tạo ra đường dóng ngang cho bậc thang. Bây giờ để vẽ bậc thang thì trước hết chúng ta sẽ dựng đường dóng dọc đi lên từ các bậc số 5 - số 9. Trong hình ảnh dưới đây các bạn có thể thấy 2 đường màu đỏ chạy dọc bản vẽ là đường dóng từ bậc số 5 và số 9. Các đường dóng này được tạo bằng lệnh RAY, các bạn thực hiện tương tự cho đường dóng từ các bậc 6, 7,8 nhé. Phần số trên các bậc thang cũng được tạo ra bằng lệnh CTT tương tự như ở bước 2.
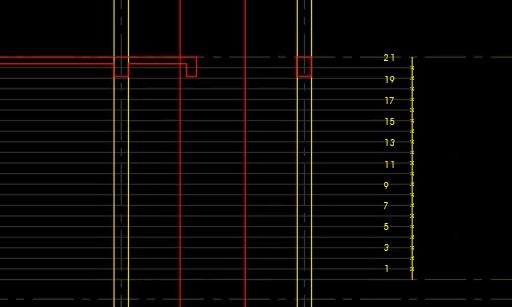
Bây giờ các có thể dùng lệnh Polyline để vẽ các phần bậc thang. Vì đã có phần đường dóng và đánh số bậc thang rồi nên bước này rất dễ thực hiện:
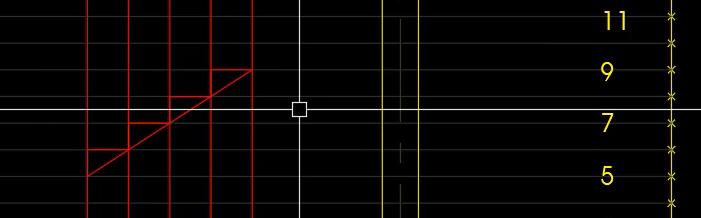
Cũng từ các đường dóng này các bạn có thể vẽ ngay được bậc từ 18 - 21.

Các bạn có thể chọn một màu nhạt hơn cho đường dóng như trong hình ảnh dưới đây của chúng mình để có thể nhìn rõ các bậc thang đã vẽ hơn:
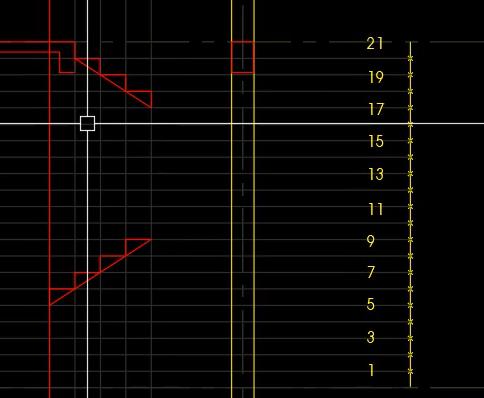
Bây giờ chúng ta sẽ dựng đường dóng để vẽ các bậc thang từ 1-5. Các bạn cũng dùng lệnh RAY để vẽ tia dóng lên từ vị trí của bậc thang số 4 trong bản vẽ mặt bằng nhé:
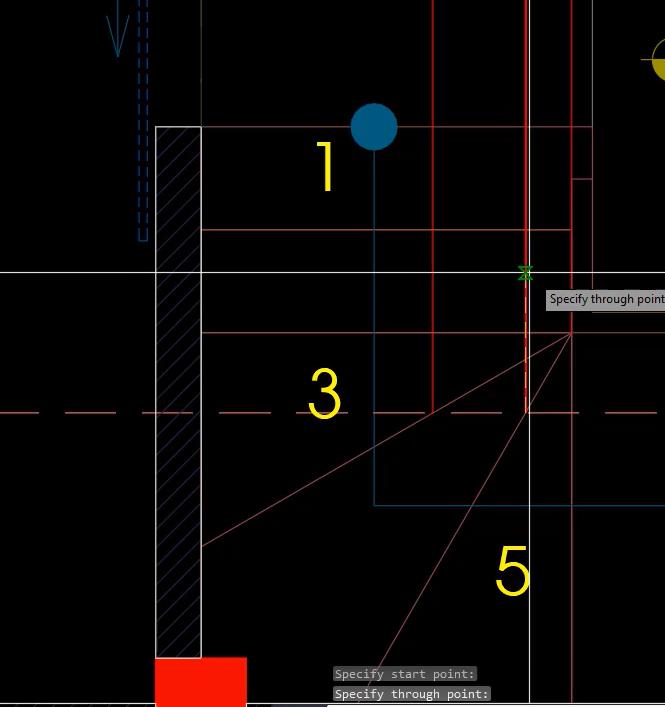
Khi đã có đường dóng rồi thì các bạn có thể tiếp tục vẽ xuống từ bậc 6 như trong hình ảnh dưới đây. Các bậc 1,2,3 chỉ cần vẽ một đường vì trong bản vẽ mặt cắt thì chỉ có một bậc là nét thấy.
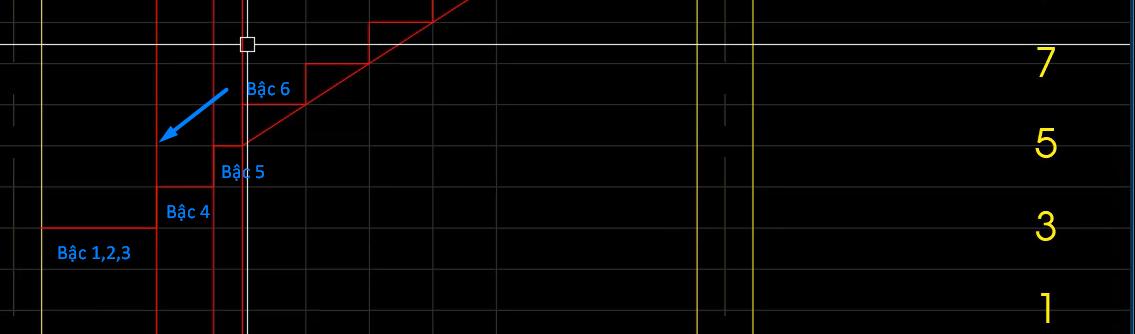
Các bậc 10, 11, 12 thì các bạn tạo đường dóng lên từ bậc 10 và vẽ tương tự như khi vẽ bậc từ 1-5 nhé. Phần được khoanh màu xanh trong hình ảnh dưới đây là các bậc 10-12 nhé:
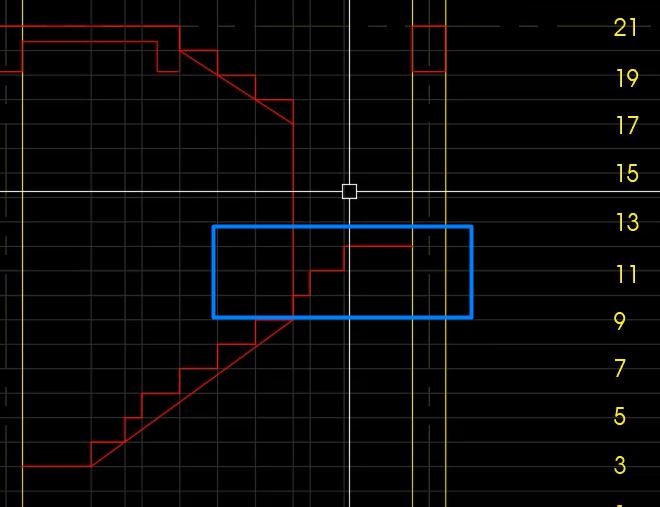
Các bậc 13-17 thì các bạn chỉ cần dùng lệnh line vẽ ra một đường rồi dùng lệnh CO copy lên là xong nhé:
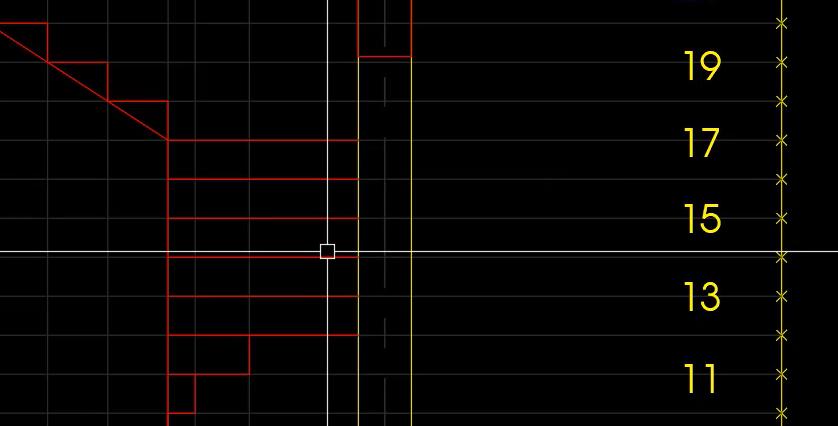
Lưu ý: Bậc 16 là bậc đi chéo nên khi đưa lên bản vẽ mặt cắt thì nó không dài bằng các bậc còn lại. Các bạn dùng lệnh RAY dóng một tia đi lên từ bậc 16. Sau đó xóa phần thừa nằm bên phải tia đi nhé.

Xem thêm: 19 lệnh Modifying Commands hiệu chỉnh đối tượng hình học AutoCAD (Phần 1)
Bước 5: Vẽ bản thang và tường
Để vẽ bản thang đầu tiên các bạn offset phần đường chéo chạy bên dưới bậc 17-21 xuống một khoảng là 100.
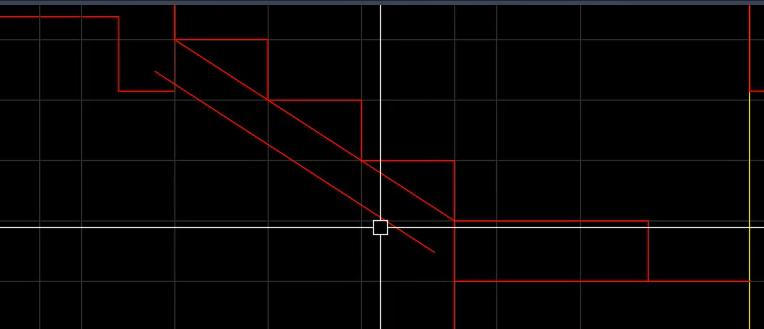
Tiếp theo các bạn dùng lệnh F để nối đường thẳng vừa vẽ với dầm thang đã thực hiện ở bước 3.
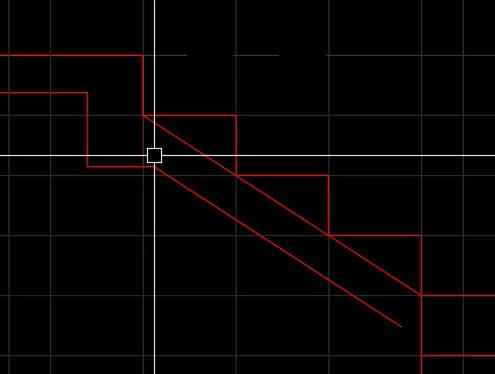
Do đây là một cầu thang xoắn nên các bạn có thể dùng lệnh A để vẽ ra một cung tròn nhằm thể hiện đoạn uốn lượn trên cầu thang trong thực tế. Sau khi vẽ xong thì dùng lệnh TR xóa chi tiết thừa đi nhé.
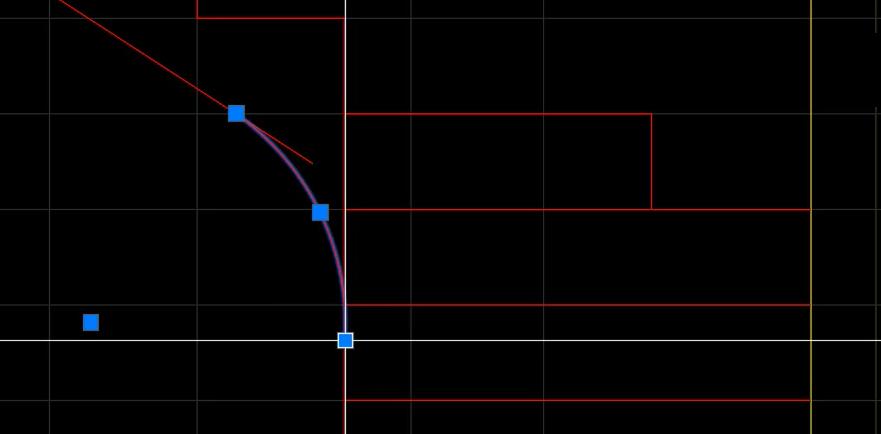
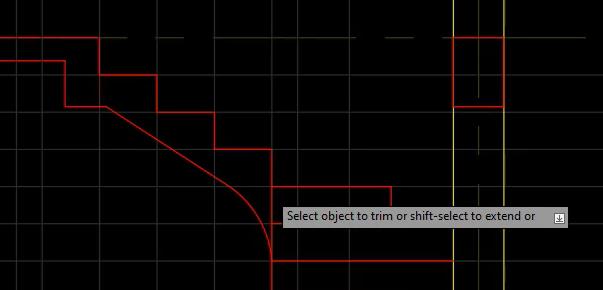
Phần cầu thang bên dưới các bạn cũng sử dụng lệnh A để vẽ được uốn lượn theo cách tương tự.
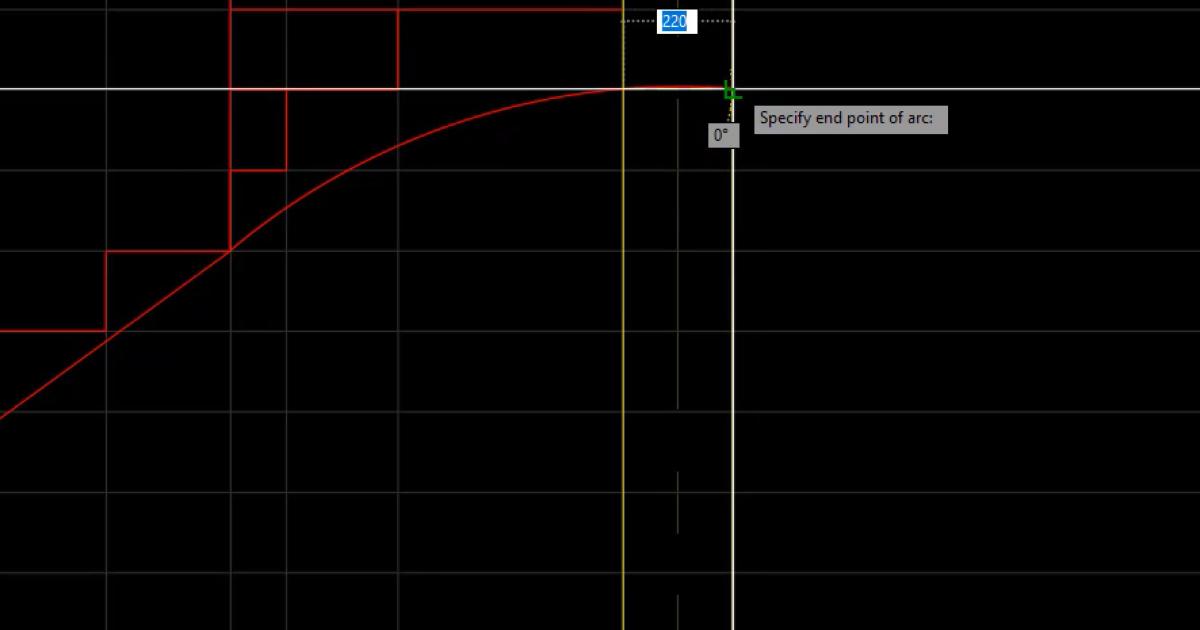
Tiếp theo các bạn offset cả cung tròn và cả đường thẳng chạy bên dưới các bậc thang từ 1-9 xuống một khoảng là 100. Sau đó các bạn dùng lệnh F để nối chúng lại thì ta sẽ được hình vẽ như sau:
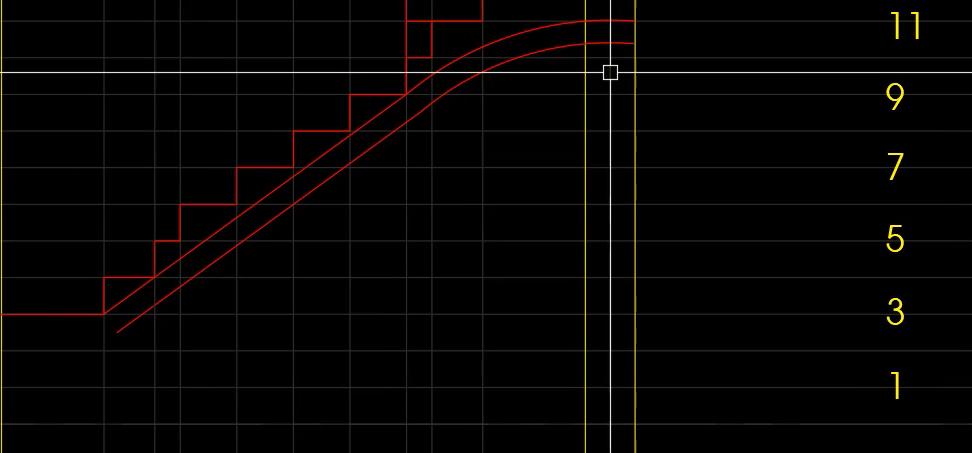
Phần chân thang chúng ta cũng sử dụng lệnh A để vẽ đoạn uốn lượn và offset xuống một khoảng là 100 để tạo bản thang.
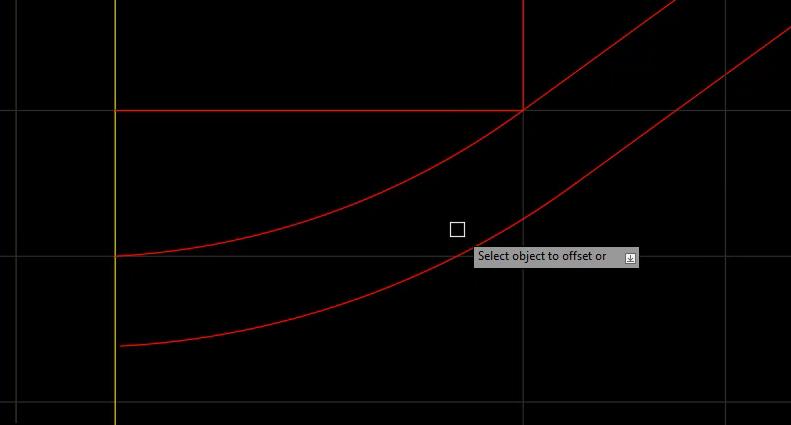
Khi đã vẽ xong phần chân thang này có nghĩa là bạn đã hoàn thành việc vẽ bản thang. Bây giờ bạn chuyển layer sang nét vẽ chuyên dùng để vẽ tường, dùng lệnh REC để vẽ hình chữ nhật cho bức tường. Sau đó bạn xóa bỏ những chi tiết thừa và các đường dóng không cần thiết thì sẽ có được kết quả như hình ảnh dưới đây:
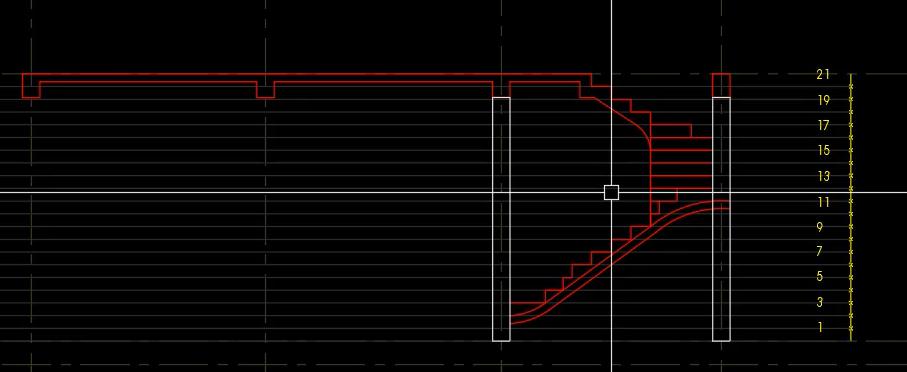
Làm đến hết bước này là các bạn đã hoàn thành việc tạo bản vẽ AutoCAD cho mặt cắt kiến trúc tầng 1 của một công trình. Các tầng tiếp theo cũng có cách vẽ tương tự. Trong file đính kèm mà chúng mình gửi tặng ở cuối bài viết có cả bản vẽ mặt bằng các tầng và bản vẽ mẫu cho mặt cắt toàn bộ công trình. Các bạn tải file về để thực hành, nếu gặp chỗ chưa biết vẽ tiếp như thế nào thì xem hình mẫu là sẽ hiểu ngay nhé.
Xem thêm: 19 lệnh Modifying Commands hiệu chỉnh đối tượng hình học AutoCAD (Phần 2)
Kết luận
Như vậy, chỉ cần 5 bước là các bạn có thể vẽ mặt cắt kiến trúc trên AutoCAD. Hãy đón đọc những bài viết tiếp theo của chúng mình để tham khảo nhiều bài tập thực hành hơn về AutoCAD nhé. Trên thực tế, bí quyết để thành thạo AutoCAD là bạn phải thực hành thật nhiều dưới sự hướng dẫn của người giỏi về phần mềm này.
Nếu các bạn muốn học AutoCAD trực tuyến với chuyên gia đã có 10 năm kinh nghiệm trong lĩnh vực xây dựng thì hãy đăng ký khóa học dưới đây:
Tuyệt đỉnh AutoCAD: Trọn bộ AutoCAD từ cơ bản đến nâng cao
Khóa học sẽ giúp các bạn học AutoCAD từ A-Z, từ bước cơ bản nhất như cài đặt hay học sử dụng công cụ đến các bước phức tạp như học vẽ, học hiệu chỉnh đối tượng, layer, block, dimesion,... Trong quá trình học bạn sẽ được giảng viên hỗ trợ tận tình, giải đáp mọi thắc mắc trong vòng 24h. Hoàn thành khóa học, bạn có thể tự tin sử dụng AutoCAD để dựng bản vẽ 2D, 3D phục vụ cho việc làm đồ án hay cho công việc trong các lĩnh vực như xây dựng, kiến trúc, cầu đường, cơ khí, điện, nước,... Chúc các bạn học tập hiệu quả!
Tài liệu kèm theo bài viết
Giấy chứng nhận Đăng ký doanh nghiệp số: 0109077145, cấp bởi Sở kế hoạch và đầu tư TP. Hà Nội
Giấy phép mạng xã hội số: 588, cấp bởi Bộ thông tin và truyền thông







