3 kiểu bố cục slide thường gặp khi thiết kế trong PowerPoint
Trong thiết kế Powerpoint, bố cục slide hợp lý sẽ giúp các nội dung được trình bày logic, đẹp mắt và chuyển nghiêp, đồng thời nó còn giúp tạo ấn tượng và níu chân người xem theo suốt bài thuyết trình.
Trong bài viết này, Gitiho sẽ giới thiệu tới bạn 3 kiểu bố cục slide Powerpoint thường gặp, đẹp mắt, dễ sử dụng và cách tạo từng kiểu bố cục này nhé!
Bố cục slide là gì?
Bố cục có thể hiểu một cách đơn giản là cách sắp xếp các thành phần, nội dung có trên slide như tiêu đề, nội dung chính, hình ảnh,....sao cho chặt chẽ, hài hòa, bắt mắt và truyền tải được nội dung, ý tưởng một cách đầy đủ nhất.
Vậy làm thế nào để sắp xếp các thành phần, nội dung đó một cách chuyên nghiệp và đạt hiệu quả cao nhất? Hãy tham khảo 3 kiểu bố cục ppt thường sử dụng khi thiết kế slide dưới đây nhé!
Bố cục slide trung tâm
Ngay từ cái tên chúng ta đã rất dễ dàng hình dung thế nào là bố cục trung tâm rồi phải không? Đó là việc chúng ta đặt toàn bộ những hình ảnh, thông tin quan trọng vào chính giữa khung slide.
Kiểu bố cục thích hợp với slide mở đầu, slide bố cục tiêu đề, slide chỉ chứa một câu trích dẫn hoặc tổng kết và slide infographic.

Cách tạo slide mở đầu hoặc slide chứa trích dẫn theo bố cục trung tâm
Nếu bạn muốn tạo slide tiêu đề hoặc slide chứa một câu trích dẫn, câu tổng kết hấp dẫn, sáng tạo và đẹp mắt hơn nhờ vào bố cục trung tâm như sau:

Vào thẻ Design, chọn Format Background. Ở hộp thoại Format, chọn Picture or texture fill > File, và chọn bức ảnh bạn muốn chèn làm hình nền.
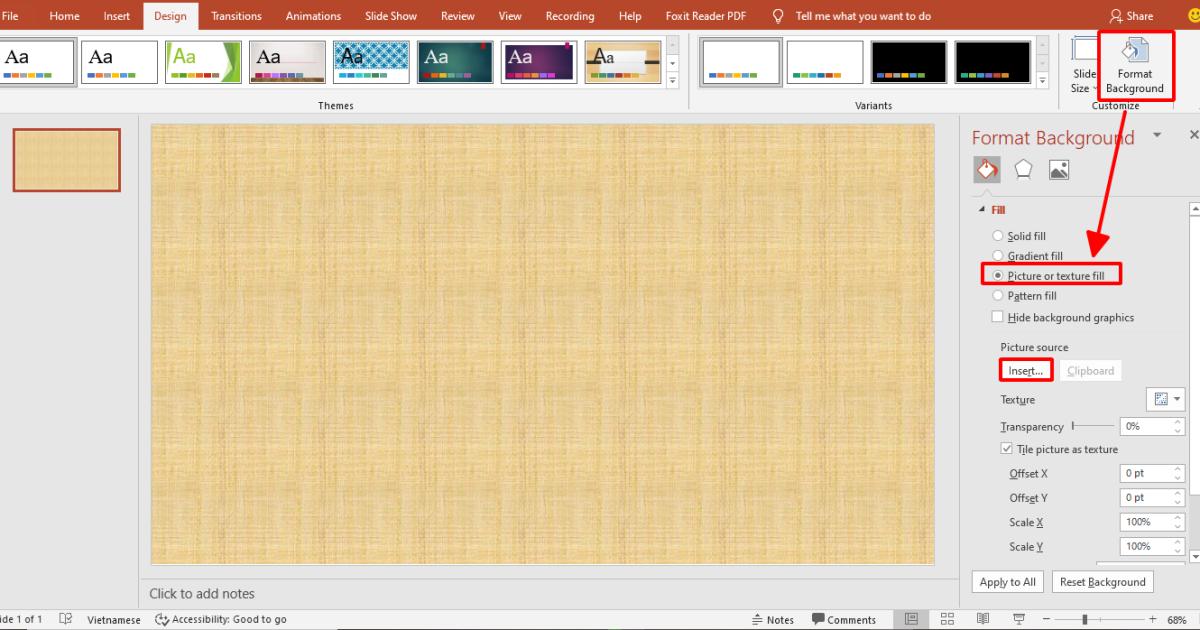
Vào thẻ Insert > Shapes. Bạn có thể lựa chọn vẽ các hình khác nhau tùy theo ý muốn. Tuy nhiên, để không bị che đi nhiều hình nền, cũng những dễ dàng cho việc chèn nội dung chữ lên trên, bạn nên sử dụng hình chữ nhật (Rectangle) hoặc hình chữ nhật bo tròn góc (Rounded Rectangle) nhé!
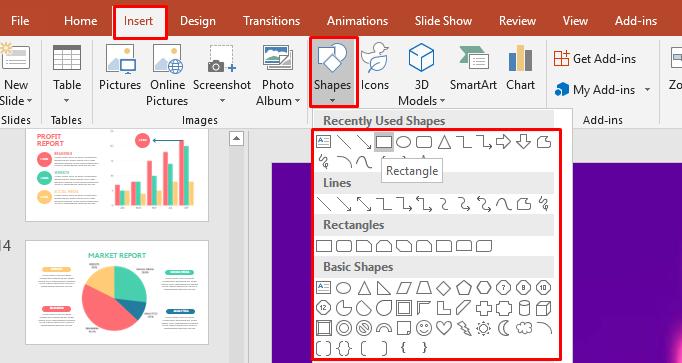
Vào thẻ Format để chỉnh sửa cho hình vừa vẽ như:
- Màu sắc của hình (Shape Fill -nên chọn màu đen, hoặc sử dụng bút chấm màu eyedropper để chọn một màu có trong hình nền)
- Viền của hình khối (Shape Outlline- -nên để không viền)
- Các hiệu ứng cho hình khối (Shape Effect).

Nhấp chuột chọn mũi tên mở rộng của phần Shape Styles. Trong hộp thoại Shape Format > Fill, điều chỉnh thông số ở phần Transparency (độ trong suốt) để tạo độ trong suốt cho hình khối. Việc này giúp cho hình khối trở nên mềm mại và hòa hợp với hình nền của slide hơn
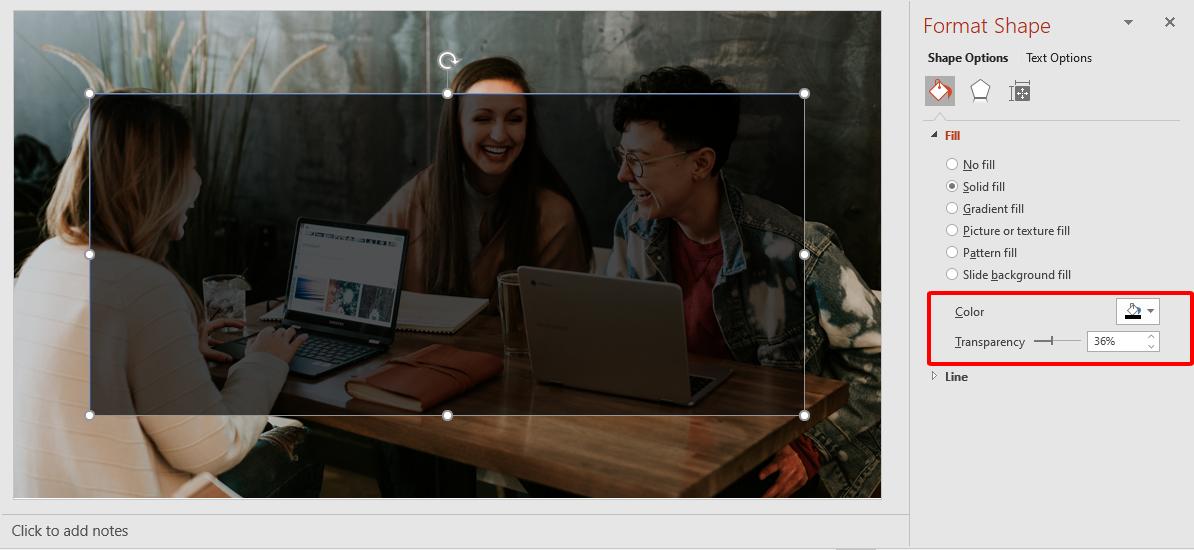
Chọn hình khối, vào Format > Align, chọn Align Center và Align Middle để hình khối nằm chính giữa khung slide.

Sau khi đã hoàn thành phần khung để chèn chữ, bạn vào thẻ Insert > Textbox để chèn nội dung chữ theo mong muốn.

Lưu ý, không nên chèn nội dung quá dài, tối đa 6 dòng với cỡ chữ 20pt trở lên. Căn lề giữa hoặc căn lề đều 2 bên cho nội dung chữ và đặt vào chính giữa khung.
Để thể hiện đây là một câu trích dẫn, chúng ta sẽ thêm dấu ngoặc kép (") vào cho phần chữ nhé.
Xem thêm: Cách xử lý hình ảnh từ cơ bản đến nâng cao trong PowerPoint (Phần 1)
Tạo slide chứa infographic theo bố cục trung tâm
Infographic được coi là "cứu tinh" cho những thông tin khó hiểu và khô khan, giúp trực quan hóa một cách dễ hiểu nội dung cho người xem. Nếu bạn chưa biết nên áp dụng bố cục trình bày Powerpoint nào cho Infographic, bạn có thể tham khảo Infographic được trình bày theo bố cục trung tâm.
Ví dụ:
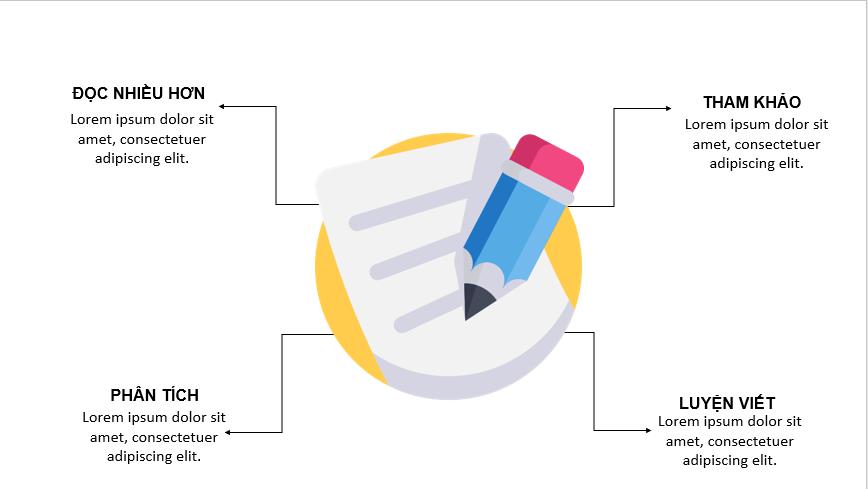
Đầu tiên, chọn một hình ảnh liên quan nhất, mang tính biểu tượng cho chủ đề lớn mà bạn muốn làm. Bạn có thể tìm kiếm trong phần Icons của thẻ Insert (đối với Office 365) hoặc tìm kiếm trên các trang web lấy icon cho powerpoint để sử dụng.
Phóng to icon vừa lựa chọn. Vào thẻ Format > Align, chọn Align Center và Align Middle để đặt icon này vào giữa.
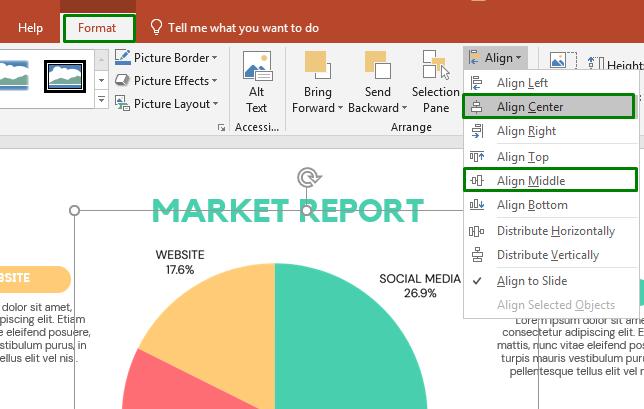
Vào thẻ Insert > Shapes, ở mục Lines, chọn đường kẻ phù hợp để biểu thị cho phần chia nội dung (Ví dụ: Connector). Điều chỉnh độ dày, kiểu dáng và màu sắc của đường kẻ theo mong muốn trong thẻ Format
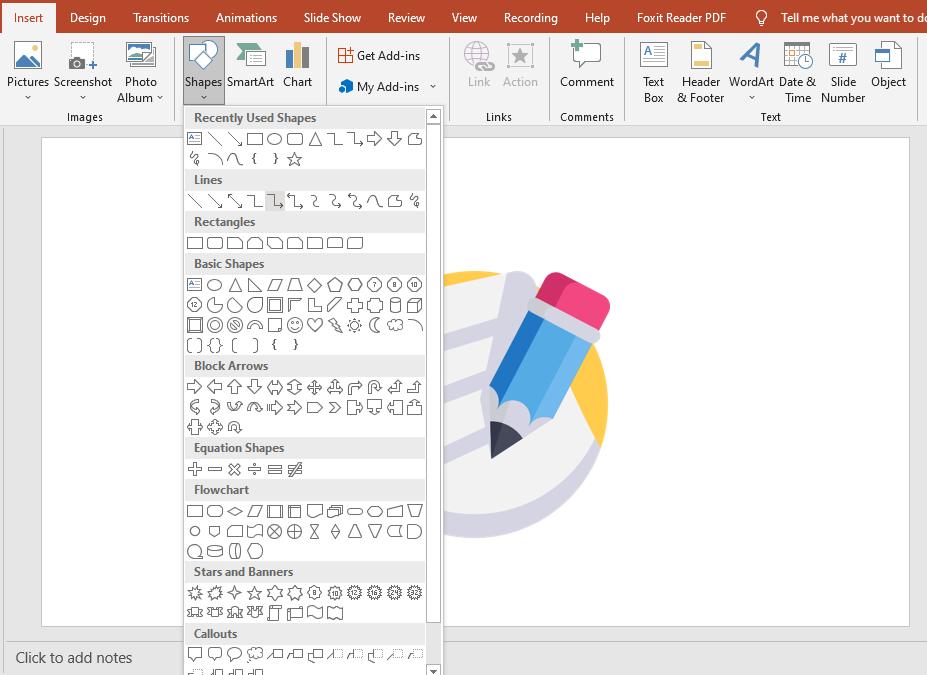
Quay lại thẻ Insert, chọn Textbox để chèn nội dung mong muốn. Các nội dung nên ngắn gọn, cô đọng ý chính, không nên chèn quá nhiều nội dung. chữ trên Infographic.

Rất đơn giản phải không nào! Những thông tin dài và khó hình dung đã được hình ảnh và hệ thống hóa, giúp dễ liên tưởng, tiếp cận và ghi nhớ hơn rồi đó!
Để hiểu hơn về các nguyên lý sắp xếp bố cục trong Powerpoint, cũng như học thêm các thủ thuật Powerpoint giúp tăng hiệu quả thiết kế, hãy tham khảo ngay khóa học sau của Gitiho:
Bố cục 1/2
Bố cục slide ½ là cách chúng ta chia slide thành 2 phần và nội dung sẽ phân bổ ở 2 phần đó. Bố cục 1/2 thường chia thành 2 dạng:
- Bố cục theo chiều dọc (Nội dung chia theo trên - dưới)
- Bố cục theo chiều ngang (Nội dung chia theo trái - phải).
Bạn có thể xem hình ảnh minh họa dưới đây để hiểu rõ hơn:
Bố cục theo chiều ngang:
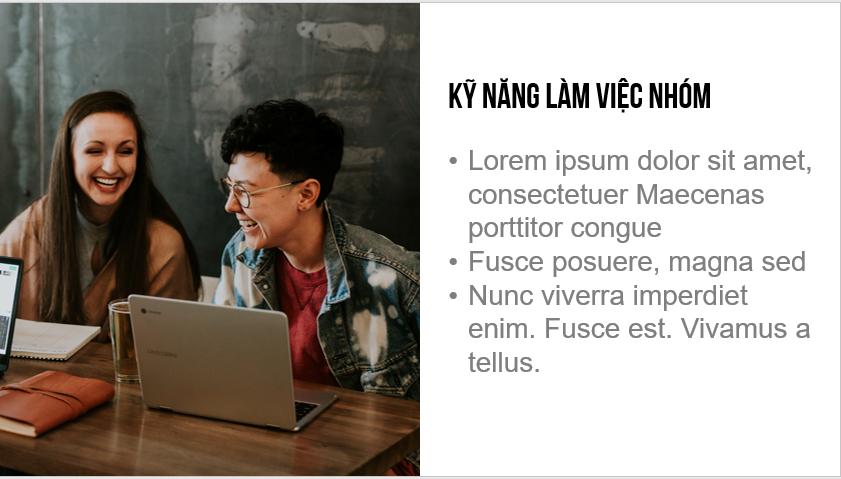
Bố cục theo chiều dọc:
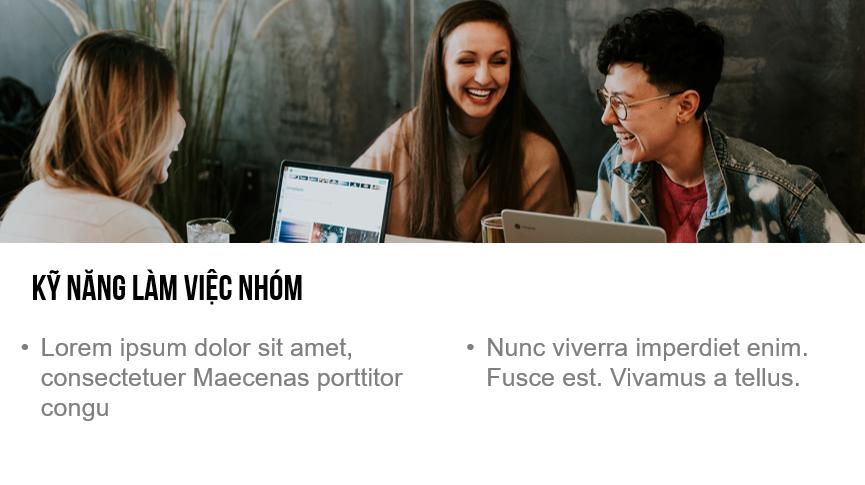
Cách đơn giản nhất để tạo bố cục 1/2 là:
Vào thẻ Insert > Picture và chèn hình ảnh mong muốn vào slide. Phóng to hình ảnh sao cho bằng với kích thước của trang slide.
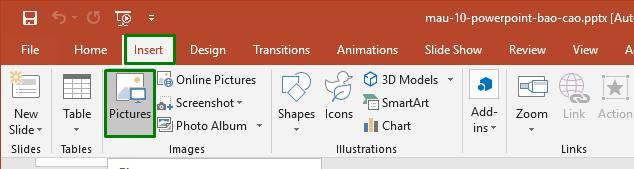
Vào thẻ Format > Crop để cắt ảnh. Nhấp chuột và kéo thả phần thanh nhỏ màu đen ở cạnh của hình ảnh để cắt hình bằng 1/2 kích thước của slide theo chiều dọc hoặc chiều ngang.
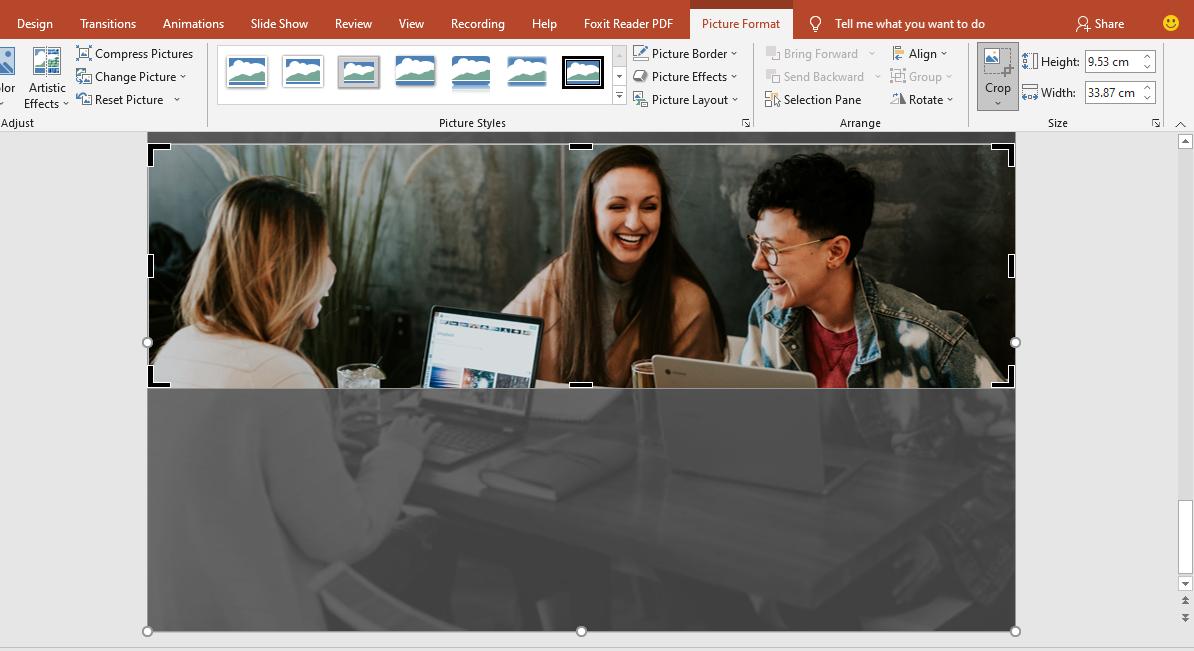
Nếu phần hình được giữ lại không phải là phần hình bạn muốn hiển thị thì sau khi cắt diện tích ảnh bằng 1/2 diện tích slide, bạn hãy kéo phần ảnh muốn hiển thị vào vị trí vùng ảnh sáng (vùng ảnh giữ lại) nhé!
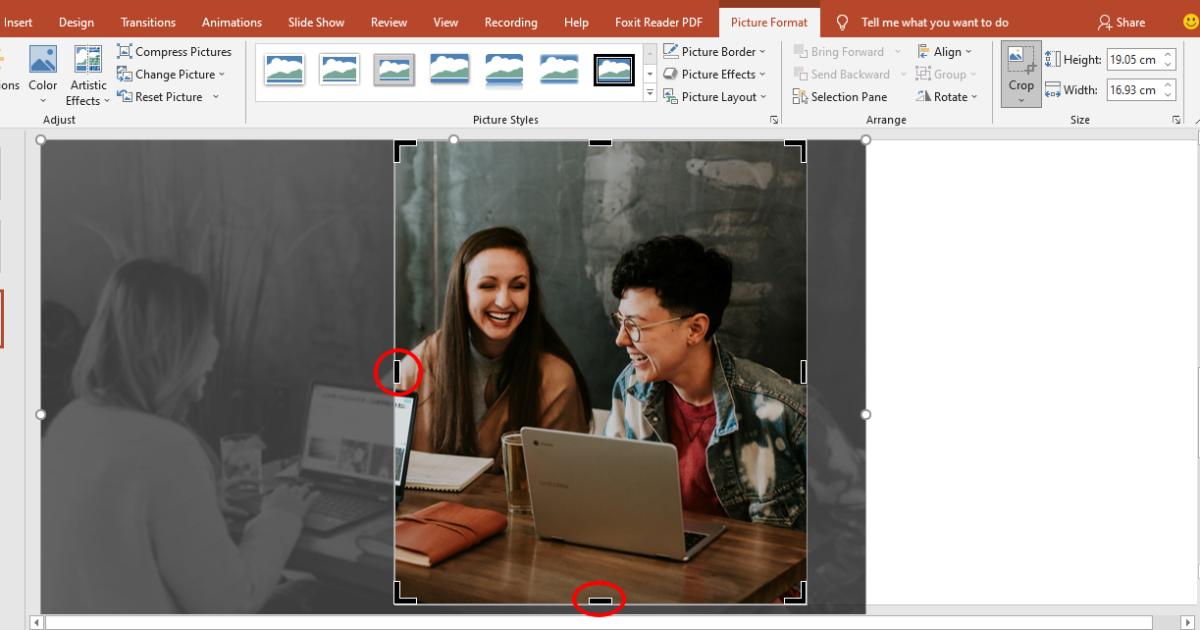
Vào thẻ Insert > Textbox để chèn chữ vào phần còn lại của slide (phần không chứa ảnh).
Lưu ý: Nên để slide nền màu trắng để bố cục ảnh trong slide được hài hòa.
Xem thêm: Cách xử lý hình ảnh từ cơ bản đến nâng cao trong PowerPoint (Phần 2)
Bố cục lưới
Đây là kiểu bố cục hình ảnh trong powerpoint được dùng khá phổ biến. Bạn sẽ chia slide thành các cột và ô, từ đó tạo thành một lưới thông tin vô cùng thú vị và bắt mắt. Ở mỗi ô, chúng ta sẽ để hình ảnh, icon hoặc nội dung chính ngắn gọn của slide.
Bố cục lưới rất phù hợp với những slide có nhiều mục thông tin mà bố cục trung tâm hay bố cục 1/2 không thể liệt kê hết được. Chúng ta có thể nhìn các ví dụ dưới đây:
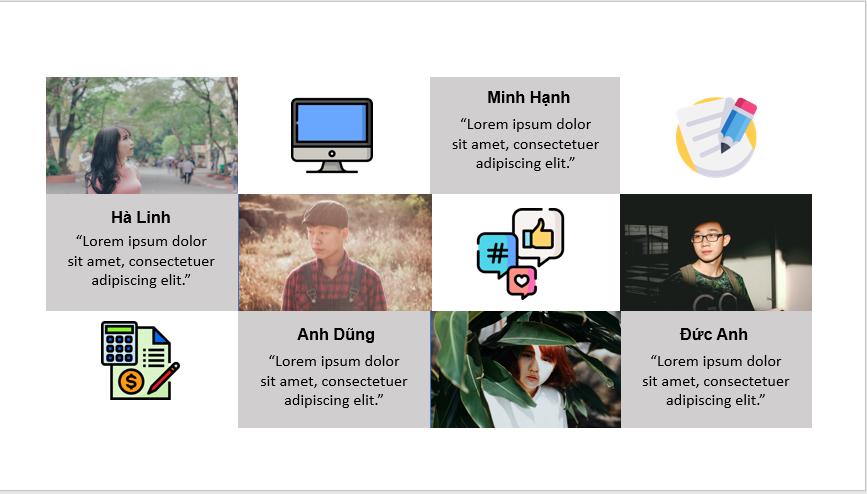
Rất thú vị phải không nào? Vậy làm thế nào để tạo nên được kiểu bố cục lưới này? Cùng theo dõi cách sắp xếp bố cục ảnh trong powerpoint bằng bố cục lưới dưới đây nhé:
Như chúng ta đã thấy, ở đây chúng ta có 4 nhân vật, mỗi người cần 3 ô để đặt hình, thông tin cơ bản và biểu tượng liên quan đến nghề nghiệp. Vì vậy, chúng ta sẽ cần 4 cột và 3 dòng để tạo thành 12 ô.
Vào thẻ Insert > Shapes > Rectangle. Vẽ một hình chữ nhật với chiều rộng mong muốn và chiều ngang bằng với chiều dài của khung slide (Bạn nên để chừa 2 lề 2 bên của trang slide lại 1 chút nhé!
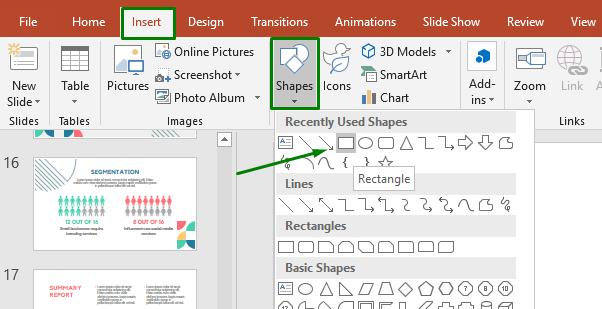
Vào thẻ Shape Format (Format), lấy kích thước chiều dài của Size chia cho số cột mà bạn muốn chia (ở đây là 4 cột). Sau đó, sửa lại kích thước chiều dài bằng với kết quả vừa chia. Bạn sẽ nhận được hình chữ nhật có chiều dài bằng 1/4 chiều dài hình chữ nhật ban đầu.
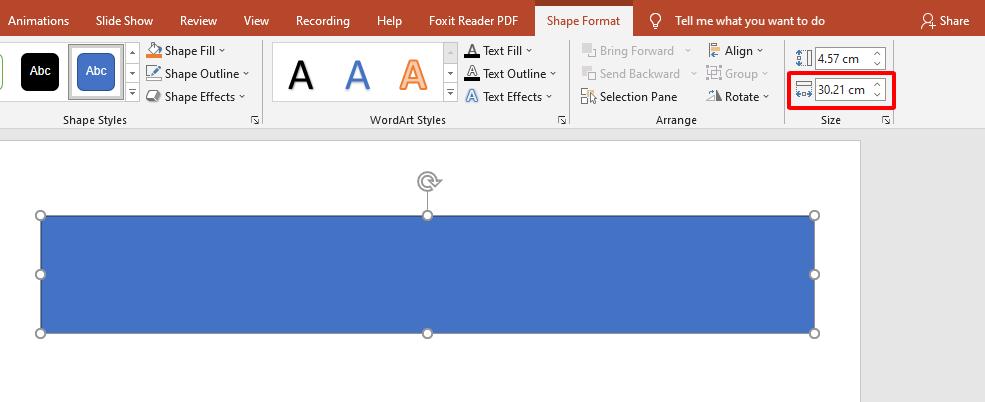
Việc tiếp theo bạn cần làm là nhấn tổ hợp phím Ctrl + D để nhân bản hình chữ nhật vừa thu được thành nhiều hình khác. Xếp các hình chữ nhật thành lưới như mong muốn.
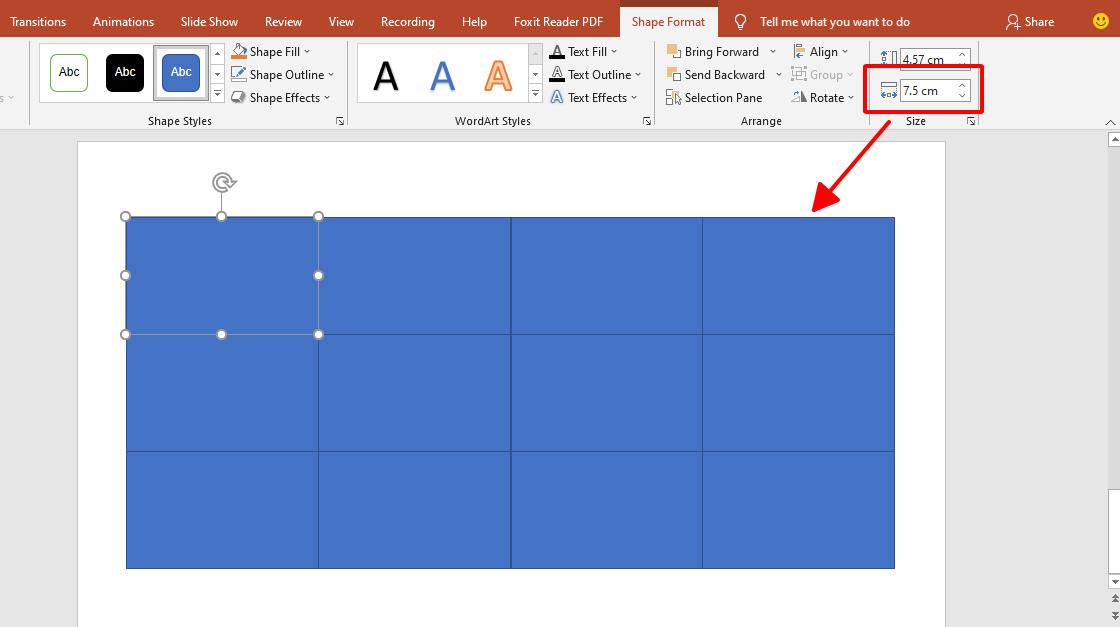
Đối với hình chữ nhật muốn chèn ảnh: Chọn hình chữ nhật. Sau đó, nhấp chọn vào mũi tên mở rộng ở nhóm Shape Styles, chọn Picture or texture fill. Chọn hình ảnh bạn muốn chèn.
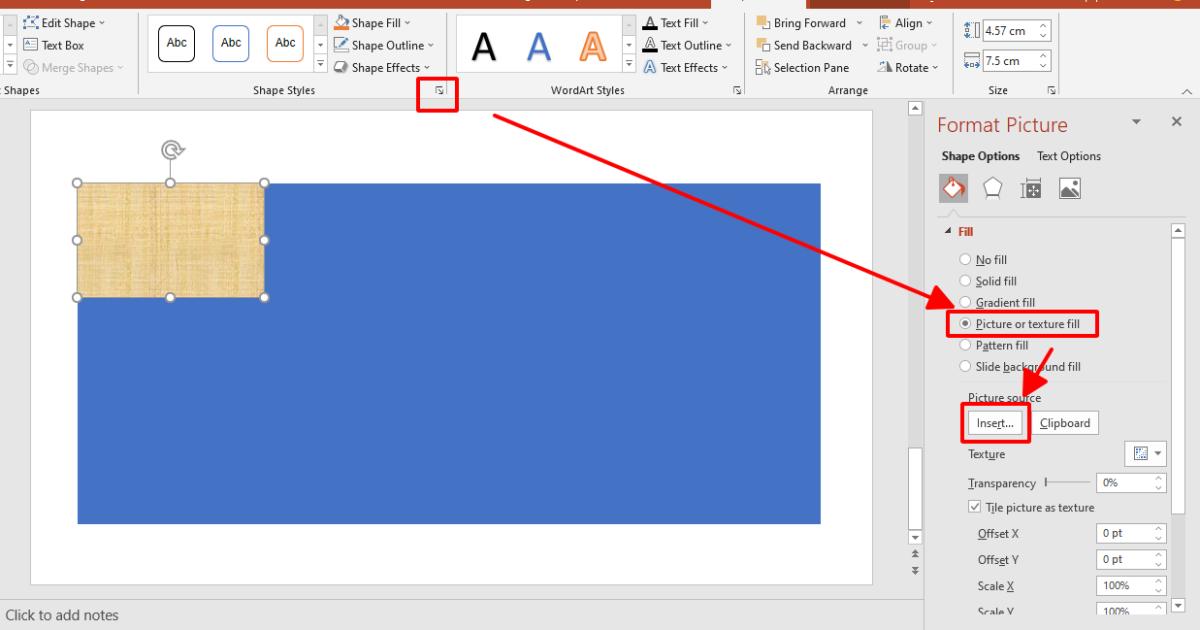
Đối với hình chữ nhật muốn chèn chữ: Chỉnh sửa màu sắc của hình chữ nhật (shape fill), sau đó vào thẻ Insert > Textbox để chèn chữ mong muốn vào hình. Chỉnh sửa các định dạng chữ như màu sắc, in đậm, in nghiêng, kiểu font chữ trong Powerpoint...sao cho phù hợp với nội dung và dễ nhìn nhất.
Lưu ý: Không nên chèn nhiều chữ vào ô, chỉ chọn các ý chính nhất hoặc các từ khóa để chèn.
Sau khi đã hoàn thành việc tạo bố cục dạng lưới, bạn có thể chèn thêm tiêu đề cho slide vào trên cùng, hoặc chèn tiêu đề vào chính trong bố cục của vừa tạo luôn cũng rất hay đó!
Ngoài 3 kiểu bố cục đẹp mắt và dễ dàng áp dụng này ra, bạn có thể tự sáng tạo bố cục cho riêng mình. Tuy nhiên, để tạo được bố cục chặt chẽ và cuốn hút, bạn cần tuân theo 4 nguyên tắc sắp xếp bố cục khi thiết kế PowerPoint sẽ được giới thiệu ở phần tiếp theo đây.
4 nguyên tắc cần tuân theo khi sắp xếp các bố cục slide đẹp
- Cân bằng: Có 2 cách sắp xếp bố cục theo kiểu cân bằng là cân bằng đối xứng và cân bằng bất đối xứng. Nguyên tắc này chính là nguyên tắc được sử dụng để thiết kế bố cục ½.
- Nhấn mạnh: Nguyên tắc sắp xếp bố cục slide thuyết trình này giúp bạn làm nổi bật nội dung quan trọng nhất của slide và điều hướng người xem đặc biệt chú ý vào nội dung đó. Cách đơn giản nhất để tạo nên sự nhấn mạnh là tạo ra sự tương phản: to - nhỏ, màu sáng - màu tối,......
- Tính nhất quán: Các thành phần, nội dung trên slide cần liên quan chặt chẽ tới nhau và được sắp xếp mang tính liên kết, tránh sự rời rạc
- Sắp xếp theo đường cong
Để hiểu rõ hơn về 4 nguyên tắc sắp xếp bố cục khi thiết kế slide này, bạn có thể tham khảo bài viết sau đây: 4 nguyên tắc sắp xếp bố cục (layout) cần biết khi thiết kế slide
Tổng kết
Vậy là chúng ta đã cùng nhau tìm hiểu về 3 loại bố cục slide đơn giản nhưng lại vô cùng chuyên nghiệp. Có thể thấy, bố cục là một trong những yếu tố quyết định sự đẹp mắt, chuyên nghiệp của một slide, vì vậy, đừng bỏ qua một bước "nhỏ nhưng có võ" này nhé!
Chúc bạn học tốt!
KHÓA HỌC POWERPOINT MIỄN PHÍ
Với hơn 1400 HỌC VIÊN đang theo học với đánh giá trung bình 4.5 SAO
Khóa học bứt phá PowerPoint chỉ trong 3h
G-LEARNINGGiấy chứng nhận Đăng ký doanh nghiệp số: 0109077145, cấp bởi Sở kế hoạch và đầu tư TP. Hà Nội
Giấy phép mạng xã hội số: 588, cấp bởi Bộ thông tin và truyền thông







