Thực hành dựng nhanh hình chiếu của vật thể trong AutoCAD
Ở bài viết trước, chúng mình đã cùng các bạn tìm hiểu về layer trong AutoCAD. Các bạn đã biết được chức năng của layer và cách thiết lập một layer. Trong bài viết này, Gitiho sẽ hướng dẫn các bạn cách vẽ hình chiếu của vật thể trong AutoCAD bằng Layers.
Sau đây chúng ta sẽ thực hành vẽ hình chiếu của vật thể. Trước hết các bạn quan sát đề bài:
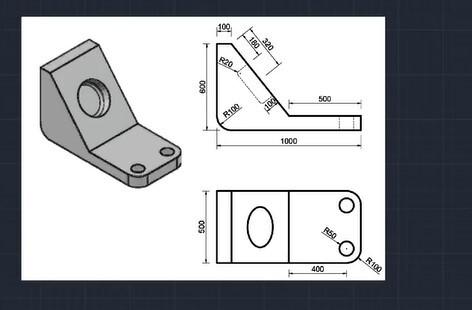
Phân tích vật thể này bạn sẽ thiếu nó có 2 hình chiếu là hình chiếu cạnh (hình vẽ phía trên) và hình chiếu bằng (hình vẽ phía dưới). Để vẽ được các hình chiếu này bạn cần có layer dành cho những thành phần sau:
- Đường bao của hình chiếu, là phần nhìn thấy được hay còn gọi là nét thấy. Bạn nên thể hiện nó bằng nét liền.
- Nét vẽ dành cho các phần không nhìn thấy, hay còn gọi là nét khuất. Bạn nên thể hiện nó bằng nét đứt.
- Đường đo kích thước của hình chiếu
Các bước vẽ hình chiếu cho vật thể trong AutoCAD
Bước 1: Lập Layer
Trên thực tế, không phải mỗi khi cần vẽ AutoCAD thì bạn lại cần lập layer mới. Người vẽ CAD chuyên nghiệp sẽ lập sẵn mẫu layer gồm các kiểu layer mà họ hay sử dụng. Sau đó mỗi khi vẽ thì họ chỉ cần mở nó lên là được. Ở đây chúng mình hướng dẫn các bạn từ bước lập layer để bạn nào còn chưa có sẵn mẫu layer cũng có thể thực hiện.
Bạn nhập lệnh LA => bấm phím cách để mở Layer Properties. Như ở phần phân tích bên trên bạn có thể thấy chúng ta cần có 3 layers để vẽ được hình chiếu nên bạn dùng phím Alt + N để tạo ra các layer mới.
Sau đó bạn đặt tên, chỉnh màu sắc, chỉnh linetype và lineweight cho các layer. Dưới đây là mẫu layer chúng mình đã tạo, các bạn có thể tham khảo:
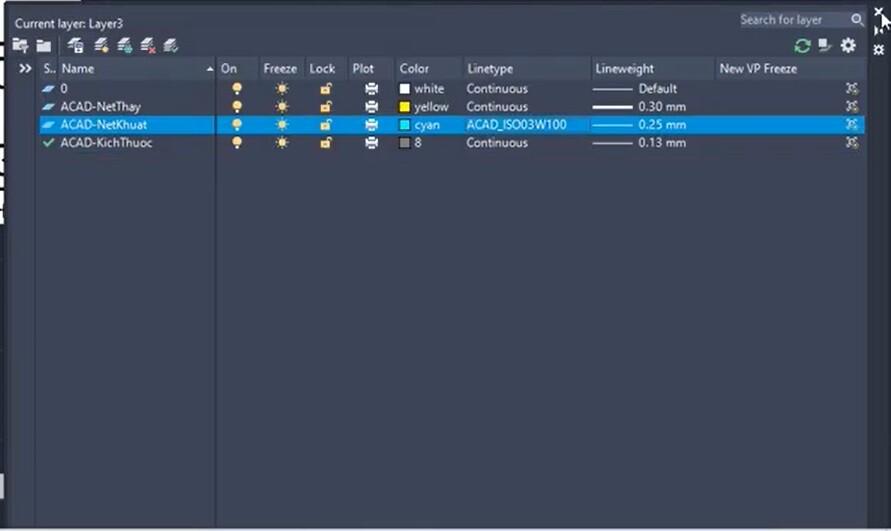
Trước khi chuyển sang bước vẽ hình chiếu AutoCAD thì bạn phải chọn layer của nét vẽ mà bạn sắp thực hiện ở mục như trong hình dưới đây nhé:
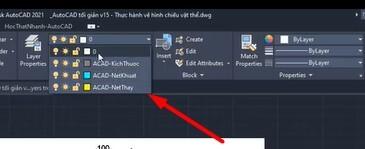
Như trong hình sau đây, bạn thấy chúng mình vừa thực hiện vẽ thử một đường thẳng có sử dụng layer Nét Thấy, khi chọn vào nó thì bạn có thể thấy tên layer hiển thị lên bảng Properties và mục Layers ở thẻ Home. Cách mở bảng Properties chúng mình đã hướng dẫn trong bài viết về lệnh Modifying Commands rồi nhé.
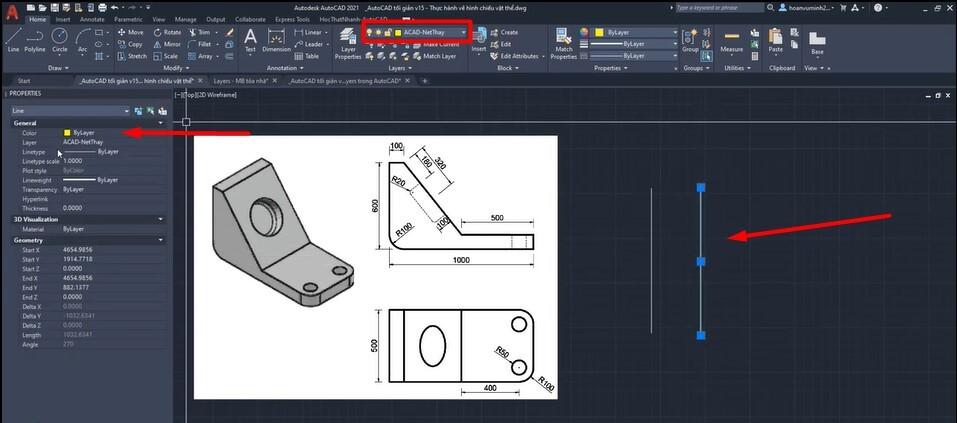
Bạn có thể chọn layer sau khi vẽ, nhưng điều này sẽ dễ gây nhầm lẫn nếu bạn đang có nhiều nét vẽ mà bạn không nhớ hết chúng là loại nét nào. Tuy nhiên, chúng mình vẫn hướng dẫn cả cách chọn layer sau khi vẽ để các bạn biết và sử dụng theo thói quen. Bạn chỉ cần quét chuột vào các đối tượng muốn áp dụng layer. Sau đó bạn chọn lại layer cho nó trong mục Layers ở thẻ Home thì nó sẽ được chuyển sang dạng nét vẽ ở layer đó. Hoặc, bạn có thể chọn kiểu layer ở trong bảng Properties.
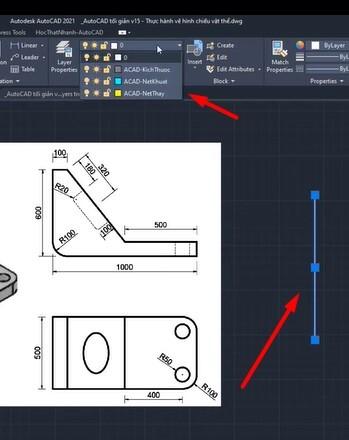
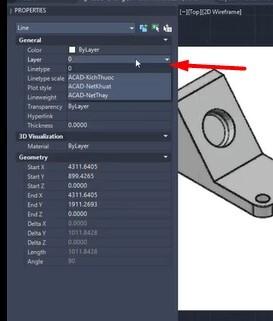
Bước 2: Vẽ hình chiếu góc của vật thể trong AutoCAD
Hình chiếu góc chính là hình vẽ nằm ở hàng trên trong đề bài. Trước tiên, chúng ta vẽ đường bao của hình chiếu thì bạn chọn layer cho nó là Nét Thấy vì đây là đường có thể nhìn thấy được.
Tiếp theo, dùng lệnh Line để vẽ đường bao theo đúng số liệu trên hình vẽ mẫu. Lệnh Line là lệnh vẽ đối tượng hình học hết sức đơn giản mà các bạn đã biết qua những bài chia sẻ trước của Gitiho. Đến điểm gần cuối, vì trên hình chưa có số liệu nên bạn dùng chế độ truy bắt điểm From bằng cách: Bấm phím Shift + chuột phải + chọn From => tích vào điểm bắt đầu => dóng sang ngang => nhập số liệu là 100 => bấm Enter. Cuối cùng bạn thoát lệnh bằng lệnh C => phím cách là được nhé.

Ở đường bao này có một vị trí cần bo góc. Bạn sử dụng lệnh tắt F => phím cách => nhập R => phím cách => nhập số liệu là 100 theo thông số của đề bài => phím cách => tích vào cạnh đầu tiên tạo góc => phím cách => tích vào cạnh thứ hai tạo góc. Sau đó bạn sẽ có hình đã được bo góc như thế này:
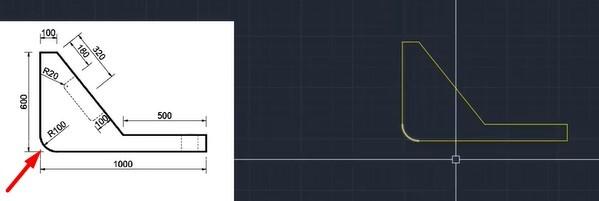
Tiếp theo, để vẽ đường nét khuất có khoảng cách đến đường nét thấy là 100 thì các bạn dùng lệnh Offset bằng cách: Nhập lệnh tắt O => phím cách => nhập distance là 100 => phím cách => chọn cạnh mà bạn sẽ offset => kéo xuống dưới là đã offset xong. Bạn sẽ được hình vẽ như hình dưới đây. Chúng ta chưa cần đổi layer ngay mà hãy vẽ cả 2 đường chạy dọc nhỏ nữa nhé.
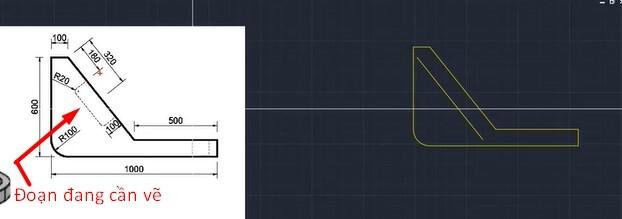
Để vẽ đường 2 đường chạy dọc nhỏ này thì bạn dùng chế độ truy bắt điểm From để tìm điểm giao được tô màu đỏ trong hình dưới đây với điểm cơ sở của nó là điểm được tô màu cam:
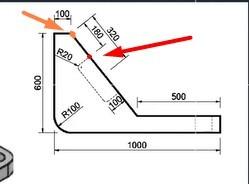
Bạn dùng lệnh tắt L => phím cách để truy cập lệnh vẽ đường thẳng => bấm phím Shift + chuột phải + chọn From => tích vào điểm màu cam như trong hình trên => nhập 180 theo số liệu đề bài. Tiếp theo, bạn chưa thoát lệnh ngay mà chúng ta bấm phím Shift + chuột phải + chọn Perpendicular => tích vào đường thẳng khi nãy bạn mới offset ra rồi thoát lệnh là được.
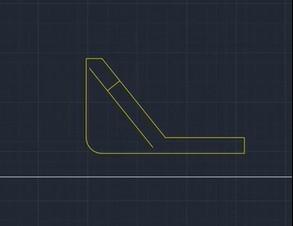
Bạn có thể thấy trung điểm của cạnh nhỏ nét khuất này thực ra chính là tâm đường tròn lõm vào vật thể.
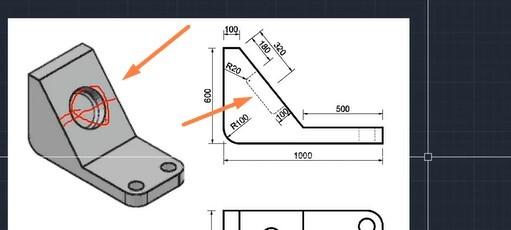
Tuy nhiên trên hình chưa cho bán kính của đường tròn. Thực ra bán kính chính là 320 -180 = 140. Bạn không cần tính nhẩm hay dùng máy tính đâu mà AutoCAD có lệnh để bạn tính toán. Bạn nhập lệnh tắt CAL => phím cách => nhập biểu thức 320 - 180 vào thanh lệnh => kết quả sẽ hiện ở vị trí như trong hình dưới đây.

Sau đó bạn offset đường chạy dọc nhỏ vừa vẽ ở trên xuống một khoảng bằng đường kính của đường tròn 280. Cách offset tương tự như đã kể trên. Hình nét đứt này cũng cần bo góc với R = 20. Các bạn dùng làm tương tự như đã bo góc cho đường bao của hình chiếu nhé. Bo góc xong chúng ta sẽ được hình như thế này:
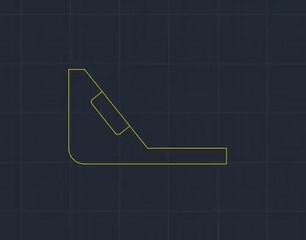
Tiếp theo, các bạn quét chuột chọn vào 3 nét vừa vẽ. Sau đó đổi layer cho nó thành nét khuất thì nó sẽ ra dạng nét đứt như đã thiết lập trong layer.
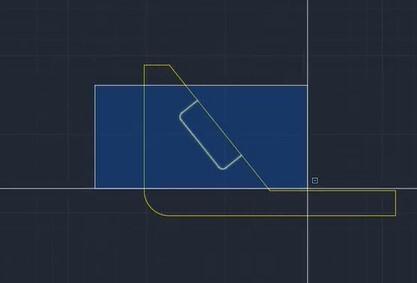
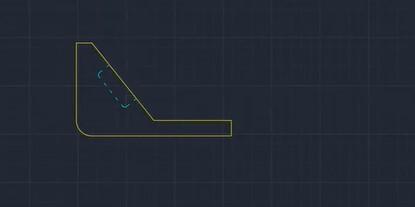
Nếu bạn đổi layer rồi mà nó chưa chọn nét đứt thì bạn tăng thông số Linetype scale trong bảng Properties lên cho đến khi nó hiển thị đúng ý bạn là được nhé.
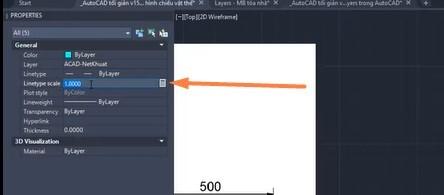
Chúng ta đã vẽ gần xong rồi, chỉ còn 2 đoạn nét đứt nữa ở góc phải của hình chiếu. Bạn dóng số liệu như trong hình ảnh dưới đây có thể tính ra được khoảng cách từ đường bao để nét đứt thứ nhất là 50, đến nét đứt thứ hai là 100.
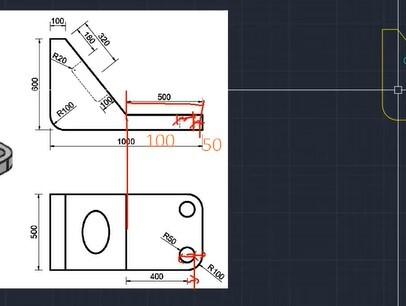
Có số liệu rồi thì bạn chỉ cần offset cạnh đang được chọn trong hình này vào một khoảng là 50 và được nhé.
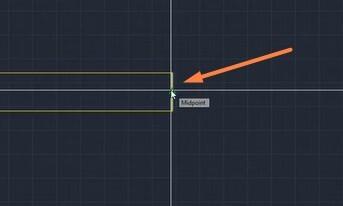
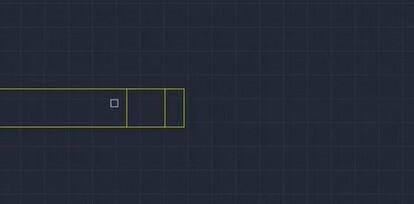
Sau đó bạn chọn 2 nét vừa vẽ rồi chọn layer nét khuất để nó chuyển sang dạng nét đứt như hình dưới đây:
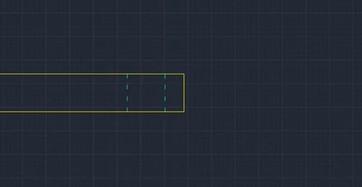
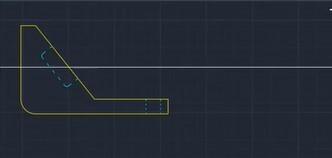
Bước 3: Vẽ hình chiếu bằng cho vật thể trong AutoCAD
Để vẽ được hình chiếu bằng của vật thể, các bạn có thể tận dụng hình chiếu cạnh đã vẽ ở bước 2 bằng cách tạo ra đường dóng. Trước tiên các bạn chuyển về layer 0 để vẽ đường dóng là nét màu trắng vì sau khi hoàn thành bạn vẽ bạn sẽ xóa nó đi nên không cần chọn các layer đã thiết lập thuộc tính. Thông thường, chúng mình sẽ hướng dẫn các bạn dùng lệnh Line rồi kéo đường dóng ra. Tuy nhiên có một cách mà chúng ta có thể tạo ra đường thẳng dài luôn đó là:
Nhập lệnh tắt XL vào thanh lệnh => bấm phím cách => chọn vào vị trí bạn muốn tạo đường thẳng là sẽ có ngay nột đường thẳng dài được tạo ra.
Hãy dùng cách này để tạo ra 4 đường dóng như của chúng mình:
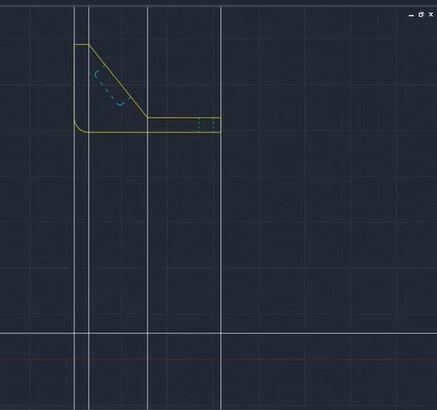
Bây giờ chúng ta sẽ tiến hành vẽ 2 đường được đánh dấu đỏ trong hình dưới đây:
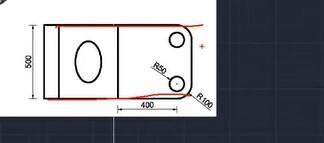
Bạn chỉ cần dùng lệnh Line vẽ 1 đường thẳng với điểm đầu là ở đường dóng ngoài cùng bên trái, điểm cuối là ở đường dóng ngoài cùng bên phải rồi offset lên hoặc xuống một khoảng là 500 thì sẽ được cả 2 đường.
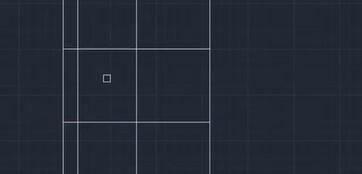
Tiếp theo các bạn dùng lệnh TRIM như chúng mình hướng dẫn trong bài lệnh hiệu chỉnh đối tượng trong AutoCAD để cắt bớt các phần thừa thì ta sẽ được hình dưới đây:
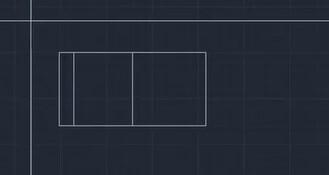
Tiếp theo, chúng ta sẽ vẽ hình elip nằm ở giữa, dựa vào hình dưới đây bạn có thể thấy bán kính trục lớn của nó bằng 140 tức là bằng với bán kính đường tròn trong hình chiếu cạnh. Còn bán kính trục bé bạn có thể dùng đường dóng mà không cần tính số liệu cụ thể.
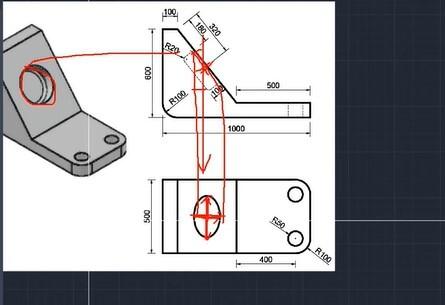
Bạn dùng lệnh tắt XL để tạo 2 đường dóng như hình dưới đây thì sẽ có đường biên cho trục bé của hình elip.
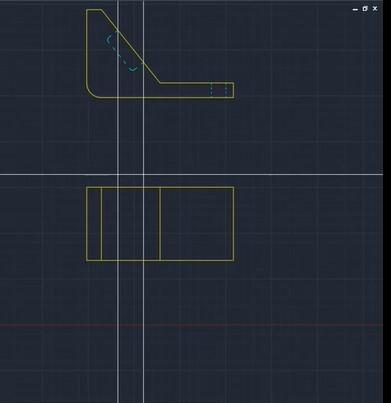
Tâm của hình elip chính là giao điểm của đường dóng đi qua điểm được đánh dấu đỏ trong hình và đường thẳng đi qua trung điểm của của cạnh nằm ngoài cùng bên trái của đường bao.
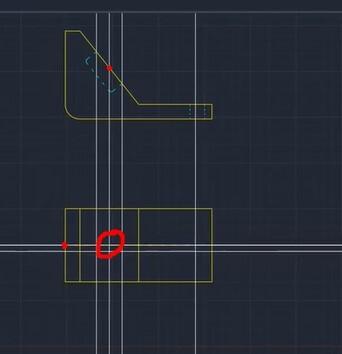
Dùng lệnh tắt EL => phím cách để truy cập lệnh vẽ hình elip => nhấp chuột vào tâm hình elip đã xác định => di chuột sang ngang chọn điểm kết thúc cho trục bé chính là giao của đường thẳng đi qua tâm với đường dóng bên phải => nhập bán kính trục lớn là 140 => bấm Enter. Sau đó dùng lệnh TRIM xóa phần thừa đi để được hình vẽ dưới đây:
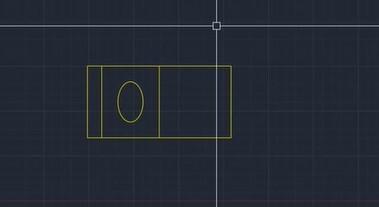
Tiếp theo, các bạn bo góc cho đường bao với bán kính R = 100 tương tự như đã hướng dẫn phía trên. Trước khi chọn cạnh bo góc, bạn chọn chế độ Multiple theo gợi ý của thanh lệnh để bo nhiều góc liên tiếp mà không cần thực hiện lệnh lại từ đâu.
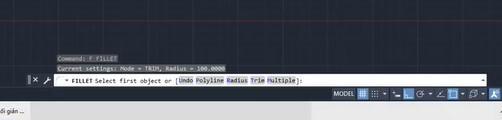
Kết quả sau khi bo góc bạn sẽ có hình vẽ như dưới đây. Bây giờ bạn chỉ cần vẽ 2 đường tròn nhỏ nữa là đủ:
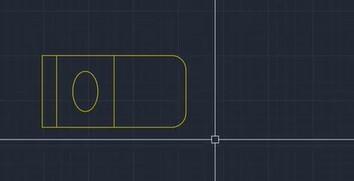
Bạn sẽ vẽ đường tròn nhỏ nằm bên dưới trước. Bạn dùng lệnh tắt C => phím cách để truy cập lệnh vẽ đường tròn. Đường tròn này và cung tròn bo góc là cùng một tâm. Do đó sau khi truy cập lệnh vẽ đường tròn, bạn di con trỏ chuột đến phần bo góc thì nó sẽ hiện tâm lên, bạn tích vào điểm tâm. Tiếp theo, bạn nhập bán kính R=50 cho đường tròn theo thông số đề cho. Đường tròn nhỏ nằm bên trên các bạn vẽ tương tự như thế nhé.
Cuối cùng, chúng ta sẽ có được hình vẽ như thế này:
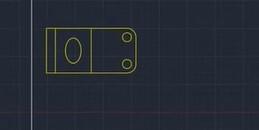
Có thể thấy, ngoại trừ việc dùng layer ra thì bài tập dựng hình này khá cơ bản. Bạn có thể tham khảo bài tập dựng hình nâng cao hơn ở 2 bài viết dưới đây:
Kết luận
Hi vọng phương pháp vẽ hình chiếu của vật thể trong AutoCAD được chia sẻ trên đây sẽ hữu ích cho công việc của bạn. Nếu các bạn muốn được học kiến thức bài bản, chuyên sâu hơn về AutoCAD thì hãy tham gia khóa học dưới đây:
Tuyệt đỉnh AutoCAD: Trọn bộ AutoCAD từ A đến Z
Khóa học sẽ giúp các bạn đặt nền tảng kiến thức về AutoCAD trong những bài học đầu tiên. Sau đó bạn sẽ được học các sử dụng công cụ, sử dụng lệnh vẽ, học các dựng hình, đo kích thước, làm việc với block,... để tạo ra bản vẽ kỹ thuật. Hoàn thành khóa học, bạn có thể sử dụng AutoCAD thành thạo để trình bày bản vẽ chuyên nghiệp ở cả dạng 2D và dạng 3D. Giảng viên của khóa học cũng luôn sẵn sàng hỗ trợ tận tình, giải đáp mọi câu hỏi về kiến thức mà các bạn đặt ra trong phần bình luận trong vòng 24h. Chúc các bạn học tập tốt!
Giấy chứng nhận Đăng ký doanh nghiệp số: 0109077145, cấp bởi Sở kế hoạch và đầu tư TP. Hà Nội
Giấy phép mạng xã hội số: 588, cấp bởi Bộ thông tin và truyền thông







