Hướng dẫn 3 cách đơn giản làm mờ ảnh trong photoshop
Bạn có một tấm ảnh rất ưng ý nhưng xung quanh lại có nhiều vật thể khiến cho tấm ảnh trông rất rối mắt. Vậy có cách nào làm nổi bật nhân vật chính trong bức ảnh không? Chắc chắn là có rồi, nếu bạn biết làm mờ ảnh và những vật thể xung quanh. Trong bài viết này Gitiho sẽ hướng dẫn bạn 3 cách làm mờ ảnh trong photoshop. Hãy cùng chúng mình tìm hiểu chi tiết cách làm trong bài viết dưới đây nhé.
3 cách làm mờ ảnh trong photoshop
Làm mờ trong photoshop bằng Blur Tool
Bước 1: Chọn File => Open (hoặc nhấn tổ hợp phím Ctrl+O) để đưa ảnh bạn muốn làm mờ vào photoshop
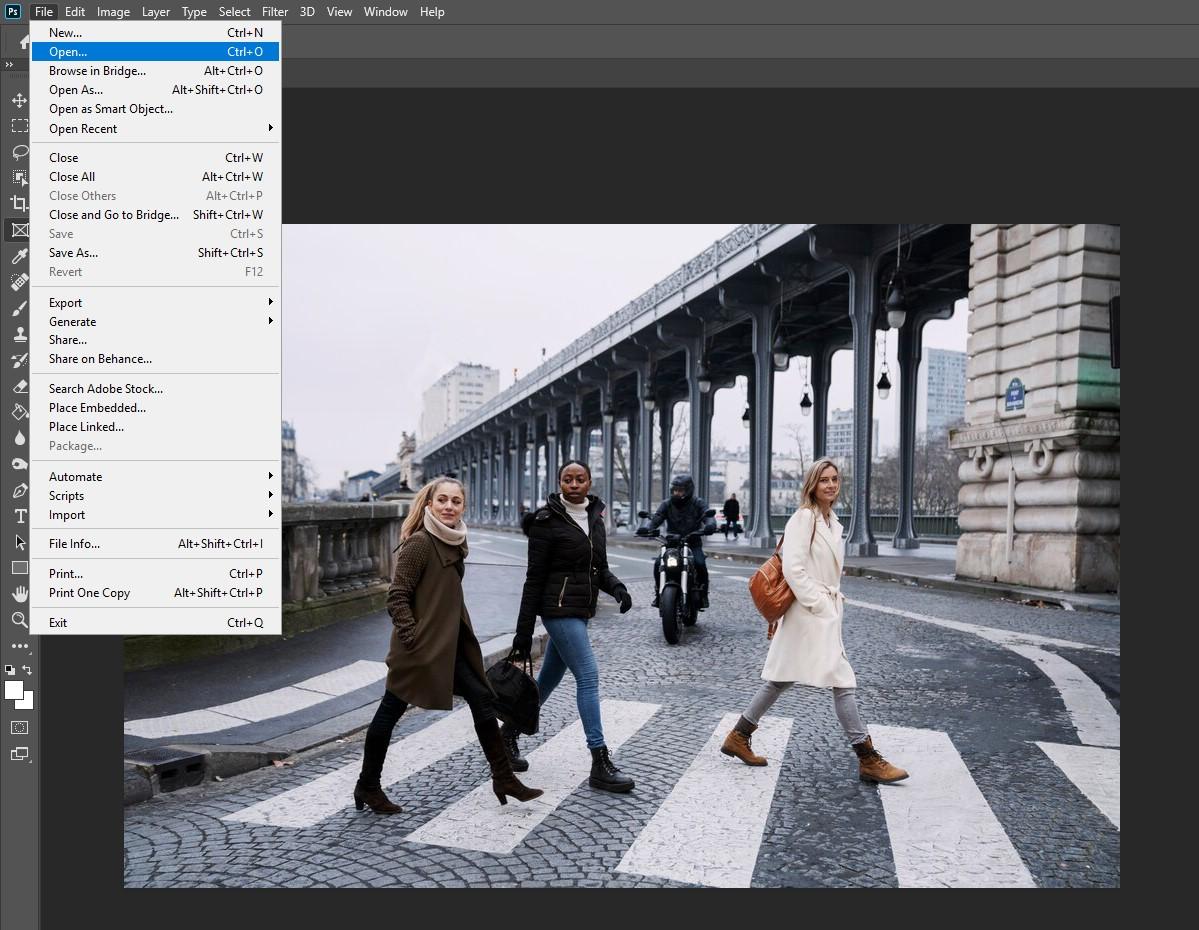
Bước 2: Trên thanh công cụ bên tay trái, click vào biểu tượng giọt nước. Đây chính là Blur Tool dùng để làm mờ ảnh

Bước 3: Sau khi chọn Blur Tool bạn click chuột phải vào hình ảnh, di chuyển thanh size để thay đổi kích thước và di chuyển thanh Hardness để tăng giảm độ mờ phù hợp với mong muốn của bạn.
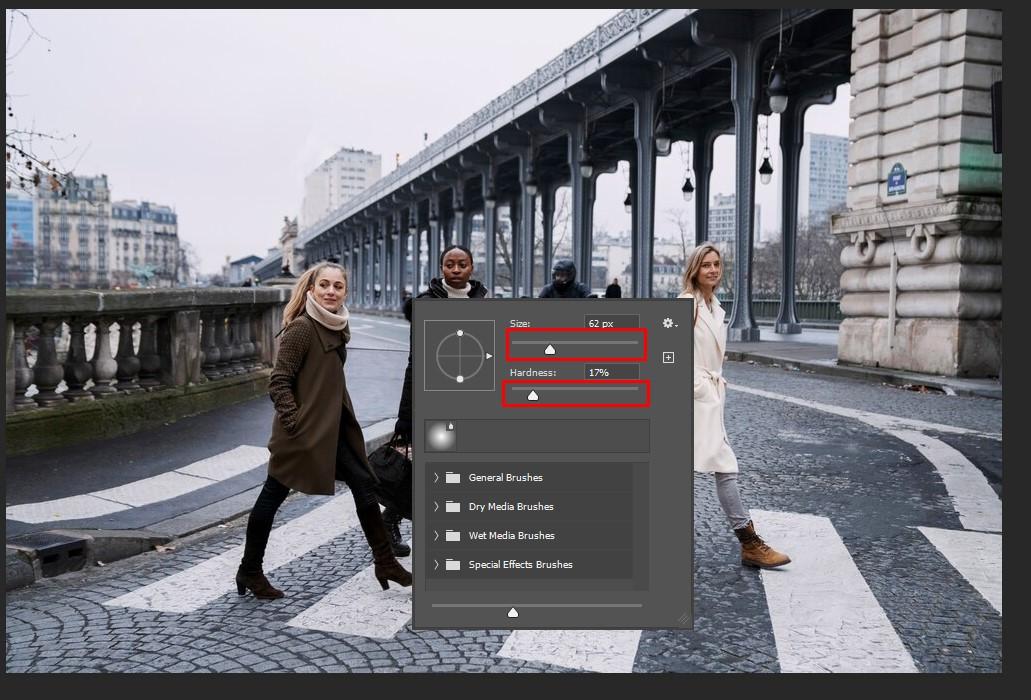
Bước 4: Lúc này bạn giữ chuột và di chuyển vào vùng cần làm mờ. Trong bức ảnh của mình, mình sẽ làm mờ người đàn ông đang đi xe máy, và được kết quả như sau:
Trước khi làm mờ:

Sau khi làm mờ bằng Blur Tool:

Xem thêm: 3 cách xóa vật thể trong Photoshop
Làm mờ trong photoshop bằng Gaussian
Bước 1: Mở ảnh bạn muốn làm mờ trong photoshop bằng cách nhấn Ctrl+O hoặc chọn File và chọn Open
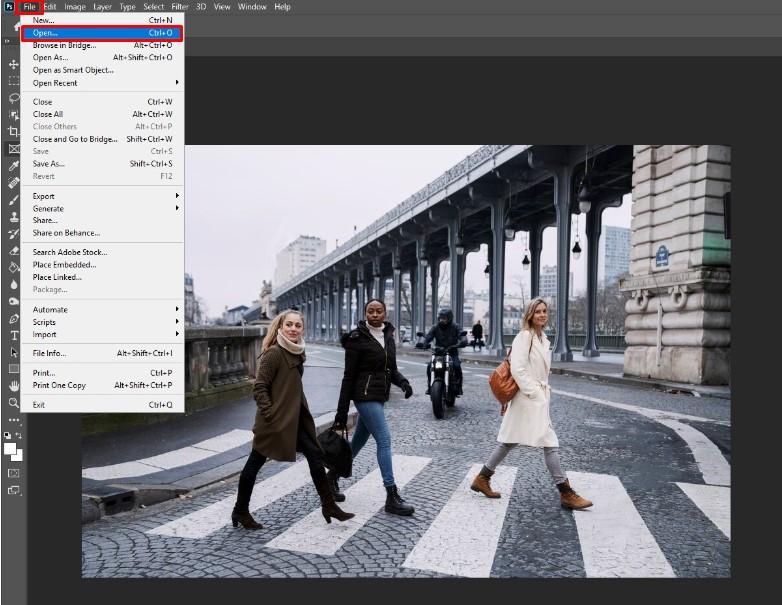
Bước 2: Gọi công cụ Lasso Tool bằng cách nhấn vào biểu tượng thứ 3 từ trên xuống của thanh công cụ ở bên trái, hoặc bạn có thể nhấn phím L

Bước 3: Khoanh vùng bạn muốn giữ nét bằng cách click và giữ chuột trái kéo quanh vùng mà bạn muốn giữ lại

Bước 4: Bây giờ cần tách vùng còn lại ra khỏi vùng bạn muốn làm mờ. Để làm được điều này bạn nhấn tổ hợp phím Ctrl+Shift+I. Sau khi nhấn Ctrl+Shift+I bạn sẽ thấy một đường viền bao quanh tấm ảnh của bạn.

Tiếp theo bạn nhấn tổ hợp phím Ctrl+J để sao chép thành 1 layer khác. Mục đích của việc tạo layer khác chính là để chúng ta có thể dễ dàng chỉnh sửa mà không làm ảnh hưởng đến tấm ảnh gốc. Bạn biết bạn đã tạo layer thành công khi cột layer ở phía bên phải hiển thị 2 layer là layer 1 và layer 0.

Bước 5: Chọn Filter trên thanh công cụ, tiếp tục chọ Blur rồi chọn Gaussion Blur

Bước 6: Màn hình hiển thị Gaussian Blur, lúc này bạn thay đổi thông số ở phần Radius hoặc di chuyển thanh phía dưới để tăng giảm độ mờ theo ý muốn của bạn.

Cùng xem kết quả của mình nhé

Bạn thấy đó ngoài cô gái mặc áo khoác trắng ra thì những người còn lại trong tấm hình đều bị làm mờ.
Xem thêm: Hướng dẫn tạo hiệu ứng Glitch huyền bí trong Photoshop
Làm mờ trong photoshop bằng Filter Iris Blur
Bước 1: Mở ảnh bạn muốn làm mờ trong photoshop bằng cách nhấn Ctrl+O hoặc chọn File và chọn Open
.jpg)
Bước 2: Trên thanh công cụ nằm ngang phía trên, bạn click chọn Filter => Blur Gallery => Iris Blur
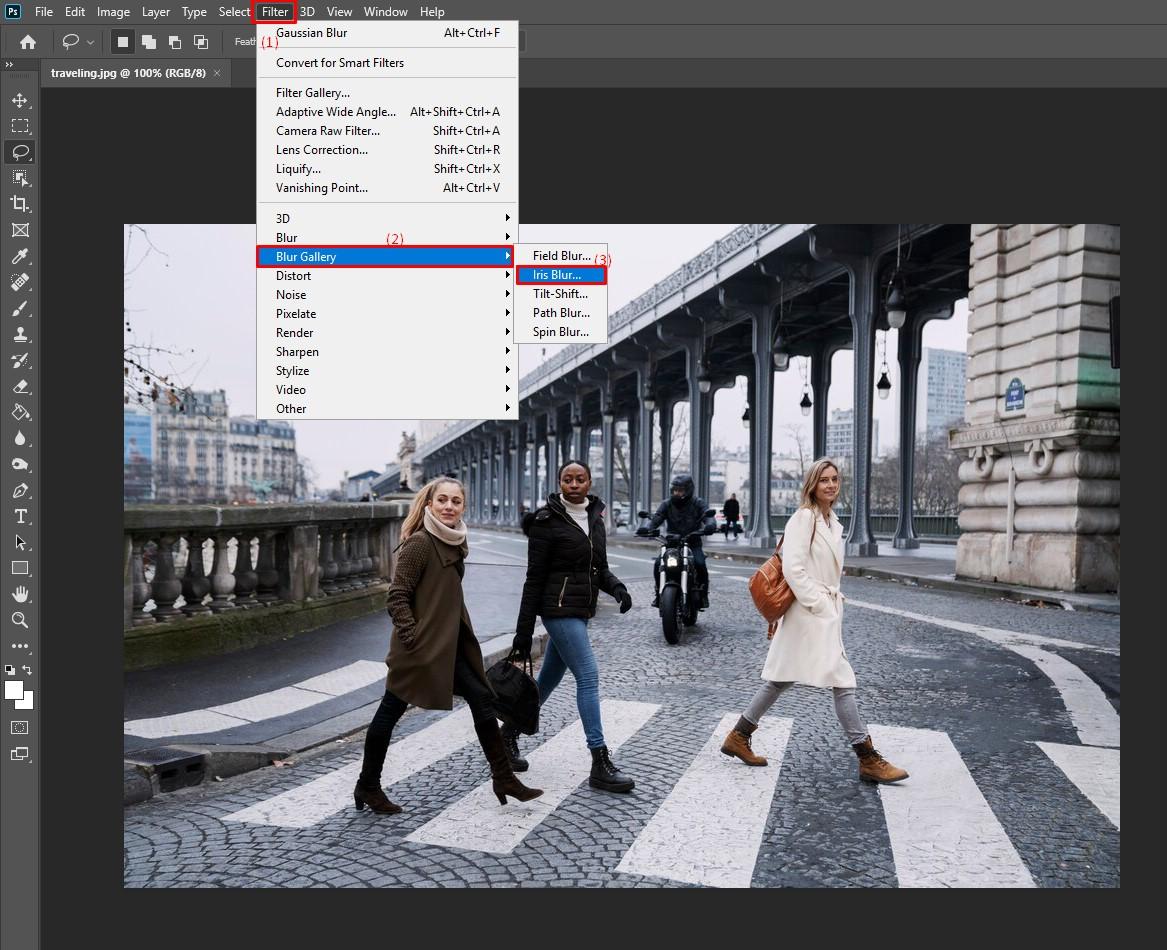
Bước 3: Màn hình xuất hiện hình elip ở giữa bức ảnh. Trên và trong hình elip có nhiều chấm tròn xanh. Bạn click vào những chấm tròn này kéo thả để chọn vùng giữ nét. Bên trong hình elip sẽ vùng nét còn bên ngoài là những vùng bị làm mờ.

Sau khi kéo thả các chấm tròn, bấm chọn OK trên thanh công cụ để kết thúc.
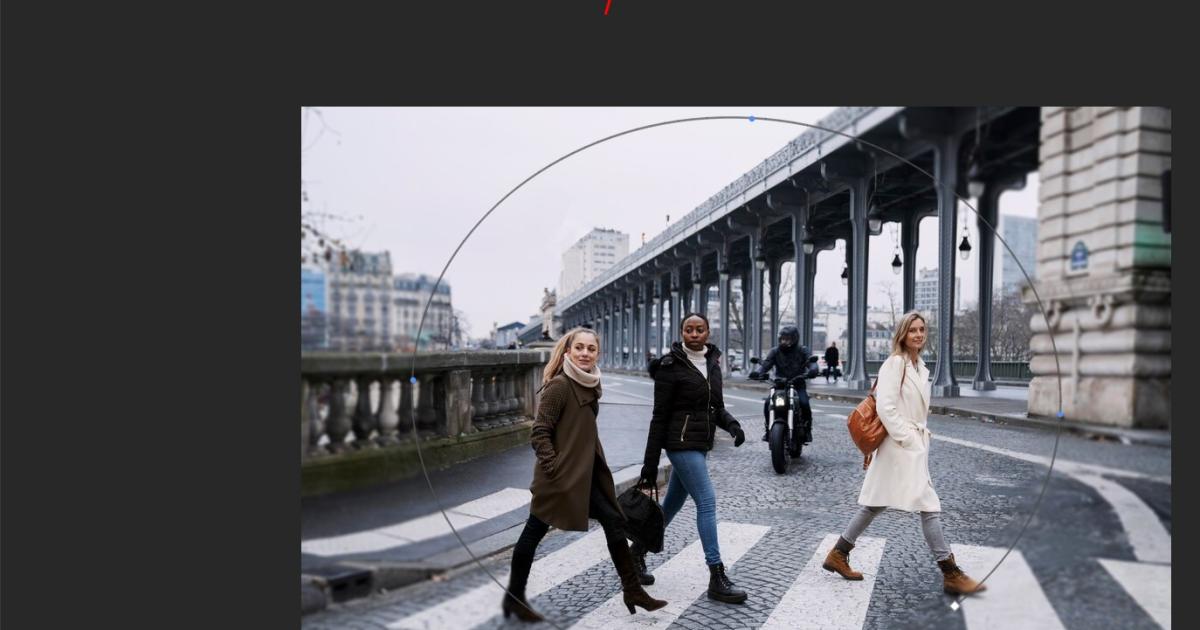
Cùng xem kết quả của chúng mình nhé

Kết luận
Vậy là chúng ta đã cùng nhau tìm hiểu xong cách làm mờ ảnh trong photoshop rồi. Có thể thấy việc làm mờ ảnh trong photoshop không khó chút nào phải không nào. Hi vọng với 3 cách làm mờ photoshop phía trên bạn có thể chỉnh sửa ảnh của mình thật lung linh.
Để học những kiến thức nền tảng trong photoshop, giúp bạn tạo nên những siêu phẩm, bạn hãy đăng ký ngay khóa học Tuyệt Đỉnh Photoshop của chúng mình nhé. Chỉ sau 11 giờ học online bạn sẽ nắm vững tư duy và làm chủ công cụ để tự tin tạo nên những ấn phẩm sáng tạo.
Gitiho cảm ơn bạn đọc và chúc bạn thành công!
Gitiho có khóa học Trọn bộ Thiết kế với Adobe Photoshop & Illustrator: Từ Tư Duy đến Ứng Dụng trong Social Media giúp bạn:
- Hiểu được bản chất của thiết kế đồ hoạ
- Trang bị những kiến thức thiết yếu về social media và các ấn phẩm cần thiết kế trên social media
- Sử dụng thành thạo bộ phần mềm thiết kế đồ hoạ Adobe Illustrator và Adobe Photoshop
- Làm chủ các nguyên tắc thiết kế để luôn tạo ra những ấn phẩm vừa có tính thẩm mỹ, vừa có tính ứng dụng cao trong thực tế
Hãy Đăng ký và Học thử ngay ở bên dưới để trải nghiệm nha!
Trọn bộ thiết kế với Adobe Photoshop & Illustrator: Từ tư duy đến ứng dụng trong social media
Ung Dung AcademyGiấy chứng nhận Đăng ký doanh nghiệp số: 0109077145, cấp bởi Sở kế hoạch và đầu tư TP. Hà Nội
Giấy phép mạng xã hội số: 588, cấp bởi Bộ thông tin và truyền thông






.jpg)