XÓA VẬT THỂ BẰNG PHOTOSHOP: KHÁI NIỆM VÀ CÁCH SỬ DỤNG
Được biết đến là một trong những công cụ cần thiết và quan trọng cho các nhiếp ảnh gia, Photoshop mang đến cho người dùng những trải nghiệm vô cùng độc đáo. Chắc hẳn nhiều người khi mới dùng ứng dụng này đều cảm thấy choáng ngợp vì quá nhiều chức năng. Chính vì thế mà trong bài viết này hôm nay, Gitiho sẽ giới thiệu đến các bạn khái quát về Photoshop cũng nhưng hướng dẫn bạn sử dụng chức năng xóa vật thể bạn nhé.
- 1 ADOBE PHOTOSHOP CC VÀ NHỮNG ĐIỀU CẦN BIẾT
- 2 Ưu, nhược điểm của photoshop CC
- 3 HƯỚNG DẪN CÁC CÁCH XÓA VẬT THỂ TRÊN PHOTOSHOP
- 3.1 Cách xóa vật thể trong Photoshop với công cụ Content – Aware Fill
- 3.2 Cách xóa vật thể trong Photoshop bằng Patch Tool
- 3.3 Cách xóa vật thể trong Photoshop bằng Clone Stamp Tool
- 4 KẾT THÚC
Mục lục
ADOBE PHOTOSHOP CC VÀ NHỮNG ĐIỀU CẦN BIẾT
Là một trong số những phiên bản của Photoshop, Photoshop CC được Adobe phát triển từ các phiên bản trước đó. Và tính đến hiện nay, đây được coi là phiên bản mới nhất, mang đến cho người dùng những trải nghiệm tuyệt vời với những công cụ hữu ích nhất.
Những ai đã và đang sử dụng Photoshop CC chắc hẵn không còn quá xa lạ với những tính năng có trên đây. Tuy nhiên đối với người mới bắt đầu, thì việc sử dụng phần mềm này hẳn là rất khó khăn vì trên đây tích hợp rất nhiều những chức năng khác nhau, đòi hỏi phải có kiến thức cũng như thực hành mới có thể thông thạo sử dụng.
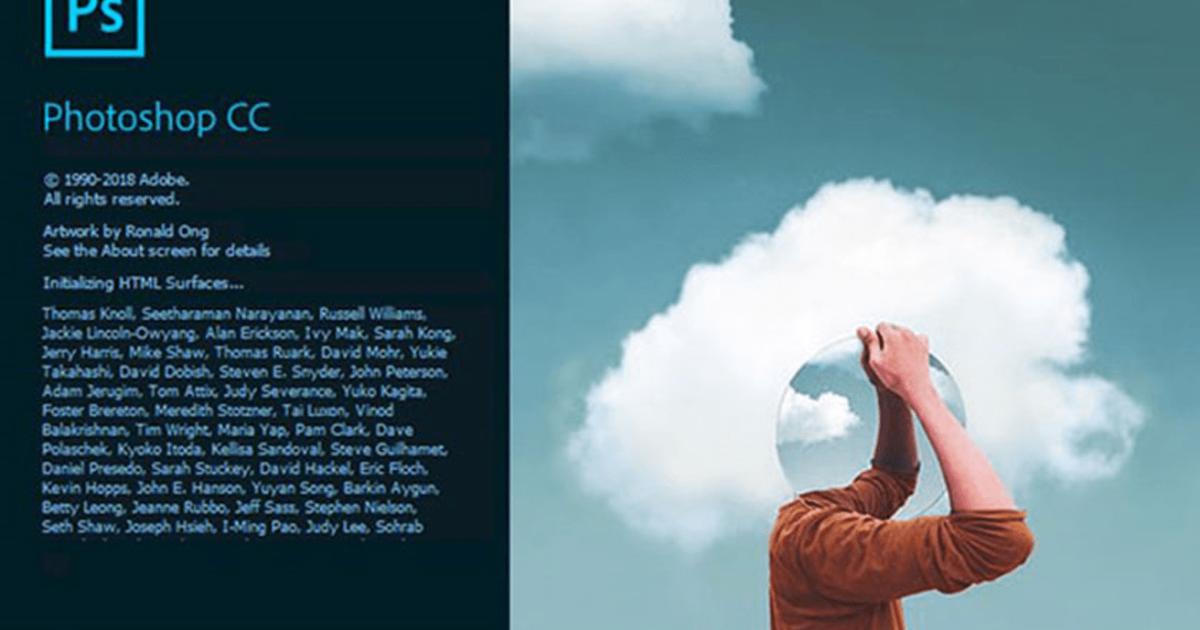
Xem thêm: Hướng dẫn 4 cách xóa vật thể trong Photoshop nhanh và hiệu quả
Ưu, nhược điểm của photoshop CC
Ưu điểm
Photoshop CC có những ưu điểm như sau:
- Là một công cụ chỉnh sửa chuyên nghiệp, Photoshop CC cung cấp hầu hết tất cả các tính năng đáp ứng yêu cầu chỉnh sửa ảnh của bạn. Từ những việc đơn giản như cắt, ghép ảnh cho đến những tính năng nâng cao như xóa vật thể, di chuyển vật thể, … Có thể thấy được rằng đây là một công cụ hoàn hảo cho tất cả mọi người
- Ngoài ra, khi thiết kế trên Photoshop CC, bạn hoàn toàn có thể bán những tác phẩm do chính bạn thiết kế chỉ với những thao tác rất đơn trên Behance. Bên cạnh đó bạn cũng có thể gửi trực tiếp những file chưa thực hiện xong từ Adobe sang Behance một cách dễ dàng.
- Bạn cũng có thể yên tâm khi đổi thiết bị làm việc vì ứng dụng này cho phép bạn đồng bộ hóa dữ liệu trên toàn bộ các thiết bị khác nhau, từ máy tính đến điện thoại.
- Và nếu bạn đang băn khoăn về mức phí của Photoshop CC thì đừng lo vì nếu bạn là sinh viên đang sở hữu bộ Creative Suite 6, chi phí chỉ còn 20 USD. Đi kèm với đó bạn cũng được sở hữu hơn 200 bài hướng dẫn miễn phí từ Creative Cloud Learn.
- Dữ liệu được đảm bảo an toàn, người dùng có thể truy xuất được ở mọi nơi với dung lượng 20GB được lưu trữ trên đám mây.
Nhược điểm
Bên cạnh một số ưu điểm được kể trên, thì Photoshop CC vẫn tồn tại những nhược điểm như sau;
- Như các bạn đã biết, những phần mềm thiết kế đồ họa thường rất nặng, và Photoshop CC cũng không ngoại lệ. Để sử dụng được phần mềm này đòi hỏi thiết bị của phải phải có cấu hình cao, như vậy khi sử dụng bạn sẽ không gặp các trường hợp như giật, lag, …
- Ngoài ra, đối với những đối tượng mà công việc thường xuyên phải thiết kế, thì chi phí để sử dụng Photoshop CC hàng tháng là rắt đắt đỏ với mọi người. Thông thường, trọn bộ Creative Cloud bạn sử dụng phải chi tới 50 USD một tháng và sẽ có xu hướng tăng lên trong tương lai do nhu cầu sử dụng của mọi người ngày càng tăng.
- Để sử dụng phần mềm này, bạn cần phải có đường truyền Internet với kết nối ổn định. Trong khoảng 1 tháng 1 lần, bạn phải xác thực tài khoản Adobe của mình, điều này lý giải vì sao mà bạn không thể làm việc tại nơi không có Internet trong một thời gian dài.
Xem thêm: Xóa vật thể trong Photoshop với Brush Tool, Layer Mask & công cụ khác
HƯỚNG DẪN CÁC CÁCH XÓA VẬT THỂ TRÊN PHOTOSHOP
Và hôm nay, Gitiho sẽ giới thiệu đến bạn một trong số những tính năng độc đáo của Photoshop CC đó là xóa vật thể trong ảnh. Vậy những công cụ nào sẽ hỗ trợ bạn, cách làm như thế nào thì hãy cùng chúng mình tìm hiểu nhé.
Cách xóa vật thể trong Photoshop với công cụ Content – Aware Fill
Ưu điểm: Khi bạn sử dụng công cụ này để xóa vật thể, thì bức ảnh vẫn giữ lại nét tự nhiên. Công cụ này phù hợp với những ảnh có sự tương đồng cao như bầu trời, đồi cát, cánh đồng...
Nhược điểm: Việc sử dụng công cụ này để xóa vật thể đôi lúc vẫn để lại vệt mờ sau khi xóa, và bạn cần phải thao tác nhiều lần để xử lý điều này. Bên cạnh đó bạn cũng cần có kỹ thuật tạo vùng chọn để có thể xóa vật thể có hình dạng phức tạp. Và công cụ này chỉ chỉ có từ các phiên bản Photoshop CS5 trở lên.
Để xóa vật thể trong Photoshop với công cụ Content – Aware Fill, bạn thực hiện những bước như sau:
Bước 1: Chọn ảnh cần xóa đối tượng trong Photoshop và lựa chọn vùng mà bạn muốn xóa.
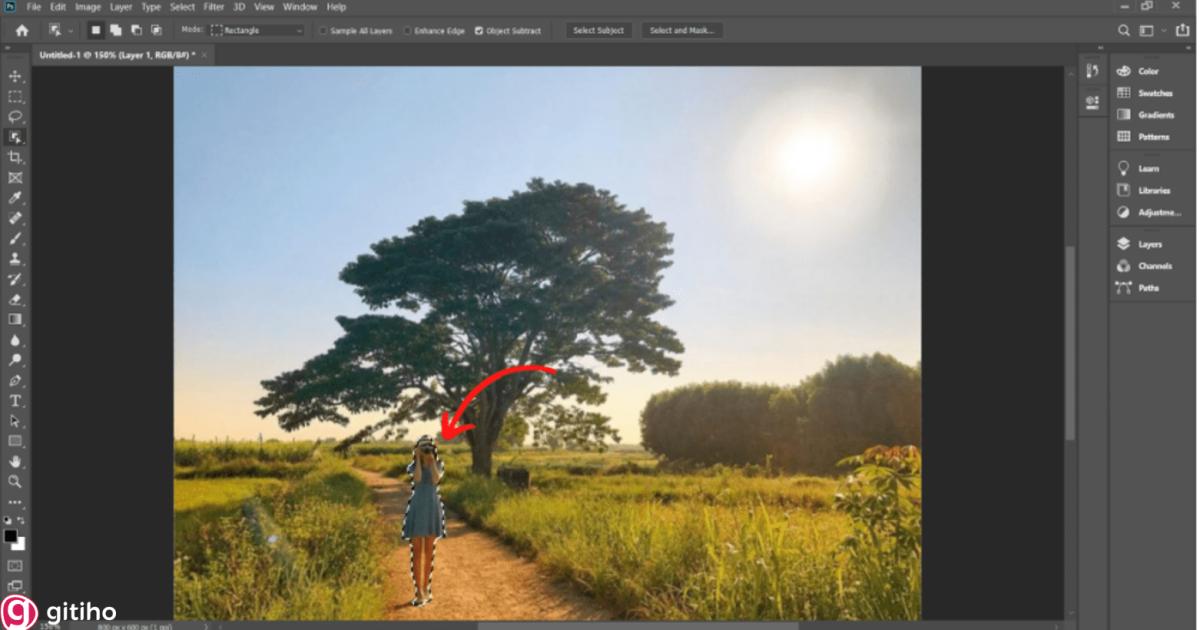
Bước 2: Chọn mục Edit và chọn phần Fill (hoặc nhấn tổ hợp phím tắt Shift+F5) để mở công cụ Content – Aware Fill.
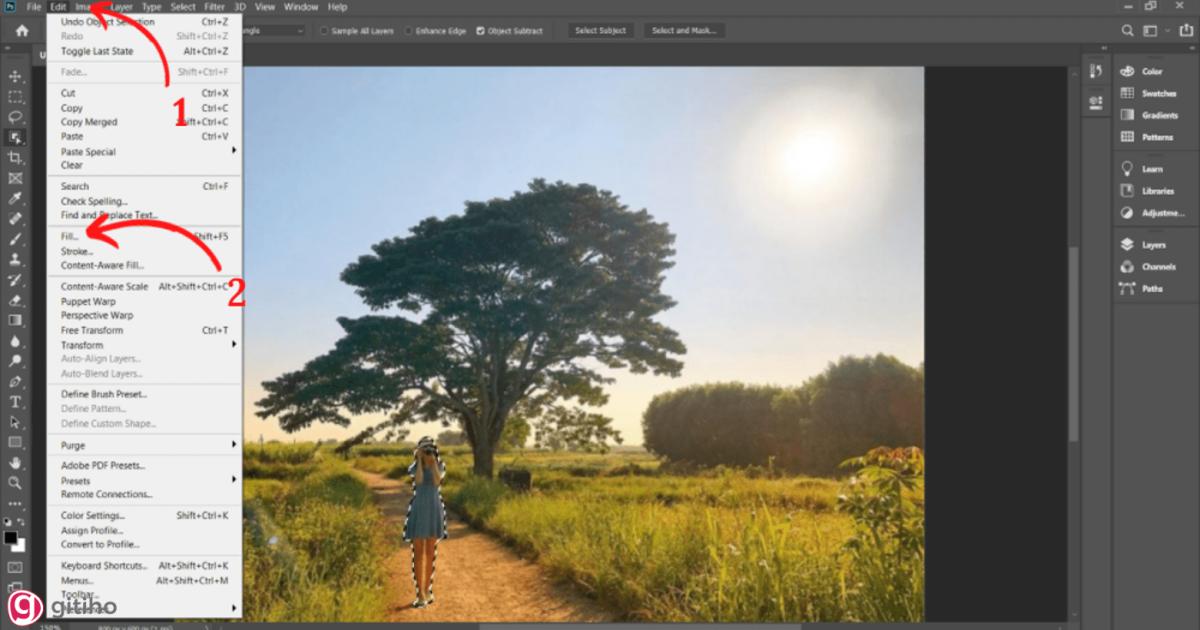
Bước 3: Ở mục Content chỉnh về Content – Aware Fill, mục Mode bạn chỉnh về Normal còn ở Opacity để là 100%. Sau đó ấn OK để hoàn tất việc xóa vật thể.
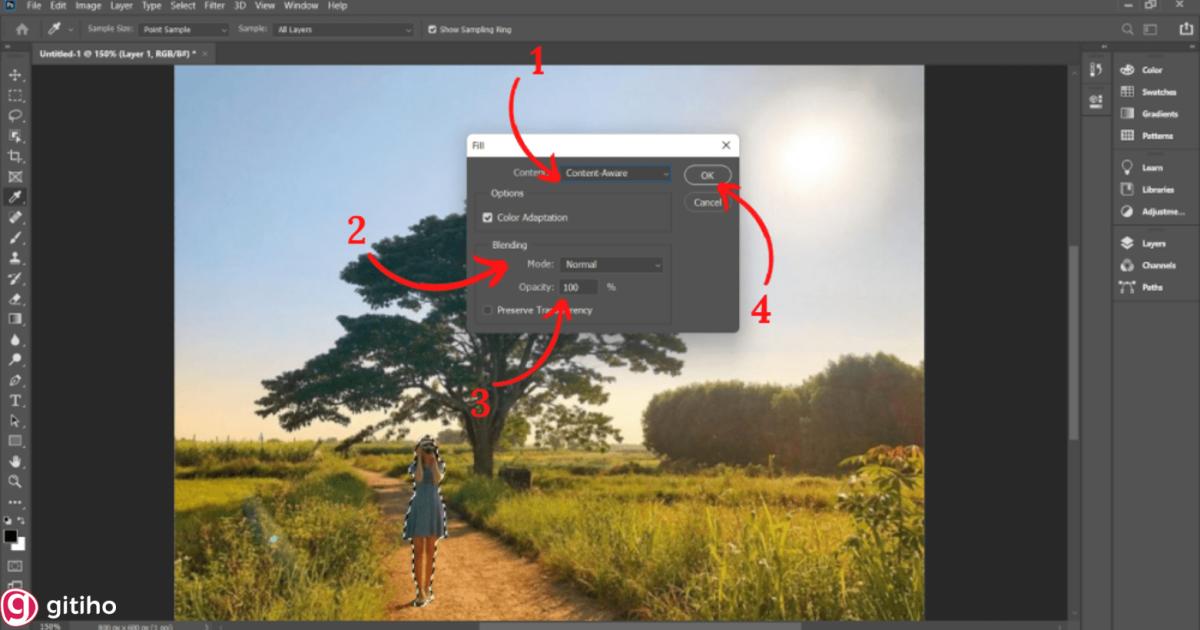
Và cùng xem kết quả nhé.
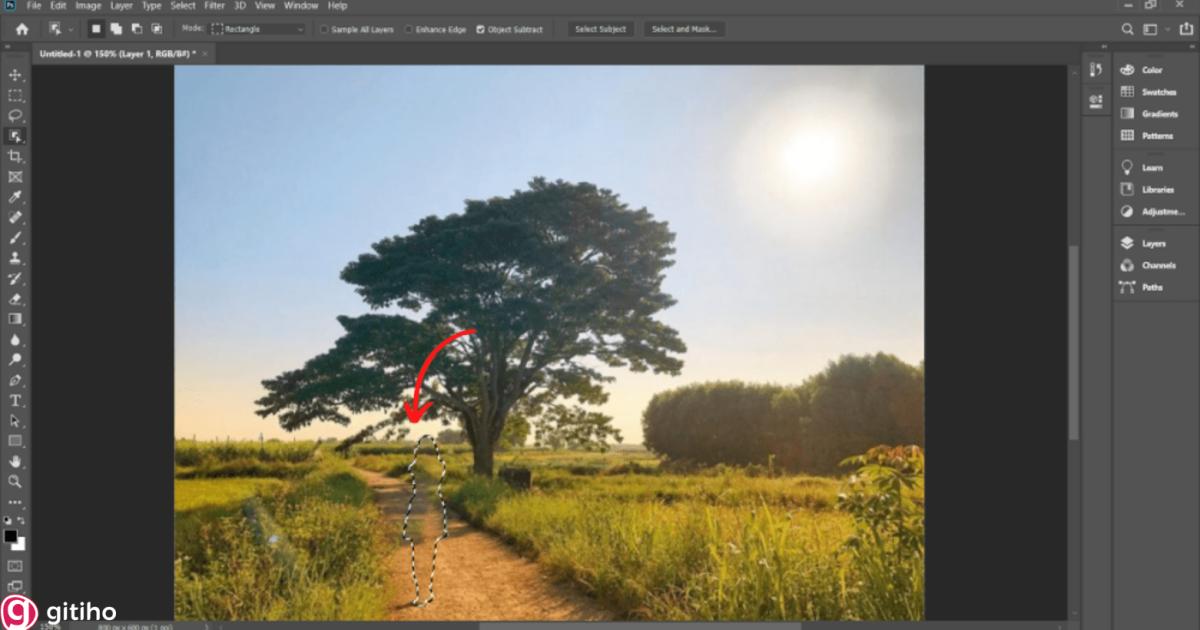
Cách xóa vật thể trong Photoshop bằng Patch Tool
Ưu điểm: Đây là một công cụ khá dễ sử dụng, thích hợp để xóa những vật thể nhỏ như mụn, nốt ruồi, vết tàn nhan trên khuôn mặt. Giúp bức ảnh trở nên chỉnh chu hơn.
Nhược điểm: Công cụ này không phù hợp với những vật thể có hình dạng phức tạp.
Để thực hiện, bạn hãy làm theo các bước sau:
Bước 1: Chọn ảnh bạn muốn xóa vật thể. Trên thanh công cụ ấn chọn Patch Tool.
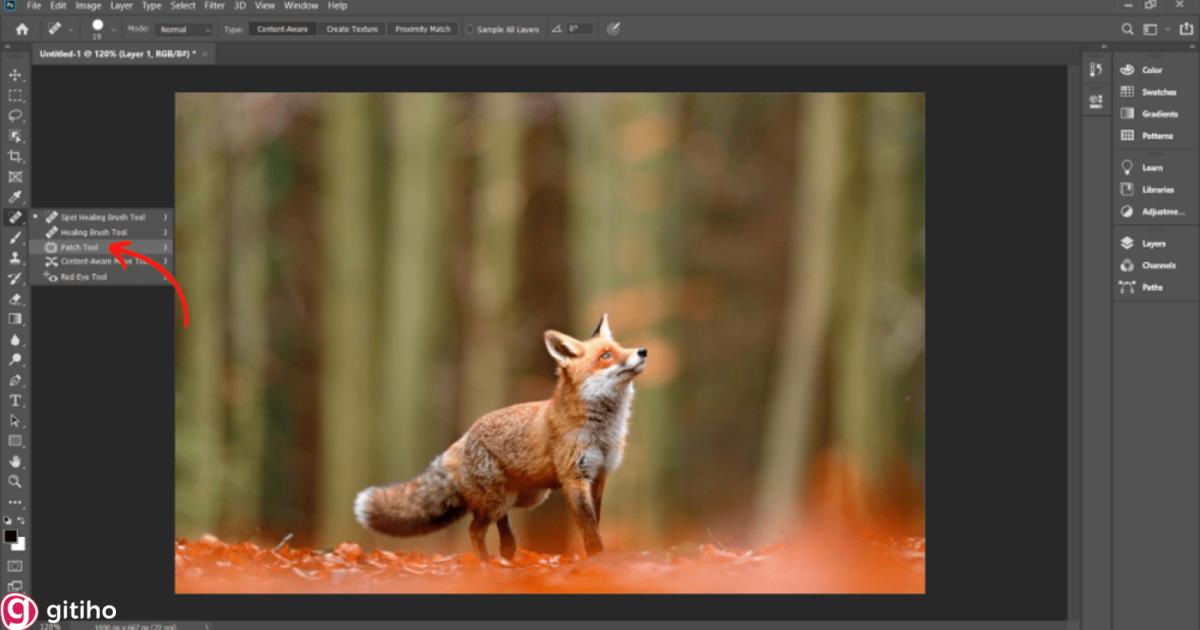
Bước 2: Ấn chọn vùng vật thể muốn xóa bằng cách ấn giữ chuột trái.
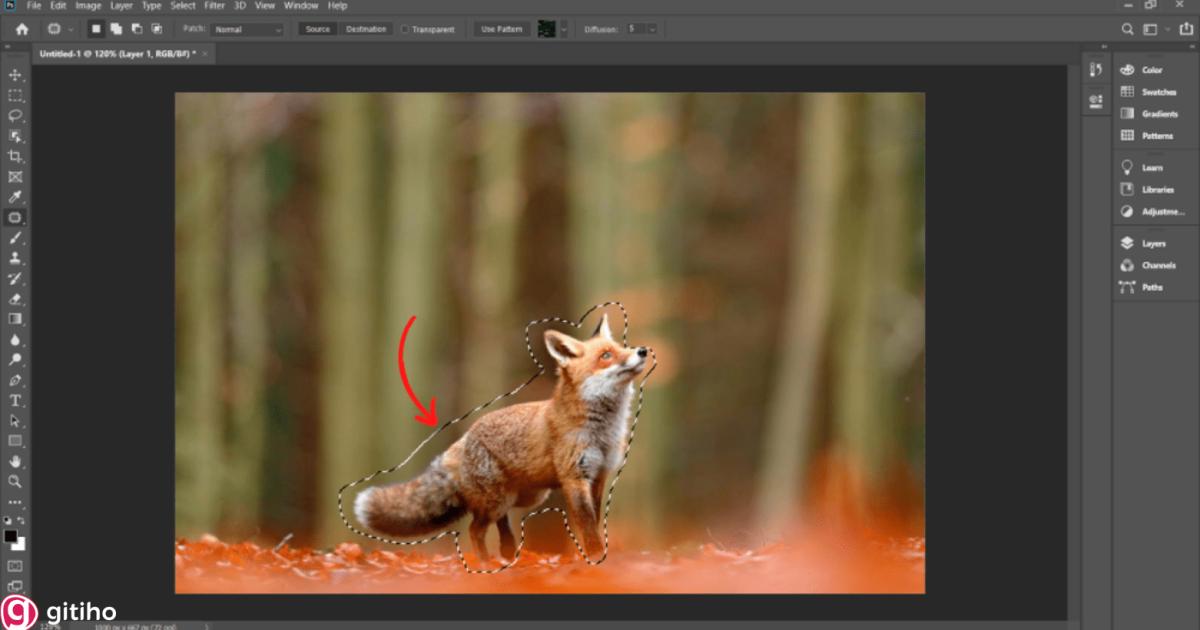
Bước 3: Bạn giữ chuột trái và kéo đến khu vực lấy hình ảnh mong muốn để lắp vào vùng chọn là hoàn thành. Và bạn sẽ thu được kết quả như sau:
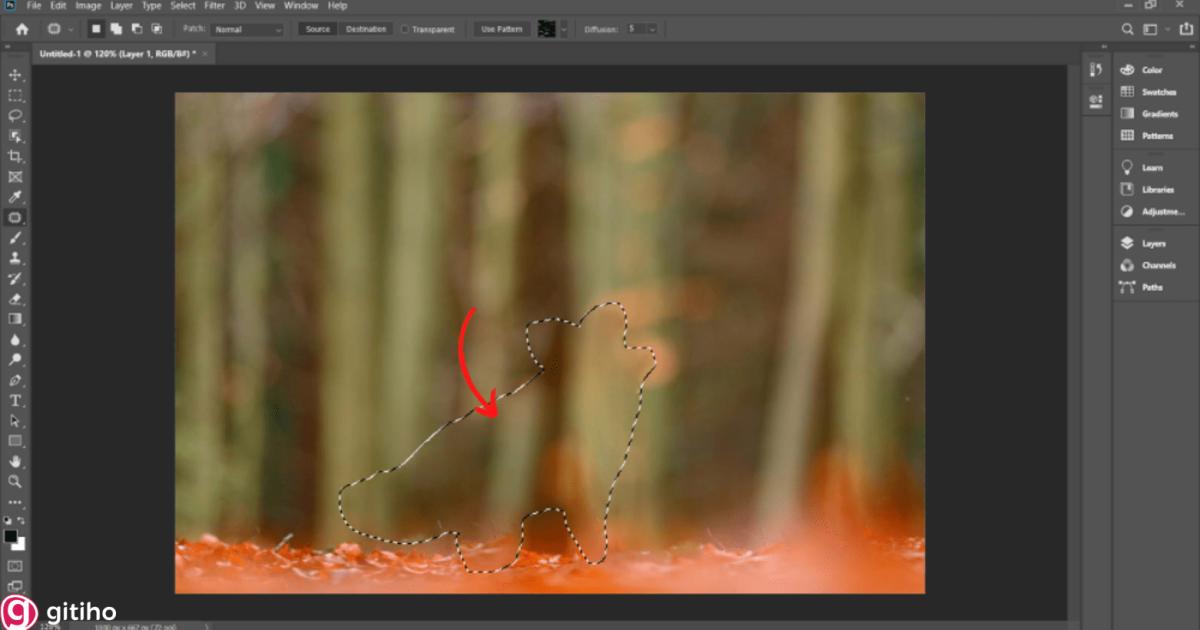
Xem thêm: Hướng dẫn sử dụng công cụ Eraser Tool giúp cắt vùng thô trong Photoshop
Cách xóa vật thể trong Photoshop bằng Clone Stamp Tool
Ưu điểm: Công cụ này xóa vật thể chuyên nghiệp hơn, với những trường hợp phức tạp. Cách này có thể xóa vật thể không tương đồng.
Nhược điểm: Đòi hỏi người dùng sự tỉ mỉ, cẩn thận.
Và để xóa được vật thể bằng công cụ này bạn hãy thực hiện như sau:
Bước 1: Bạn mở ảnh cần xóa vật thể. Sau đó ấn chọn công cụ Clone Stamp Tool trên thanh công cụ.
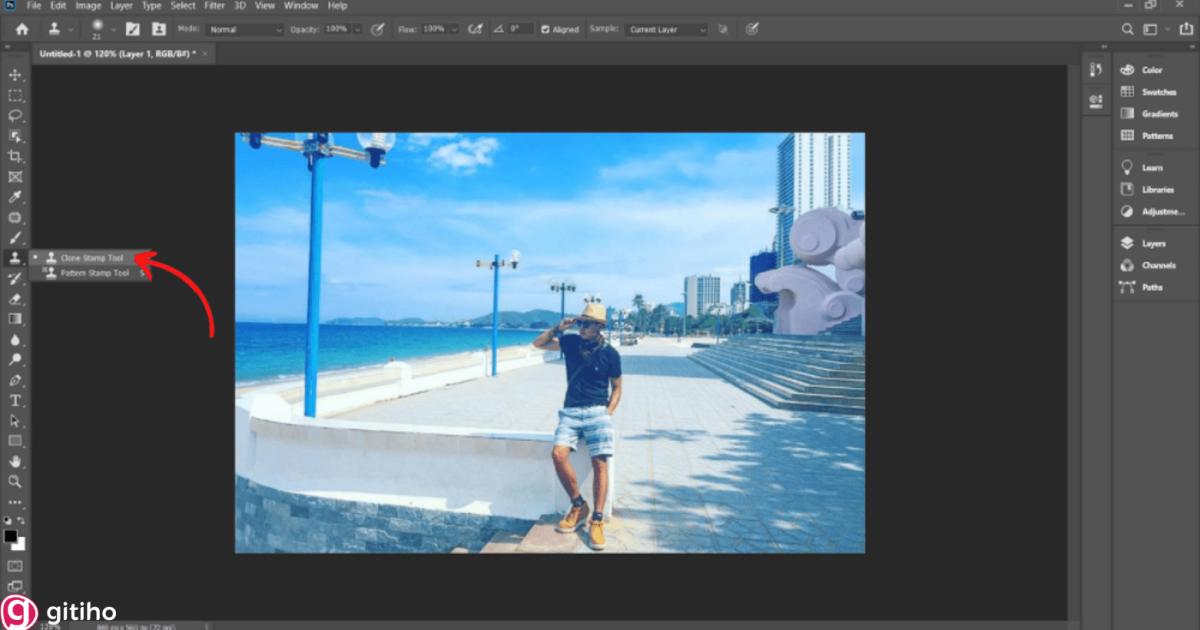
Bước 2: Nhấp chuột phải vào màn hình để tiến thành thiết lập kích thước của vùng cần xóa ở Size, muốn chỉnh độ mờ của viền bạn ấn chọn Handess.
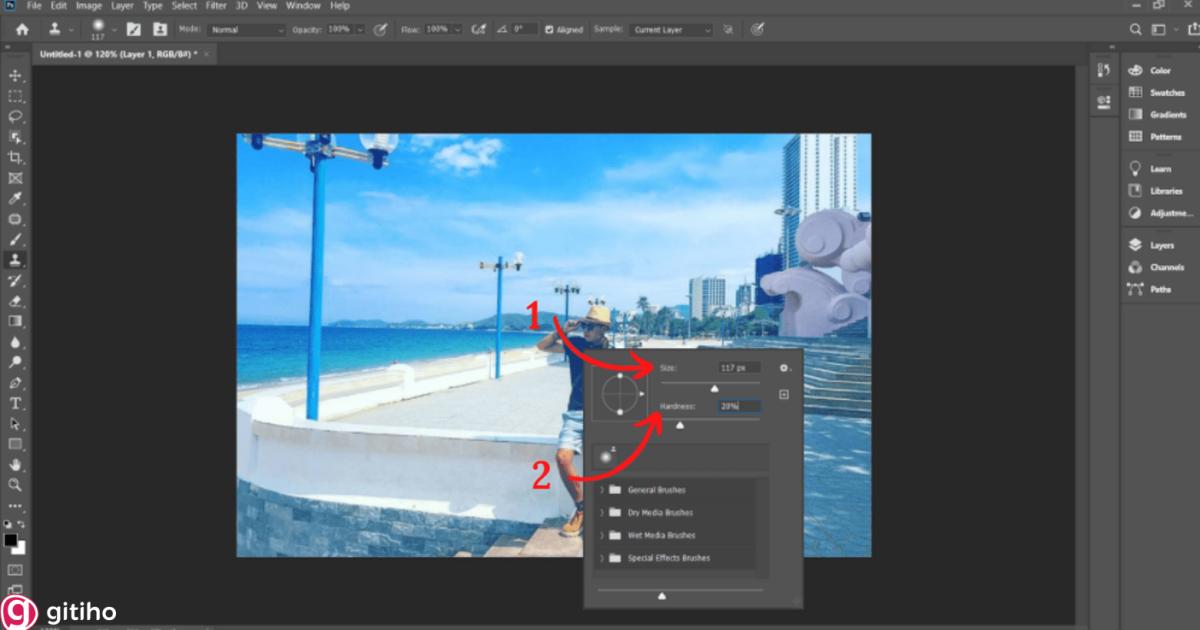
Bước 3: Ấn giữ phím Alt trên bàn phím và nhấn chuột vào vùng cần copy.
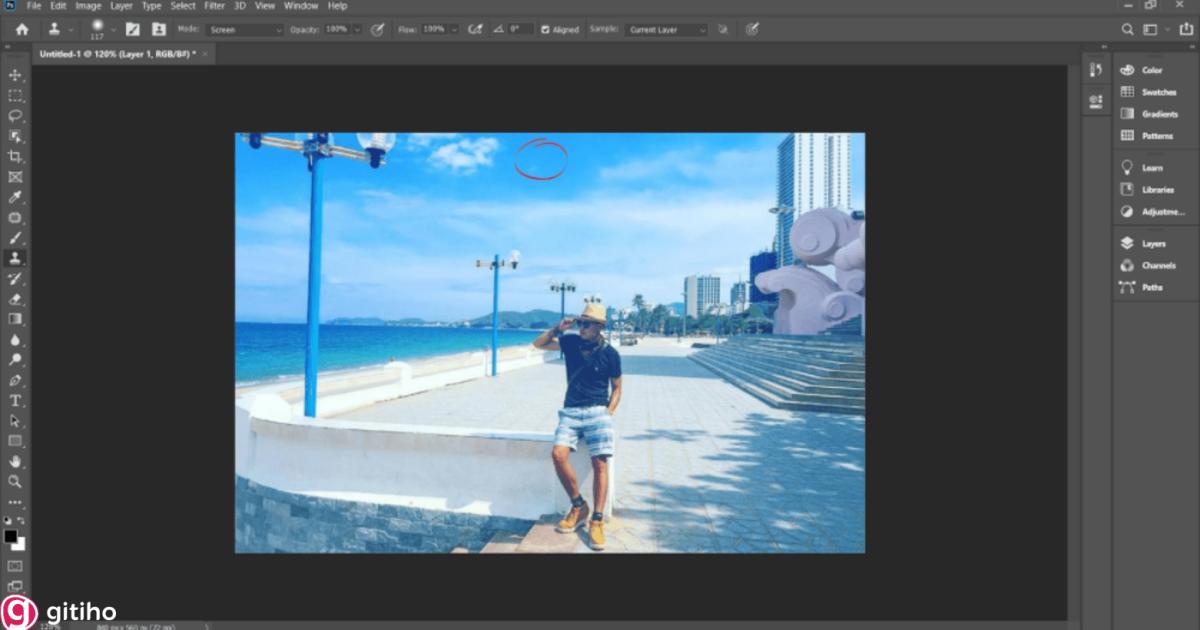
Bước 4: Bạn chọn vùng cần xóa để thực hiện thao tác. Kết quả thu được hình mới là vùng copy ở bước 3 (ví dụ là hình ảnh đám mây trắng biến mất và thay bằng vùng trời xanh).
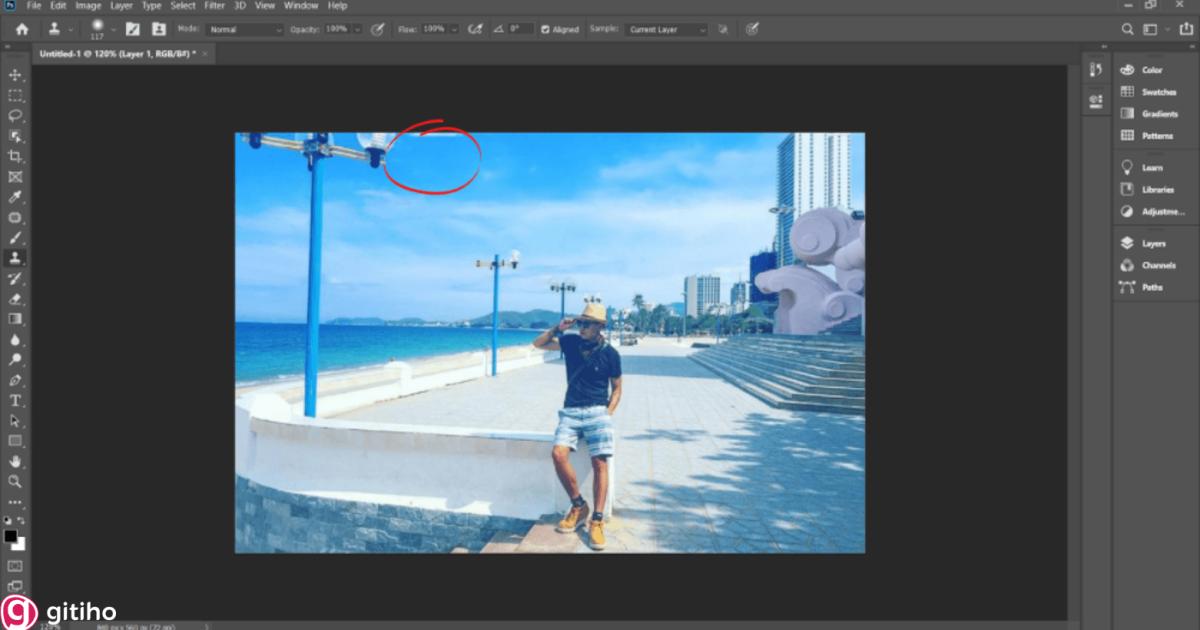
KẾT THÚC
Như vậy, có thể thấy rằng cách xóa vật thể trên Photoshop không quá khó khăn phải không nào. Hy vọng bài viết đã giúp bạn thực hiện được thao tác xóa vật thể thành công. Và nếu thấy bài viết hay và bổ ích thì hãy ủng hộ chúng mình bằng việc ghé thăm blog thường xuyên nhé. Cảm ơn bạn đã đọc bài và chúc bạn thực hiện thành công.
Gitiho có khóa học Trọn bộ Thiết kế với Adobe Photoshop & Illustrator: Từ Tư Duy đến Ứng Dụng trong Social Media giúp bạn:
- Hiểu được bản chất của thiết kế đồ hoạ
- Trang bị những kiến thức thiết yếu về social media và các ấn phẩm cần thiết kế trên social media
- Sử dụng thành thạo bộ phần mềm thiết kế đồ hoạ Adobe Illustrator và Adobe Photoshop
- Làm chủ các nguyên tắc thiết kế để luôn tạo ra những ấn phẩm vừa có tính thẩm mỹ, vừa có tính ứng dụng cao trong thực tế
Hãy Đăng ký và Học thử ngay ở bên dưới để trải nghiệm nha!
Trọn bộ thiết kế với Adobe Photoshop & Illustrator: Từ tư duy đến ứng dụng trong social media
Ung Dung AcademyGiấy chứng nhận Đăng ký doanh nghiệp số: 0109077145, cấp bởi Sở kế hoạch và đầu tư TP. Hà Nội
Giấy phép mạng xã hội số: 588, cấp bởi Bộ thông tin và truyền thông






.jpg)