Hướng dẫn 4 cách xóa vật thể trong Photoshop nhanh và hiệu quả
Bạn đang bực mình vì bức ảnh của mình bị làm hỏng bởi sự xuất hiện của những vật thể thừa thãi? Vậy thì chắc chắn bạn sẽ cần tìm hiểu ngay cách xóa vật thể trong Photoshop rồi. Cùng G-Multimedia bắt tay vào chỉnh sửa ảnh ngay thôi!
Đăng ký Khóa học Tuyệt Đỉnh Photoshop - Thành thạo cắt ghép và chỉnh sửa mọi ấn phẩm
4 cách xóa vật thể trong Photoshop
Có thể bạn chưa biết: Photoshop cung cấp nhiều hơn một công cụ giúp bạn xóa vật thể, đồng nghĩa với việc bạn có nhiều hơn một sự lựa chọn để biến hóa bức ảnh của mình trở nên hoàn hảo hơn. Nếu như sử dụng một công cụ chưa khiến bạn hài lòng, bạn hoàn toàn có thể tiếp tục chỉnh sửa ảnh với công cụ khác. Cùng mình làm quen với các công cụ xóa vật thể trong Photoshop nhé!
Xóa vật thể bằng Spot Healing Brush
Công cụ Spot Healing Brush, nằm cùng nhóm công cụ Eyedropper, là tính năng giúp bạn xóa vật thể trong ảnh một cách nhanh chóng và dễ dàng nhất. Cách này sẽ phù hợp nếu như bạn đang có trong Photoshop một bức ảnh với nền đơn giản và vật thể cần xóa có kích thước nhỏ.
Trước khi bắt đầu, hãy để ý đến layer ảnh gốc của bạn. Nhấn chuột phải tại layer > Duplicate Layer > OK hoặc sử dụng tổ hợp phím tắt Ctrl+J để nhân đôi layer. Thao tác này sẽ giúp bạn có một layer backup trong trường hợp bạn muốn khôi phục ảnh sau khi đã xóa vật thể. Tất nhiên bạn luôn có thể undo và redo, nhưng cách này sẽ giúp bức ảnh của bạn an toàn hơn.
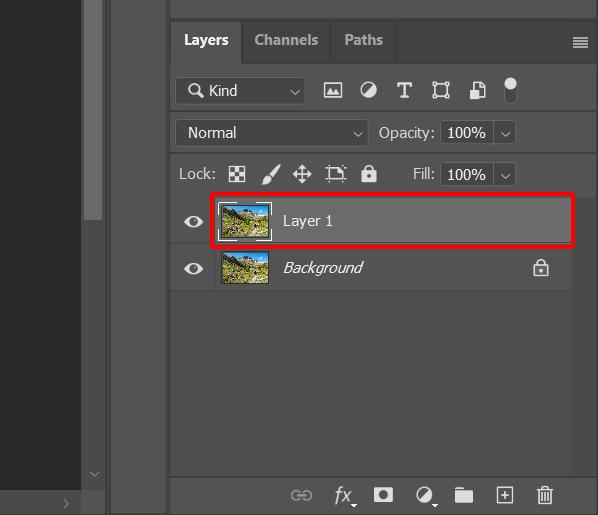
Giờ thì hãy chọn Spot Healing Brush từ thanh công cụ để tiến hành xóa vật thể. Bạn có thể sử dụng cặp phím ngoặc vuông [] để điều chỉnh kích cỡ brush, sau đó vẽ lên vật thể cần xóa. Hãy đảm bảo nét vẽ của bạn đã bao phủ toàn bộ vật thể.
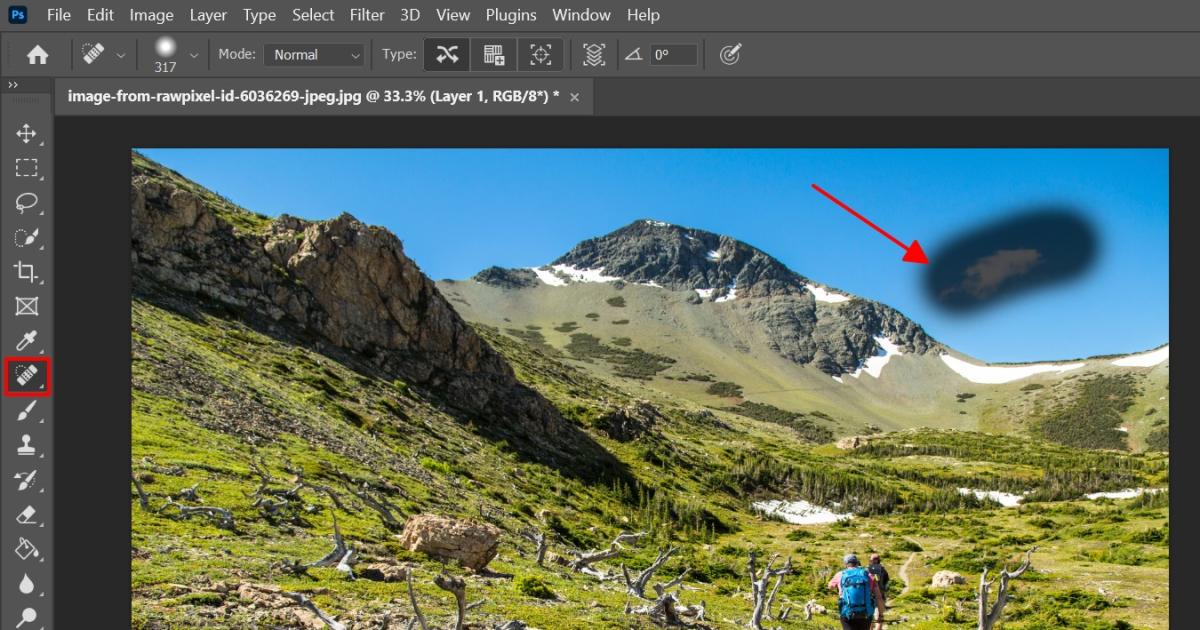
Vậy là xong! Bạn đã loại bỏ được vật thể khó chịu trong bức ảnh của mình rồi.
Xem thêm: Tổng hợp tất cả các phím tắt cơ bản nhất trong Photoshop
Xóa vật thể bằng Content-Aware Fill
Content-Aware Fill hoạt động tương tự như Spot Healing Brush, nhưng hiệu quả xóa vật thể tốt hơn. Lý do là vì công cụ này sẽ phân tích các điểm ảnh để tối ưu phạm vi vật thể cần xóa. Nếu như Spot Healing Brush chỉ có hiệu quả tốt nhất với các bức ảnh đơn giản, thì Content-Aware Fill sẽ giúp bạn thực hiện xóa vật thể phức tạp hơn, ví dụ như xóa người trong ảnh. Hãy cùng mình thử cách xóa người trong ảnh với công cụ thần kỳ này nhé.
Vẫn như thao tác đầu tiên ở phần trên, hãy nhân đôi layer của bạn để dự phòng "đường lui" trong trường hợp bạn vô tình khiến cho bức ảnh trở nên tệ hơn nhé.
Với cách xóa vật thể này, chúng ta sẽ bắt đầu bằng thao tác khoanh vùng vật thể cần xóa với Quick Selection Tool. Tiếp theo là điều chỉnh kích cỡ brush với cặp phím ngoặc vuông []. Bạn có thể mở rộng phạm vi lựa chọn bằng phím tắt Shift + Click hoặc thu nhỏ phạm vi lựa chọn với tổ hợp Alt + Click.
Nếu như bức ảnh của bạn có các vật thể phức tạp và khó tách nền hơn, hãy sử dụng Lasso Tool. Công cụ này sẽ giúp bạn khoanh vùng vật thể tự do mà không có sự điều chỉnh tự động của Photoshop.
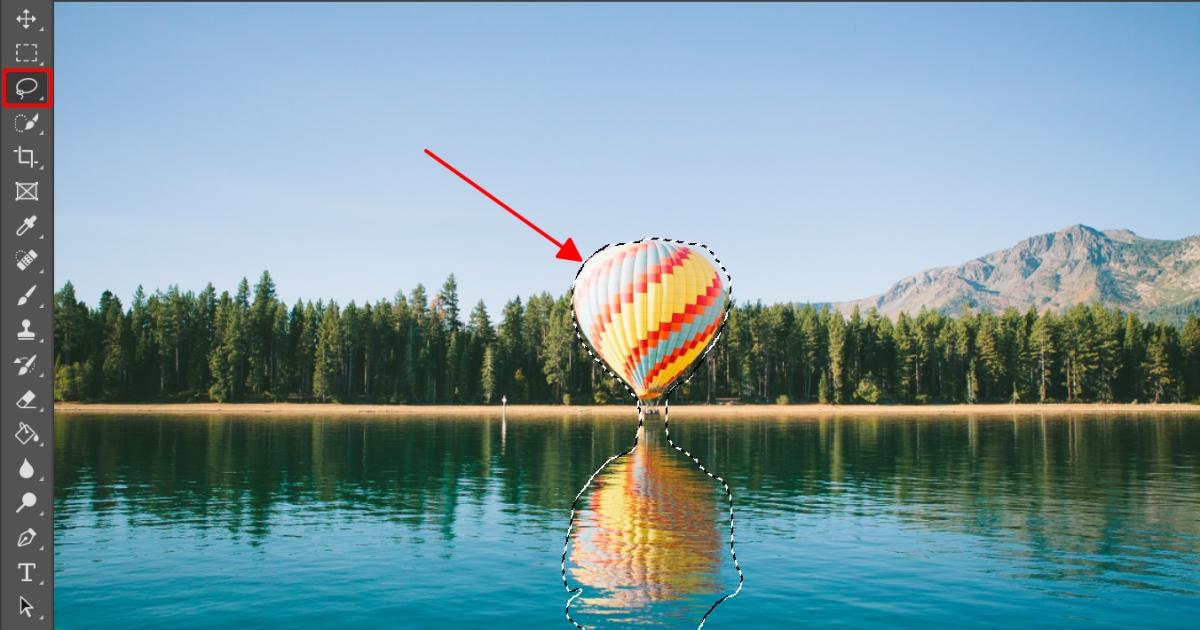
Nếu bạn muốn loại bỏ một vùng khỏi phạm vi lựa chọn, hãy nhấn giữ phím Alt và khoanh vùng cần loại bỏ. Ngược lại, hãy nhấn giữ phím Shift để thêm vung vào phạm vi lựa chọn. Bạn không nhất định phải lựa chọn chính xác vật thể cần xóa, nhưng để hoàn thiện cách xóa người trong ảnh, hãy cố gắng khoanh vùng càng chính xác càng tốt bạn nhé!
Một khi bạn đã khoanh vùng cần xóa xong, hãy đi đến thẻ Edit trên menu bar > Content-Aware Fill.
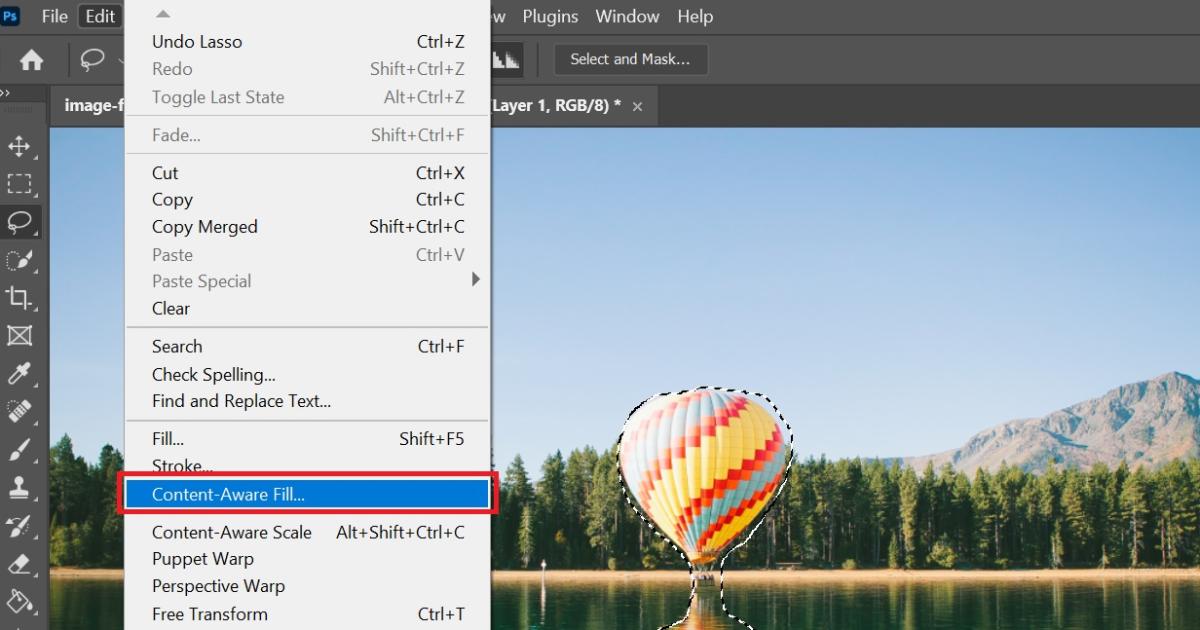
Trong cửa sổ Content-Aware Fill, mục preview của công cụ sẽ giúp bạn hình dung ra bức ảnh của mình sau khi đã xóa vật thể. Nếu như bạn đã hài lòng với kết quả, hãy nhấn OK.
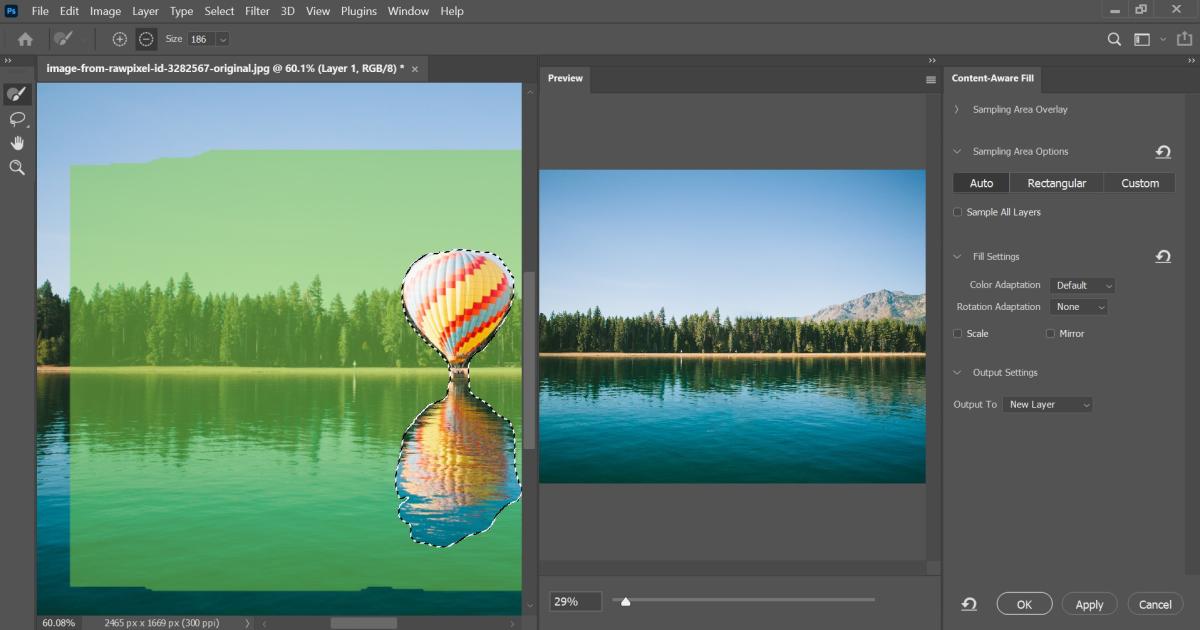
Với một bức ảnh có nền đơn giản, lớp vẽ đè lên để xóa vật thể sẽ tệp vào nền một cách dễ dàng. Vì vậy, bạn có thể cài đặt Output to: Current layer để áp dụng trực tiếp thay đổi lên layer hiện tại.
Tuy nhiên, nếu nền ảnh của bạn có những chi tiết phức tạp, rất có thể bạn sẽ phát hiện ra lớp vẽ đè không ăn nhập với nền gốc của ảnh. Trong trường hợp này, hãy sử dụng Sampling Brush Tool (chọn chế độ -) trong cửa sổ Content-Aware Fill để loại bỏ các vùng không thể blend. Vùng tô màu xanh sẽ là vùng bạn thực hiện các thao tác chỉnh sửa để blend màu.
Hãy dành ra vài phút blend màu và bạn sẽ thấy ngay sự khác biệt sau khi xóa vật thể. Lúc này, bạn có thể sử dụng Spot Healing Brush để chỉnh sửa lại đôi chút cho bức ảnh gọn gàng hơn.
Xem thêm: Hướng dẫn chỉnh màu ảnh trong Photoshop cực đơn giản cho người bắt đầu
Xóa vật thể bằng Patch Tool
Một công cụ khác giúp bạn xóa vật thể là Patch Tool, nằm trong menu Spot Healing Brush. Công cụ này sẽ thay thế vật thể cần xóa bằng một vùng ảnh khác trùng với nền ảnh gốc nhất. Về cơ bản, bạn có thể hiểu cách hoạt động của Patch Tool là lấy một vùng ảnh mẫu để đắp lên vùng cần xóa.
Đầu tiên, hãy lựa chọn Patch Tool trong nhóm công cụ chứa Spot Healing Brush.
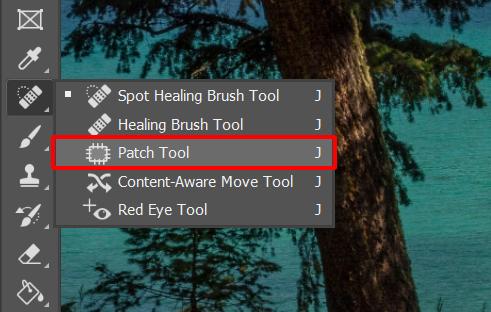
Sau đó, đưa con trỏ chuột khoanh vùng vật thể cần xóa chính xác nhất có thể.
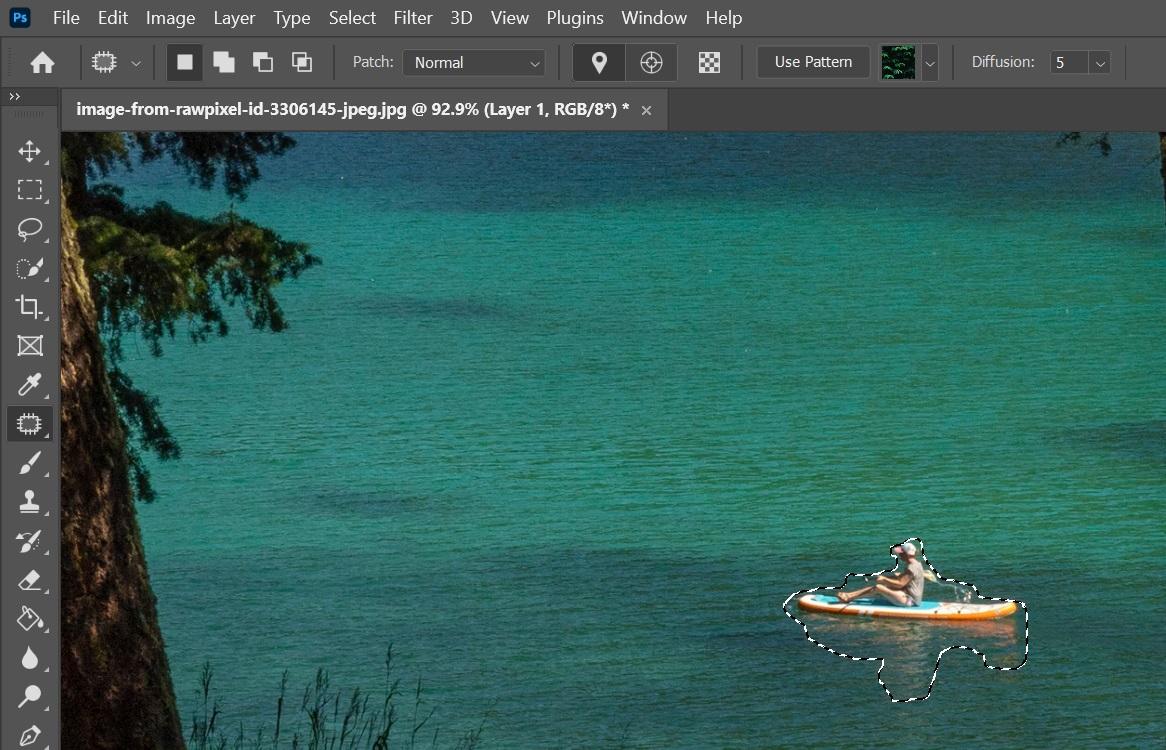
Với phạm vi đã khoanh vùng, bạn sẽ kéo nó đến một vùng phù hợp nhất trong bức ảnh và thả chuột. Patch Tool có thể sẽ không copy được chính xác vùng ảnh, nhưng nó sẽ giúp vật thể cần xóa ăn khớp với mẫu đã chọn.
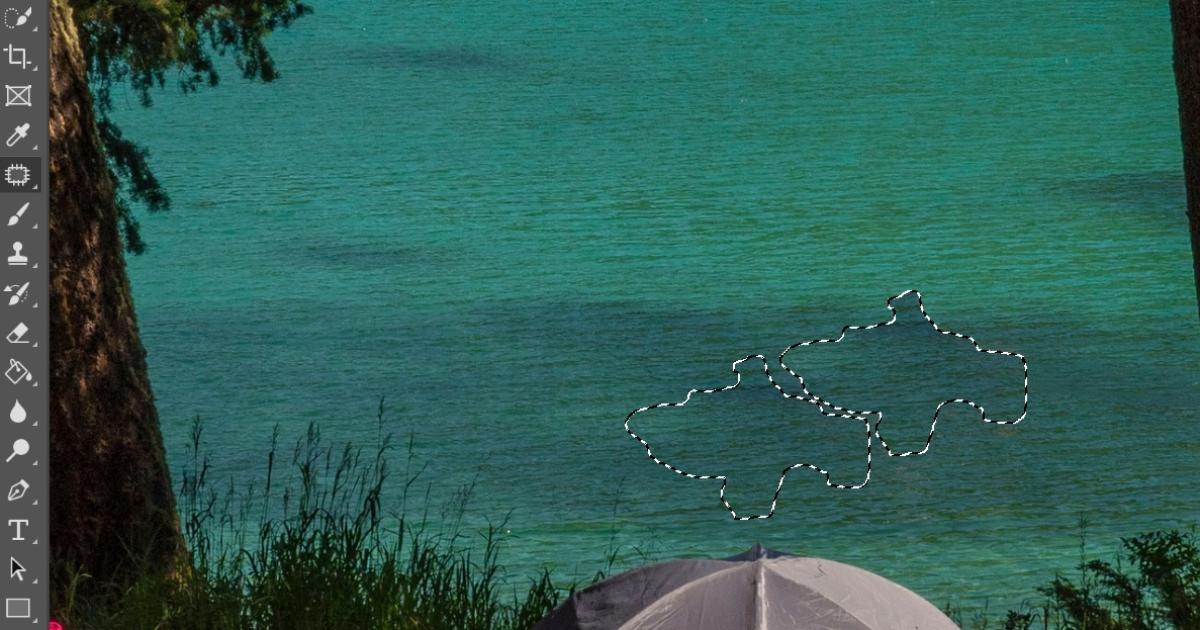
Để đạt được kết quả xóa vật thể tốt nhất, bạn có thể sử dụng Patch Tool nhiều lần, mỗi lần lựa chọn các vùng ảnh mẫu khác nhau để chọn ra vùng ảnh mẫu thích hợp nhất. Sau đó, bạn có thể dùng Spot Healing Brush để hoàn thiện bức ảnh của mình tốt hơn.
Xóa vật thể bằng Clone Stamp Tool
Nếu như trong bức ảnh có các vật thể hoặc vùng ảnh giống y hệt nền của vật thể bạn cần xóa, bạn có thể dùng Clone Stamp Tool để xóa vật thể đó. Công cụ này sẽ giúp bạn lấy vùng ảnh mẫu chính xác và đắp lên vật thể bạn muốn loại bỏ.
Hãy chọn Clone Stamp Tool trong thanh công cụ, nhấn giữ Alt và chọn vùng ảnh mẫu. Bạn có thể điều chỉnh kích cỡ brush bằng cặp phím ngoặc vuông [], sau đó đưa con trỏ chuột đến vị trí xóa vật thể. Clone Stamp Tool sẽ cho bạn nhìn trước vùng ảnh sẽ đè lên vật thể, nhờ đó bạn có thể căn chỉnh sao cho vị trí bắt đầu hợp lý nhất. Một khi đã căn được vị trí đúng, tất cả những gì bạn cần làm là vẽ đè lên vật thể cần xóa.
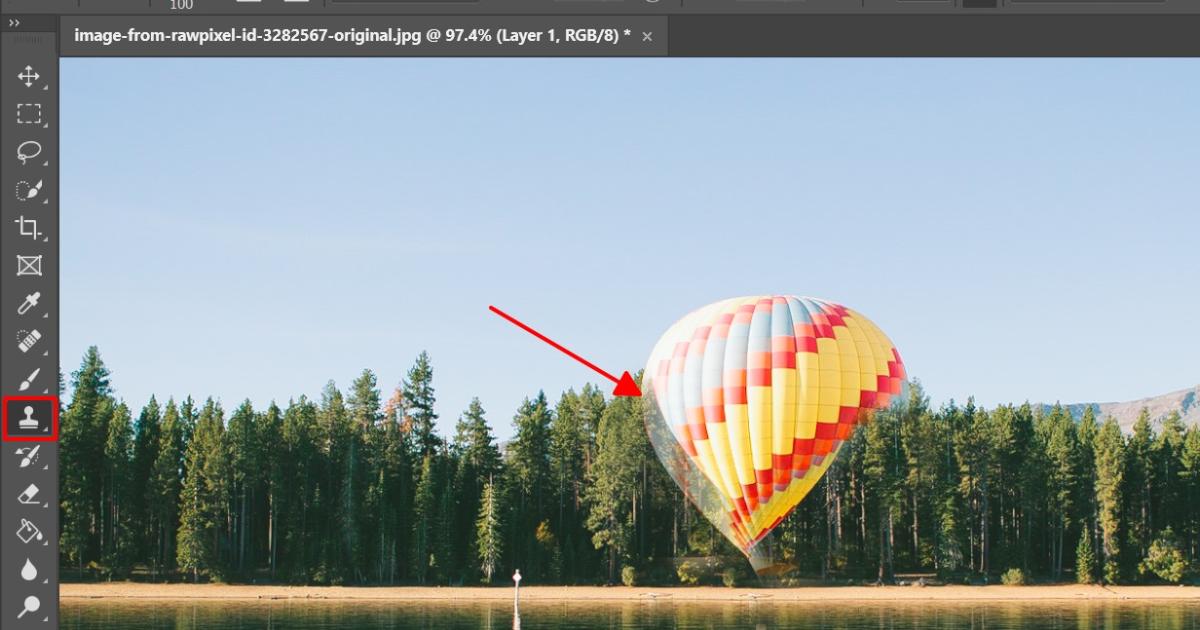
Khi bạn nhận thấy vùng ảnh mẫu không còn khớp với nền của vùng cần vẽ đè, hãy dừng lại và lặp lại từ đầu các thao tác trên để xóa vật thể hoàn toàn khỏi bức ảnh nhé.
So với các cách xóa người trong ảnh và xóa vật thể ở trên, cách sử dụng Clone Stamp Tool sẽ tốn nhiều thời gian hơn và đòi hỏi sự tỉ mỉ cao độ. Tuy nhiên, kết quả chắc chắn sẽ khiến bạn cảm thấy hài lòng.
Xem thêm: Hướng dẫn cách ghép ảnh mây trời đỉnh cao trong Photoshop
Tổng kết
Trên đây là 4 cách xóa vật thể trong Photoshop bạn có thể áp dụng để giải cứu bức ảnh của mình khỏi các vật thể thừa thãi. Hy vọng các công cụ được nhắc tới trong bài đã giúp bạn có được một bức ảnh đẹp như mong muốn. Để nâng cấp cho bức ảnh của mình thêm phần lộng lẫy, hãy tham khảo thêm các thủ thuật chỉnh sửa ảnh trong Photoshop trên blog Gitiho bạn nhé.
Ngoài ra, hãy tìm đến lớp học Tuyệt đỉnh Photoshop của G-Multimedia tại đây nếu bạn muốn học tư duy thiết kế và cách sử dụng công cụ Photoshop một cách bài bản nhất nhé. Với giáo trình được đầu tư kỹ lưỡng và sự hỗ trợ nhiệt tình của giảng viên dày dặn kinh nghiệm, chắc chắn bạn sẽ sớm làm chủ được Photoshop và cho ra đời các tấm ảnh lung linh nhất.
G-Multimedia xin cảm ơn và chúc bạn thành công!
Gitiho có khóa học Trọn bộ Thiết kế với Adobe Photoshop & Illustrator: Từ Tư Duy đến Ứng Dụng trong Social Media giúp bạn:
- Hiểu được bản chất của thiết kế đồ hoạ
- Trang bị những kiến thức thiết yếu về social media và các ấn phẩm cần thiết kế trên social media
- Sử dụng thành thạo bộ phần mềm thiết kế đồ hoạ Adobe Illustrator và Adobe Photoshop
- Làm chủ các nguyên tắc thiết kế để luôn tạo ra những ấn phẩm vừa có tính thẩm mỹ, vừa có tính ứng dụng cao trong thực tế
Hãy Đăng ký và Học thử ngay ở bên dưới để trải nghiệm nha!
Trọn bộ thiết kế với Adobe Photoshop & Illustrator: Từ tư duy đến ứng dụng trong social media
Ung Dung AcademyGiấy chứng nhận Đăng ký doanh nghiệp số: 0109077145, cấp bởi Sở kế hoạch và đầu tư TP. Hà Nội
Giấy phép mạng xã hội số: 588, cấp bởi Bộ thông tin và truyền thông






.jpg)