Xóa vật thể trong Photoshop với Brush Tool, Layer Mask & công cụ khác
Có rất nhiều cách xóa vật thể trong Photoshop, bạn đã biết được bao nhiêu cách rồi? Hãy cùng học các xóa vật thể với Brush Tool, Layer Mask và hàng loạt công cụ khác của Photoshop nào!
4 cách xóa vật thể trong Photoshop
Xóa vật thể trong Photoshop với Brush Tool
Brush Tool là một công cụ dùng để vẽ trong Photoshop. Để sử dụng Brush Tool cho việc xóa vật thể trong Photoshop thì trước hết các bạn phải biết những phím tắt đi kèm công cụ này là:
- Phím B: Bật Brush Tool
- Dấu ngoặc vuông [/]: Dùng để phóng to hoặc thu nhỏ nét cọ
- Phím X: Dùng để đổi Foreground, Background thành trắng/đen
- Phím D: Đổi màu nền (Default Background Color)
- Phím I: Chấm màu dùng để vẽ
- Phím E: Dùng để tẩy nét vẽ
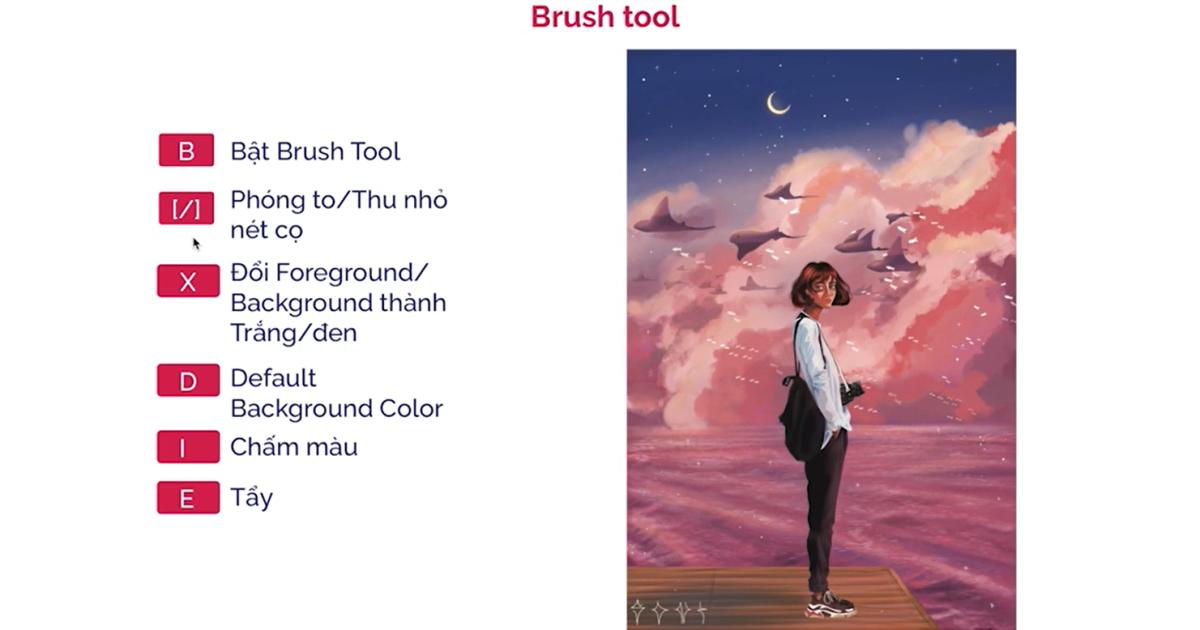
Biểu tượng của Brush Tool trong thanh công cụ Photoshop là hình một cây cọ vẽ:
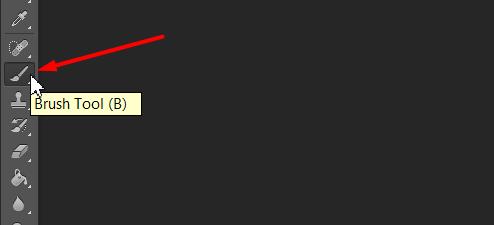
Bạn có thể sử dụng Brush Tool để tạo ra các nét vẽ. Khi đang bật Brush Tool thì bạn nhìn lên bên trên màn hình làm việc của Photoshop sẽ thấy những thuộc tính dùng để điều chỉnh Brush Tool bao gồm:
- Brush Preset Picker
- Opacity
Khi các bạn bấm vào biểu tượng Brush Preset Picker thì có 2 thuộc tính bạn cần chú ý là:
- Size: Là kích cỡ của đầu cọ. Bạn có thể thay đổi kích thước của đầu cọ bằng cách kéo mũi tên trên thanh điều chỉnh hoặc nhập thông số là một kích thước bạn muốn.
- Hardness: Là độ cứng hoặc mềm của đầu cọ. Khi bạn tăng chỉ số này lên thì nét vẽ sẽ rõ và sắc nét hơn.
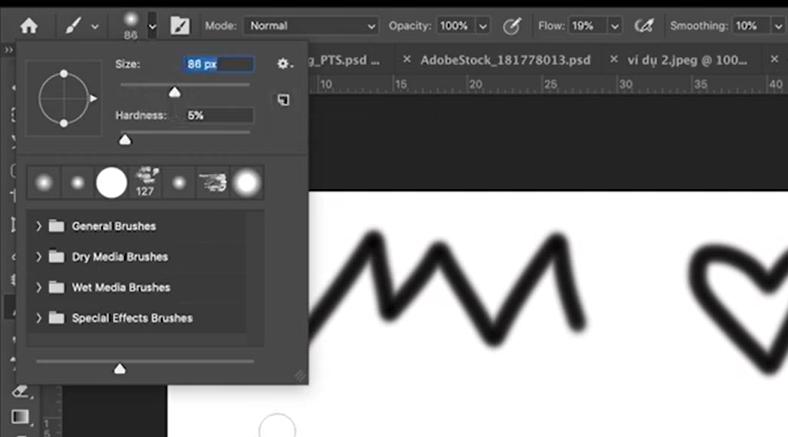
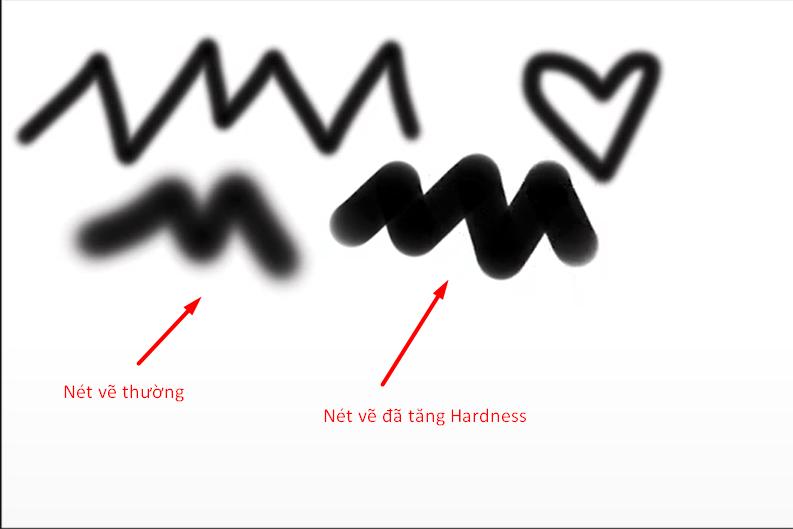
Khi các bạn bấm vào Opacity thì chỉ cần kéo thanh điều chỉnh của nó là có thể thay đổi độ mờ/đậm của nét vẽ.
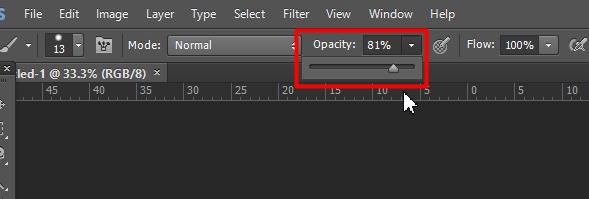
Các bạn có thể thay đổi những kiểu nét vẽ khác nhau bằng công cụ ở góc bên phải giao diện thiết kế.
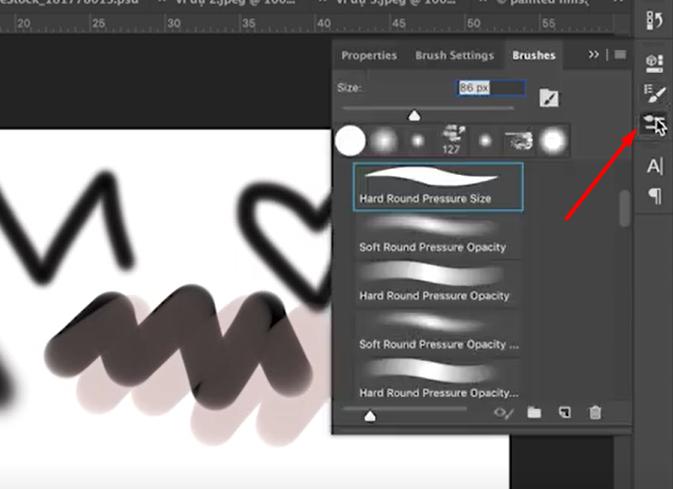
Để dùng Brush Tool xóa vật thể trong Photoshop, các bạn chọn màu sắc cho cọ vẽ cùng với màu nền ở phía sau vật thể. Sau đó các bạn vẽ đè lên vật thể là sẽ được kết quả như nó đã được xóa khỏi nển.
Ví dụ: Trong hình ảnh dưới đây ban đầu chúng mình có một icon cô gái trên nền màu cam. Sau đó chọn Brush Tool với màu nét vẽ là màu cam rồi tô đè lên là đã xóa được. Các bạn có tô đến bao giờ vật thể biến mất là được nhé.
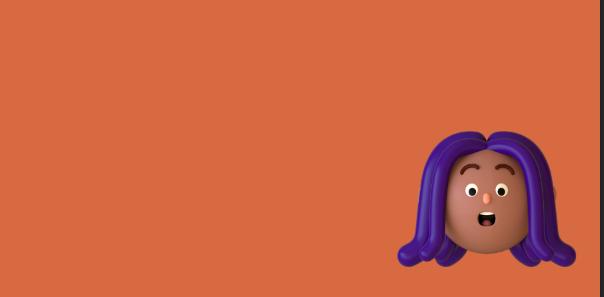
Vật thể ban đầu
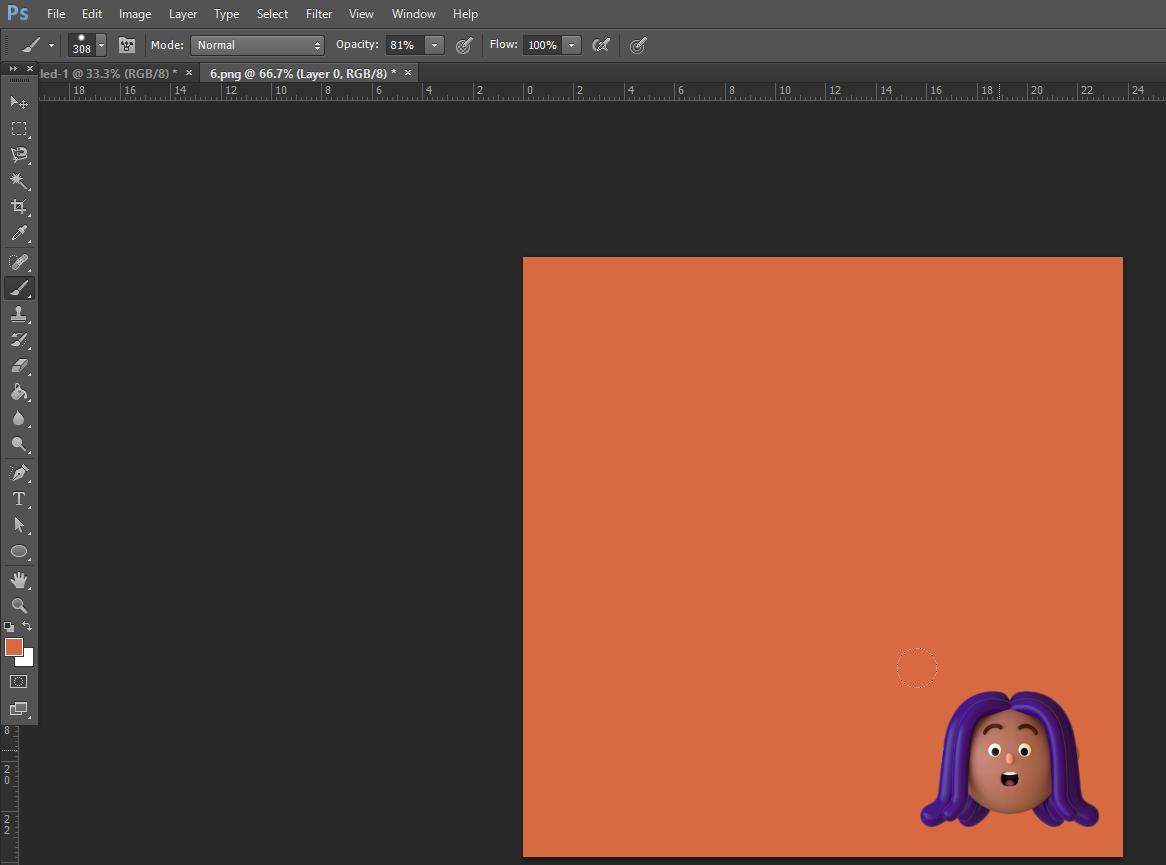
Chọn Brush Tool và chọn màu cọ vẽ trùng màu nền
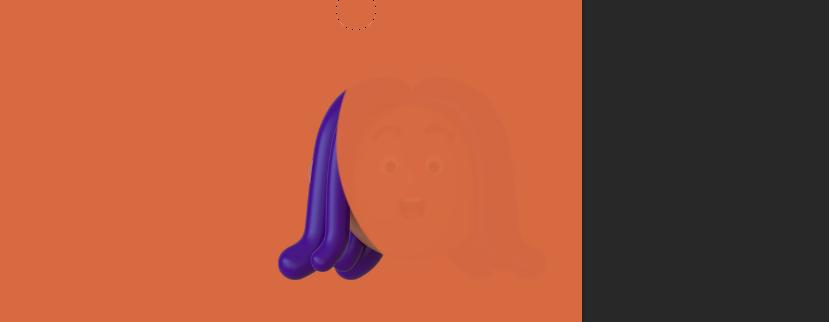
Đây là lúc đang xóa vật thể bằng các vẽ đè lên nó
Tuy nhiên cách này sẽ hơi mất thời gian và tính ứng dụng không cao vì có nhiều hình ảnh có phông nền nhiều màu hoặc thiết kế phức tạp. Các bạn có thể tìm hiểu những cách xóa vật thể khác trong phần sau bài viết.
Xem thêm: So sánh Photoshop và Canva: Đâu là công cụ thiết kế dành cho bạn?
Xóa vật thể trong Photoshop với Layer Mask
Dùng Layer Mask để xóa vật thể trong Photoshop là cách làm tối ưu nhất. Nếu như khi dùng Brush Tool mà lỡ xóa nhầm sang phần khác thì các bạn phải bấm Ctrl + Z để khôi phục lại. Nhưng khi dùng Layer Mask thì chúng ta có cách khôi phục nhanh hơn.
Layer Mask là một tấm mặt nạ, tác dụng của nó là sẽ che đi vật thể. Điều đó có nghĩa là khi bạn bật Layer Mask thì vật thể sẽ ẩn đi, bạn tắt Layer Mask thì vật thể sẽ hiện lại.
Ví dụ: Ở đây chúng mình có hình của một cô gái đang cầm laptop. Chúng mình muốn xóa chiếc máy tính mà cô gái đang cần trên tay.
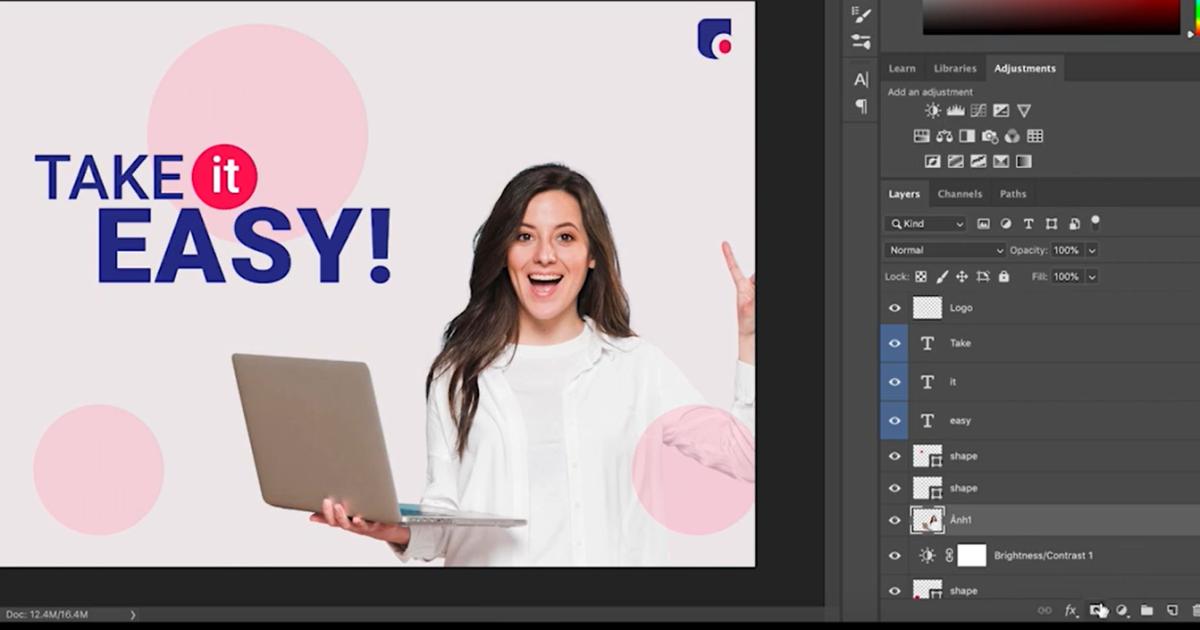
Để tạo Layer Mask thì chúng ta cần bấm vào biểu tượng của Layer ở bên dưới khu vực hiển thị các layers hiện có trong phần mềm.
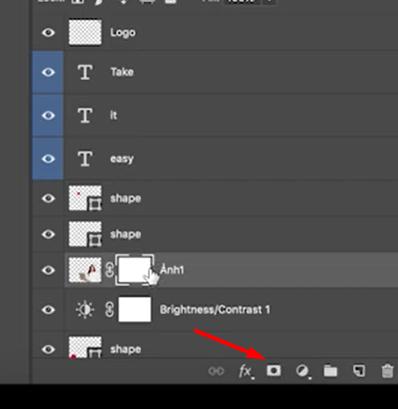
Trong Layer Mask thì màu trắng là phần được hiện ra còn màu đen là phần bị che đi. Ở trong hình ảnh trên Layer Mask đang làm màu trắng có nghĩa toàn bộ vật thể vẫn đang hiển thị. Cách nhanh nhất để chuyển nó thành màu đen là chọn vào Layer Mask rồi bấm Ctrl + I. Khi đó các bạn sẽ thấy hình cô gái ban đầu đã không còn hiển thị nữa:
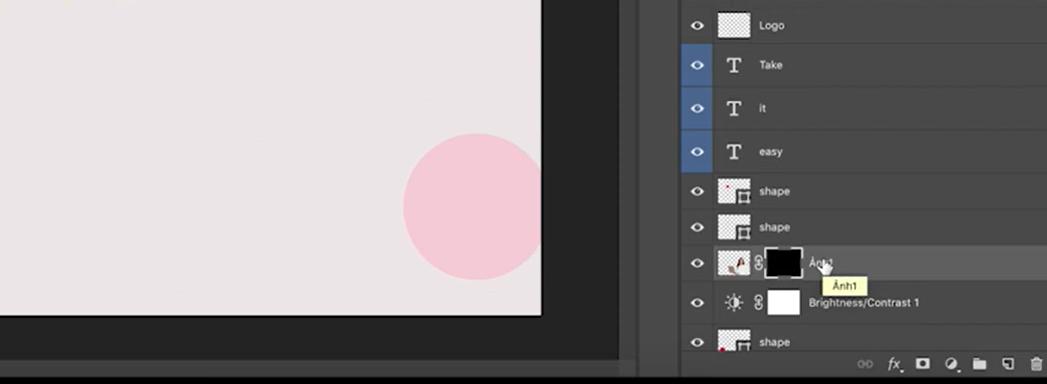
Để hiển thị lại vật thể thì chúng ta sẽ dùng cọ Brush Tool thể vẽ phần màu trắng đè lên Layer Mask, khi đó những phần bạn muốn nó sẽ hiện lên theo nét vẽ:
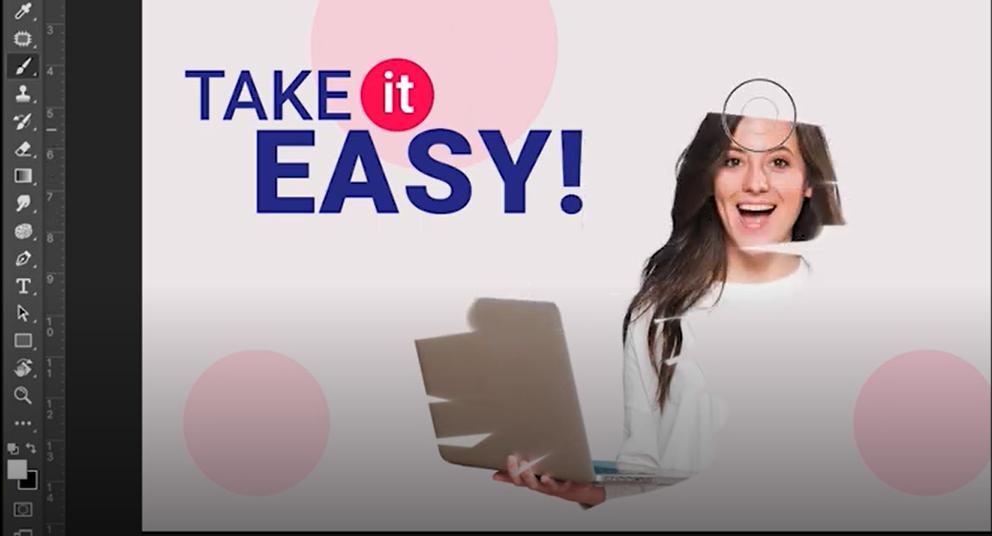
Để nhìn rõ hơn Mask mà chúng ta vừa tô vẽ thì bấm phím Alt + chọn vào Layer Mask thì sẽ thấy những nét vẽ trên Mask:
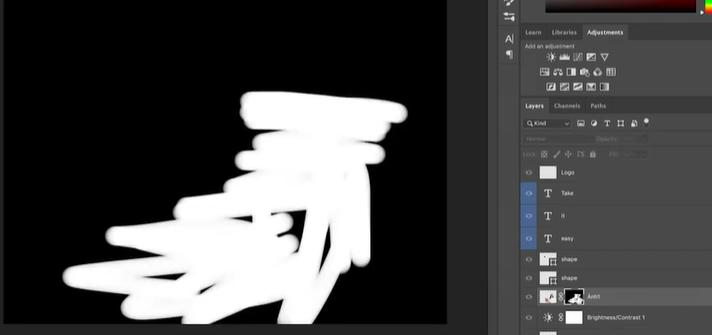
Quay lại với mục đích xóa chiếc laptop trên tay cô gái. Chúng mình vẫn bật Layer Mask và chọn Brush Tool nhưng có bấm thêm phím D để đổi lại màu trắng và đen của nét vẽ. Nét vẽ lúc này đang là màu đen có nghĩa là khi tô lên Layer Mask thì những phần bị tô qua sẽ ẩn đi. Sau đó chỉ cần di chuột đến những phần có chiếc máy tính để tô thì nét sẽ bị ẩn đi.
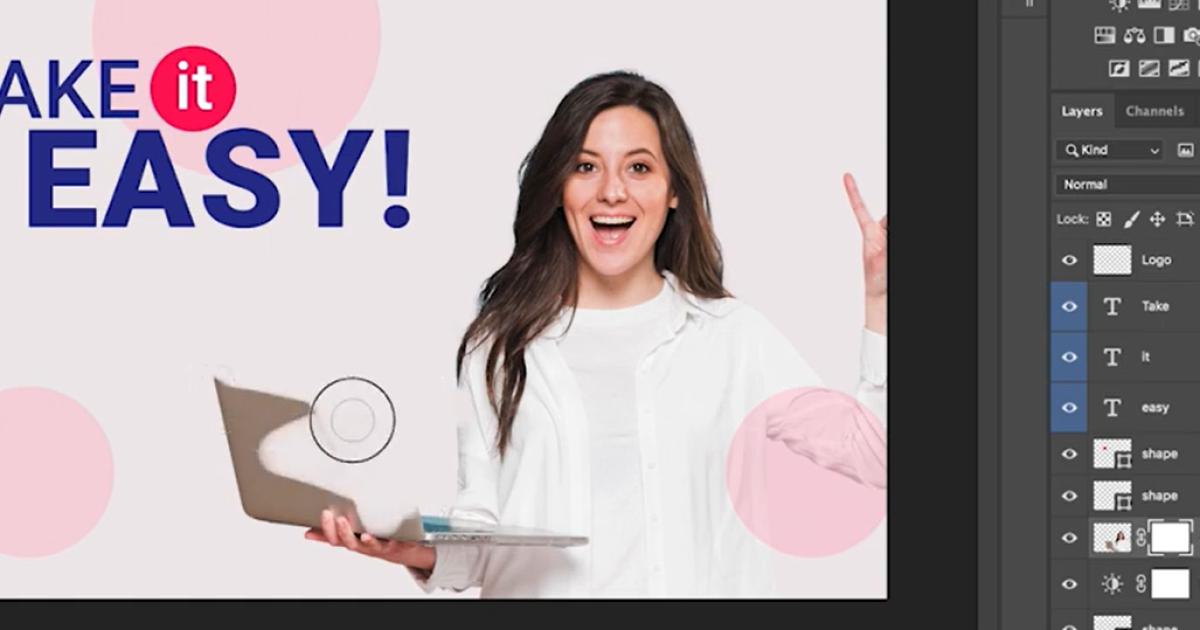
Thao tác này chỉ là tạm thời che vật thể đi nên các bạn không lo việc xóa nhầm nhé. Nếu xóa nhầm chúng ta chỉ cần đổi màu nét cọ sang màu trắng tô lại là nó lại hiện lên.
Ngoài việc dùng để xóa vật thể trong Photoshop thì Layer Mask còn có rất nhiều ứng dụng khác. Chúng ta hãy cùng tìm hiểu thêm một vài ví dụ về Layer Mask nhé.
Ví dụ 1: Dùng Layer Mask để lồng ghép 2 bức ảnh với nhau.
Ban đầu chúng mình có 2 tấm hình nằm ở 2 layer khác nhau và tấm hình ở trên đang che khuất tấm ở dưới. Để lồng ghép chúng với nhau thì trước hết chúng mình tạo một Layer Mask cho tấm hình ở trên:
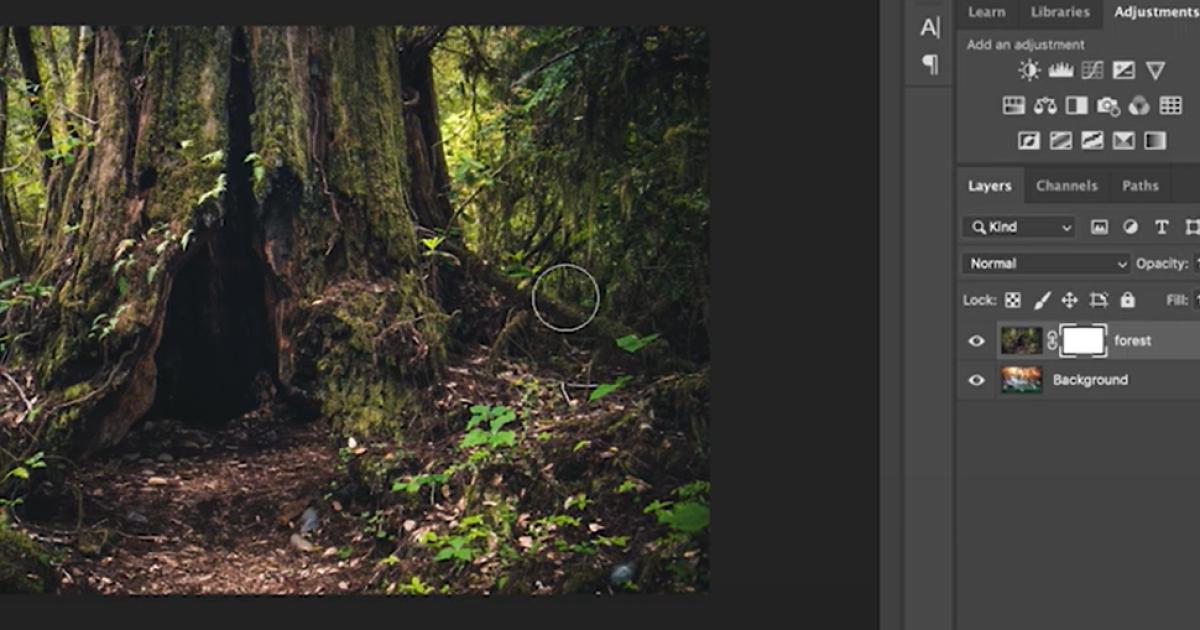
Sau đó chúng mình sử dụng cọ vẽ với màu đen để tô lên bức ảnh thứ nhất để che một số phần của nó đi bức ảnh phía sau sẽ hiện lên. Ở những phần vẽ sát viền thì các bạn nên thu nhỏ đầu cọ, thiết lập Hardness thấp để có đầu cọ mềm mại thì khi tô xong sẽ được hiệu quả rất tự nhiên.
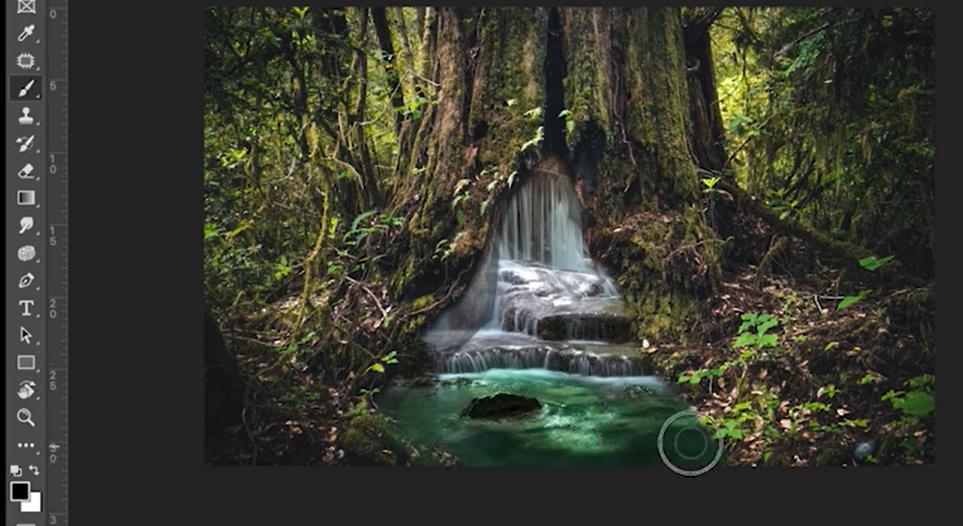
Xem thêm: Cách phân biệt hệ màu CMYK và RGB trong thiết kế đồ họa
Ví dụ 2: Dùng Layer Mask để thay đổi màu sắc của một phần bức ảnh
Ban đầu chúng mình có một bức ảnh rừng cây, chúng mình muốn phần rừng cây sẽ tối hơn. Nếu dùng Adjustment Layer để thay đổi độ sáng - tối thì nó sẽ thay đổi cả bức hình chứ không phải chỉ riêng phần mong muốn. Thay vào đó chúng ta có thể tạo một Layer Mask lên chính Adjustment Layer khi nãy. Sau đó bấm Ctrl + I để chuyển màu cho Layer Mask rồi dùng cọ vẽ Brush Tool tô màu trắng lên những phần muốn hiển thị.
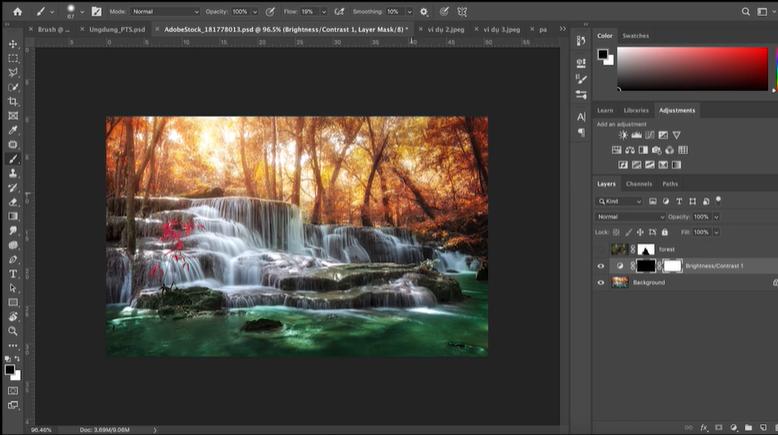
Khi bạn tô lên thì sẽ thấy rõ phần rừng cây sẽ tối đi còn phần khác trong bức ảnh vẫn như ban đầu.

Chúng ta có thể tạm thời ẩn Layer Mask đi bằng cách bấm giữ phím Shift và click vào Layer Mask muốn ẩn.
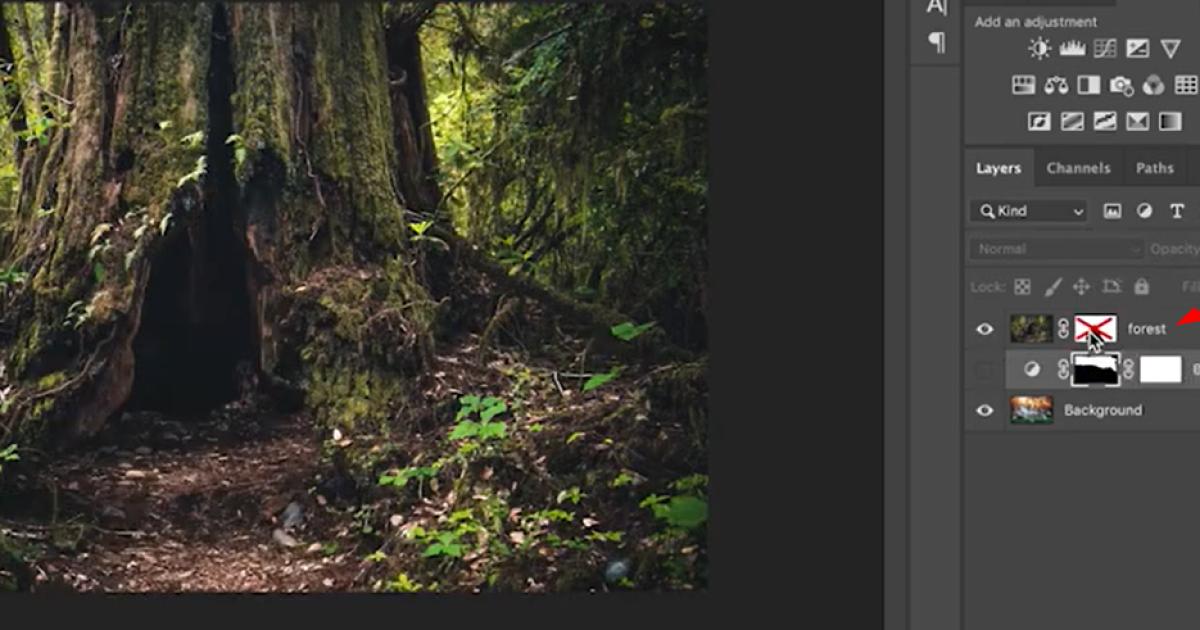
Để xóa Layer Mask thì các bạn bấm chuột phải vào nó và chọn Delete Layer Mask nhé:
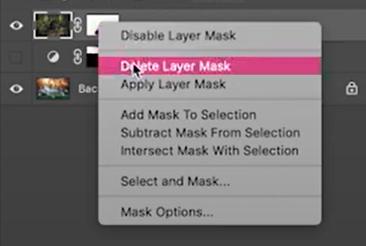
Dưới đây là một số phím tắt cần biết khi sử dụng Layer Mask, các bạn hãy tập sử dụng nhiều cho nhớ nhé:
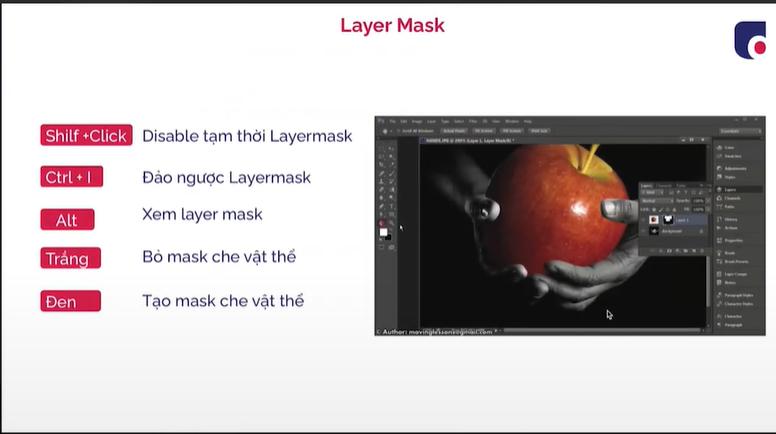
Xem thêm: Layer, Transform & các công cụ thay đổi kích thước ảnh trong Photoshop
Xóa vật thể trong Photoshop với Eraser
Eraser là công cụ có biểu tượng hình cục tẩy trong Photoshop. Các thuộc tính bạn có thể thiết lập cho Eraser giống với trong Brush Tool. Điều đó có nghĩa là khi bạn bấm vào Eraser thì bút vẽ sẽ chuyển thành bút tẩy.
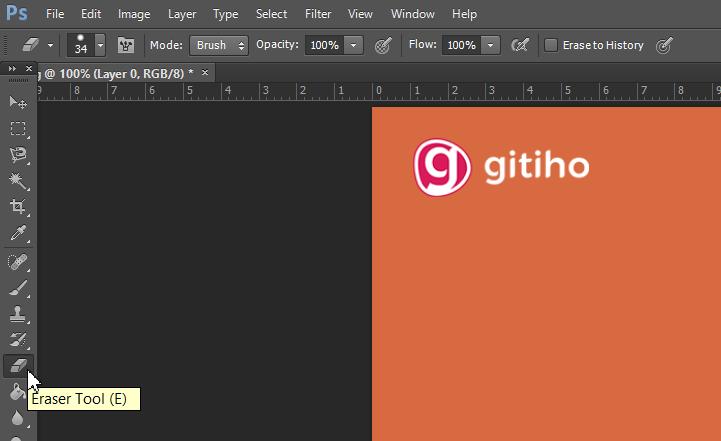
Bạn có thể dùng Eraser để xóa mọi vật thể bằng cách di chuột để tẩy:
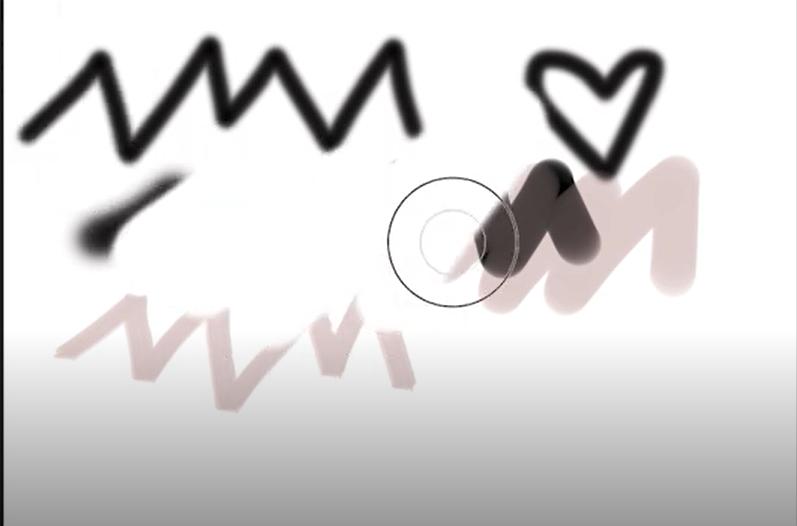
Xóa vật thể trong Photoshop với Healing Brush Tool
Healing Brush Tool là bộ gồm 4 công cụ dùng để vá, chỉnh sửa, xóa bỏ các vật thể không mong muốn trong một bức ảnh. Dưới đây là các phân biệt và biểu tượng của 4 công cụ này:
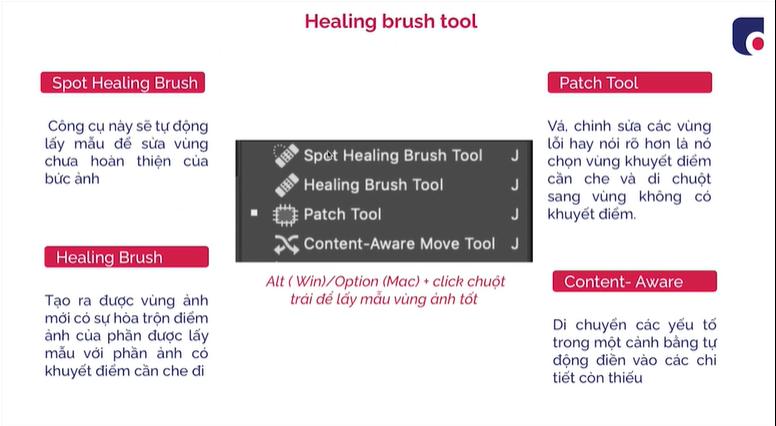
Ví dụ: Chúng mình có một bức ảnh làn da có nhiều khuyết điểm. Khi đó, chúng ta có thể dùng Spot Healing Brush để chấm vào các khuyết điểm thì nó sẽ được xóa đi.
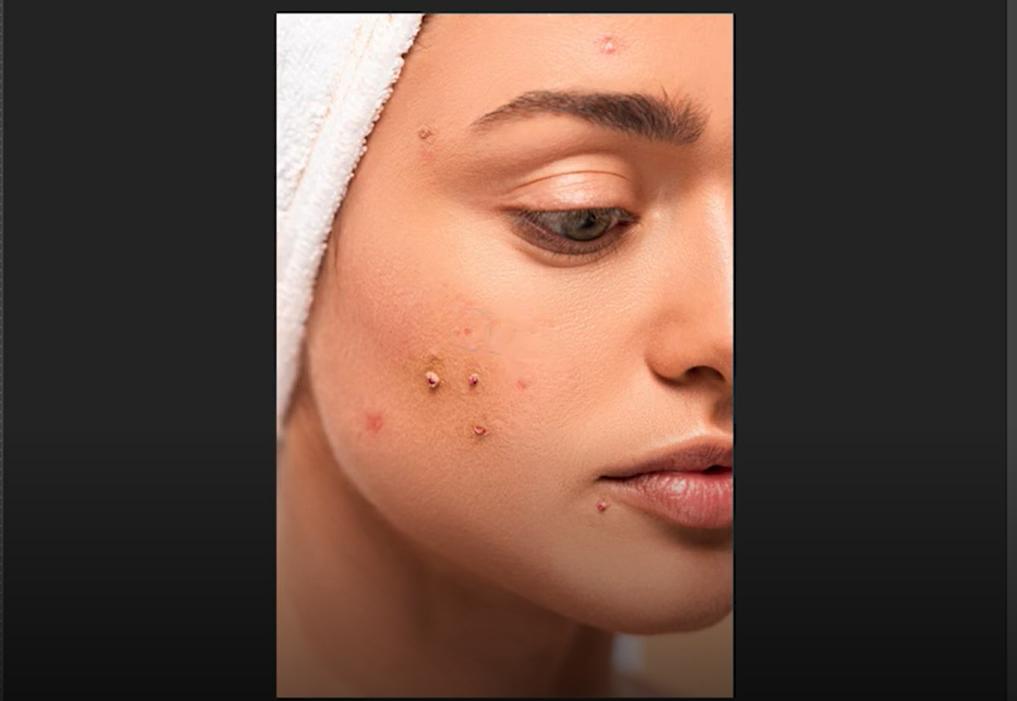
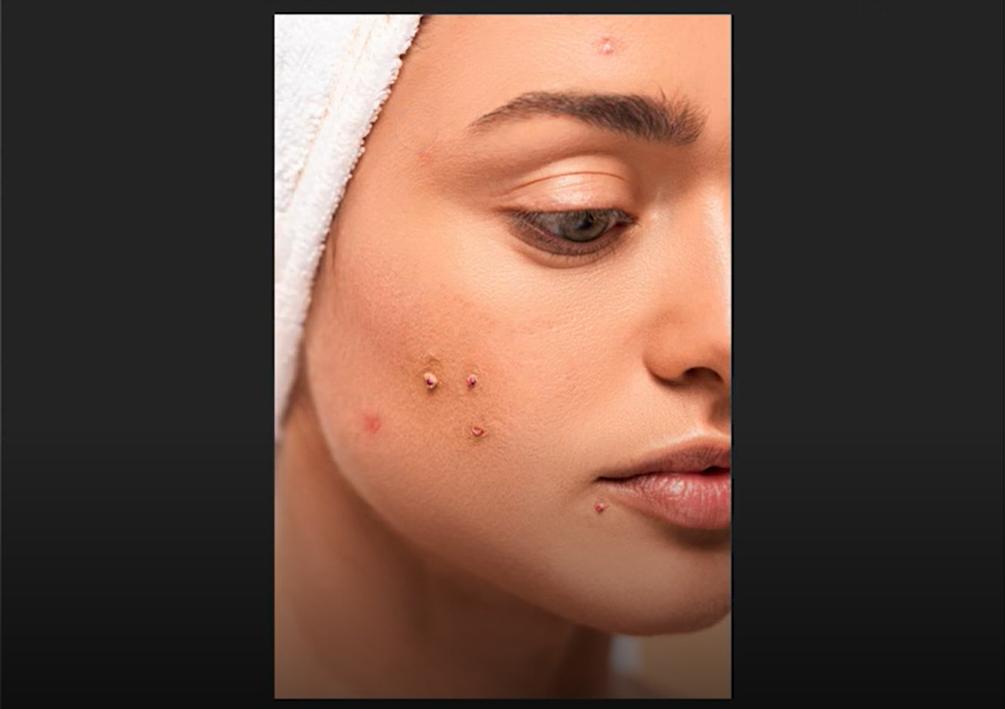
Nếu dùng Healing Brush Tool thì chúng ta cần bấm phím Alt khi di chuột trên vùng có khuyết điểm thì nó sẽ được ẩn đi, hòa trộn vào với màu da.
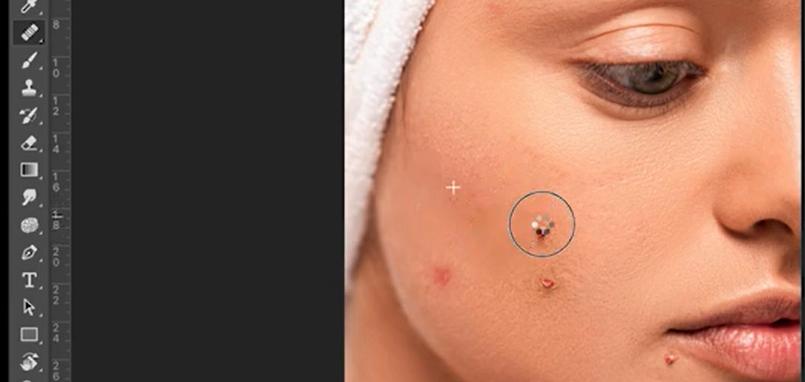
Nếu bạn dùng Patch Tool thì chúng ta khoanh vào vùng cần xóa. Sau đó di chuột nó sang một vùng không có khuyết điểm. Lúc này vùng có khuyết điểm sẽ được thay thế bằng sắc thái tương tự với vùng được chọn làm mẫu cho nó.
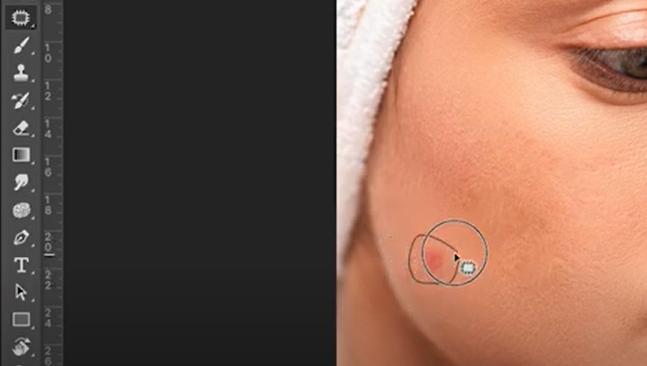
Nếu chúng ta dùng Content Aware thì chúng ta sẽ khoanh vùng cần xóa => bấm Shift + F5 => bấm OK thì Photoshop sẽ tự động lấy phần nền phía sau thay lên phần khuyết điểm.
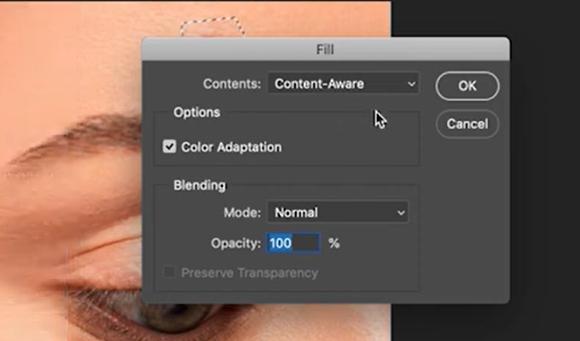
Xem thêm: Ý nghĩa của 3 dạng hình khối cơ bản trong thiết kế đồ họa
Kết luận
Như vậy, chúng ta đã biết được 4 cách khác nhau để xóa vật thể trong Photoshop. Có thể thấy đây là một phần mềm có rất nhiều công dụng hữu ích dành cho dân thiết kế. Nếu các bạn muốn học cách dùng Photoshp từ A-Z thì hãy tham gia vào khóa học mà Gitiho đã xây dựng dưới đây:
Photoshop: Biến thiết kế thành công cụ Marketing Viral
Khóa học sẽ giúp bạn đi từ bước cơ bản nhất là hướng dẫn cài đặt và làm quen với giao diện của phần mềm. Sau đó bạn sẽ được học về tư duy thiết kế đồ họa và cách sử dụng công cụ trong Photoshop để thực hiện nhiều thao tác khác nhau bao gồm:
- Tách, cắt ảnh và công cụ vùng chọn
- Công cụ Text (văn bản)
- Chỉnh màu sắc cho hình ảnh
- Công cụ Mask và Smart Object
- Cách dùng Blending Option để tạo kỹ xảo với hiệu ứng
- Cách dùng Retouch để chỉnh sửa ảnh chân dung
- Cách xử lý ảnh động (gif) và video với Photoshop
- Thực hành thiết kế banner cho Social Media
Tham gia khóa học, bạn sẽ không phải học một mình vì giảng viên luôn sẵn sàng hỗ trợ bạn 24/7. Mọi thắc mắc trong mục Hỏi - Đáp dưới mỗi video bài giảng sẽ được phản hồi trong vòng 24h. Khóa học sẽ giúp các bạn tự tin nắm trọn Photoshop để tạo ra các sản phẩm thiết kế chuyên nghiệp. Hãy đăng ký ngay hôm nay để được nhận ưu đãi học phí nhé!
Gitiho có khóa học Trọn bộ Thiết kế với Adobe Photoshop & Illustrator: Từ Tư Duy đến Ứng Dụng trong Social Media giúp bạn:
- Hiểu được bản chất của thiết kế đồ hoạ
- Trang bị những kiến thức thiết yếu về social media và các ấn phẩm cần thiết kế trên social media
- Sử dụng thành thạo bộ phần mềm thiết kế đồ hoạ Adobe Illustrator và Adobe Photoshop
- Làm chủ các nguyên tắc thiết kế để luôn tạo ra những ấn phẩm vừa có tính thẩm mỹ, vừa có tính ứng dụng cao trong thực tế
Hãy Đăng ký và Học thử ngay ở bên dưới để trải nghiệm nha!
Trọn bộ thiết kế với Adobe Photoshop & Illustrator: Từ tư duy đến ứng dụng trong social media
Ung Dung AcademyGiấy chứng nhận Đăng ký doanh nghiệp số: 0109077145, cấp bởi Sở kế hoạch và đầu tư TP. Hà Nội
Giấy phép mạng xã hội số: 588, cấp bởi Bộ thông tin và truyền thông






.jpg)