4 thủ thuật Excel để thêm tiện ích cực hay có thể bạn chưa biết
Excel là phần mềm được rất nhiều người đi làm sử dụng để xử lý công việc. Tuy nhiên, có thể những bạn thường xuyên sử dụng Excel cho công việc vẫn chưa biết đến 4 thủ thuật Excel giúp thêm tiện ích vào file làm việc này. Hãy cùng chúng mình khám phá trong bài viết dưới đây nhé.
Thêm biểu đồ, thêm văn bản, thêm hình ảnh… vào trang Excel đã là kĩ năng cơ bản khi bạn thao tác trên công cụ, nhưng ngoài ra, bạn còn có thể dùng thủ thuật Excel để thêm các tiện ích khác để tối ưu hóa công việc mà có lẽ bạn chưa từng biết trước đây. Bài viết lần này sẽ giúp bạn làm điều đó.
4 thủ thuật Excel để thêm tiện ích cho file làm việc
Thủ thuật Excel thêm Camera vào file làm việc
Cách thêm Camera vào Excel
Bạn đã bao giờ chụp ảnh màn hình dữ liệu trong một trang tính này, sau đó dán ảnh vào một trang tính khác và dữ liệu trong hình ảnh sẽ tự động thay đổi khi dữ liệu ban đầu thay đổi chưa? Trên thực tế, bạn có thể thêm lệnh Camera vào Thanh công cụ truy cập nhanh (Excel’s Quick Access Toolbar) của Excel để chụp ảnh màn hình trên phạm vi dữ liệu hoặc biểu đồ Excel, sau đó dán vào bất kỳ đâu bạn muốn. Để thực hiện thao tác này, các bước sẽ như sau:
- Bước 1: Bấm vào mũi tên của Tùy chỉnh Thanh công cụ Truy nhập Nhanh (Customize Quick Access Toolbar) trên Excel, sau đó chọn More Commands.
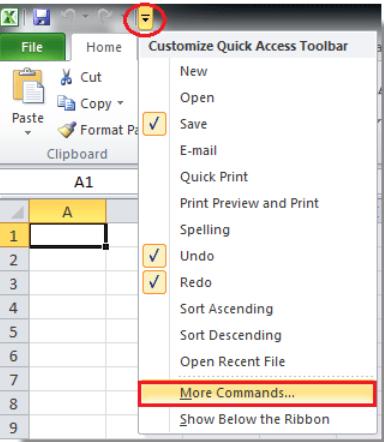
Mẹo: Trong Excel 2007, bạn cũng có thể nhấp chuột phải vào vị trí trống của Thanh công cụ và chọn Customize Quick Access Toolbar để hiển thị hộp thoại Excel Options.
- Bước 2: Trong hộp thoại Excel Options hiện ra, chọn Commands Not in the Ribbon trong danh sách Choose commands from, sau đó kéo xuống để tìm lệnh Camera.
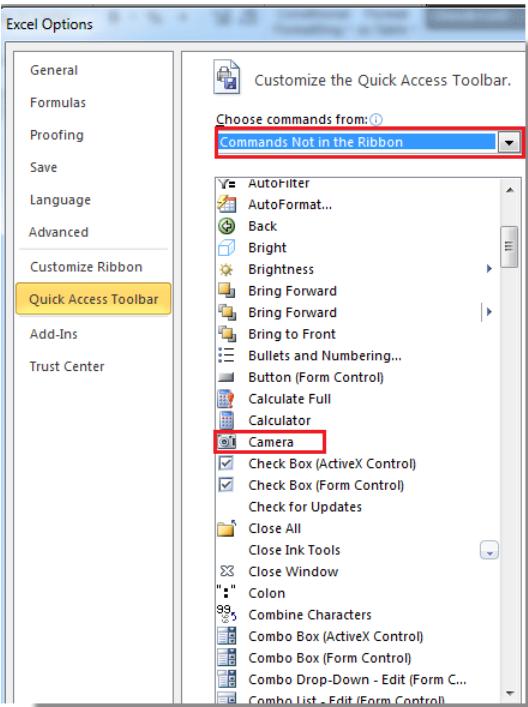
- Bước 3: Sau đó nhấp vào nút Add để thêm lệnh Camera vào danh sách lệnh bên phải.
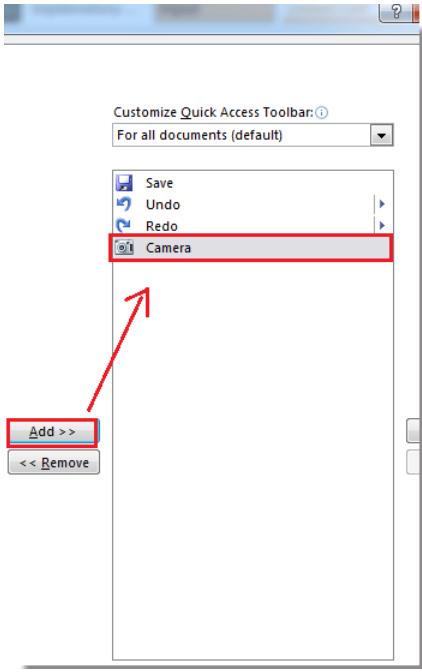
- Bước 4: Nhấp vào OK để đóng hộp thoại. Bây giờ bạn có thể thấy công cụ Camera trong Excel Quick Access Toolbar.
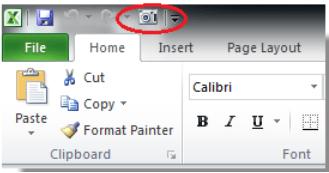
Xem thêm: Hướng dẫn cách cài đặt hoặc gỡ bỏ Add-in trong Excel
Sử dụng Camera trong Excel như thế nào?
Nếu bạn muốn chụp ảnh màn hình trên một dải dữ liệu, bạn có thể làm như sau:
- Bước 1: Chọn một dải dữ liệu bạn muốn, ví dụ A1: B6.

- Bước 2: Nhấp vào Camera tool trong Quick Access Toolbar.

- Bước 3: Nhấp vào vị trí bạn muốn đặt ảnh chụp màn hình, sau đó ảnh sẽ xuất hiện.
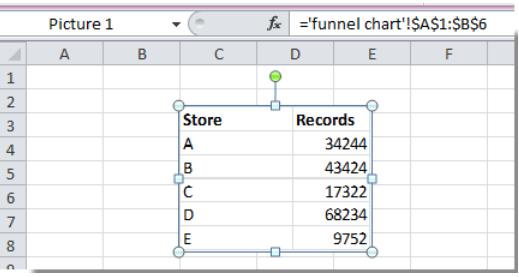
Dữ liệu trong hình sẽ tự động thay đổi khi dữ liệu gốc thay đổi.
Xem thêm: Cách chụp màn hình trong Excel chỉ mất cần 1 giây thao tác
Thủ thuật Excel để thêm và loại bỏ các thanh lỗi (Error Bar)
Thanh lỗi (Error Bar) là một công cụ biểu đồ linh hoạt để biểu thị sự thay đổi của dữ liệu và chỉ ra sự khác biệt giữa giá trị được báo cáo và giá trị thực. Vậy làm thế nào để thêm và xóa chúng trong biểu đồ Excel? Các bước chi tiết của thủ thuật Excel này như sau:

- Bước 1: Nhấp vào biểu đồ mà bạn muốn thêm thanh lỗi, sau đó nó sẽ kích hoạt Chart Tools in Ribbon.
- Bước 2: Nhấp vào Layout => Analysis => Error Bar.
- Bước 3: Chọn một trong ba mục trong danh sách thả xuống để thêm thanh lỗi cho biểu đồ đã chọn:

Thanh Lỗi với Lỗi Chuẩn (Standard Error): hiển thị các thanh lỗi cho chuỗi biểu đồ đã chọn sử dụng Lỗi chuẩn.
Thanh Lỗi với Phần trăm (Percentage): hiển thị các thanh lỗi cho chuỗi biểu đồ đã chọn với giá trị 5%.
Thanh lỗi với độ lệch chuẩn (Standard Deviation): hiển thị các thanh lỗi cho chuỗi biểu đồ đã chọn với 1 độ lệch chuẩn.
Tùy chỉnh tùy chọn thanh lỗi
Bạn cũng có thể định dạng cho các thanh lỗi. Nhấp vào mục More Error Bars Options từ danh sách thả xuống và bạn có thể định cấu hình các tùy chọn tùy chỉnh của thanh lỗi một cách dễ dàng.
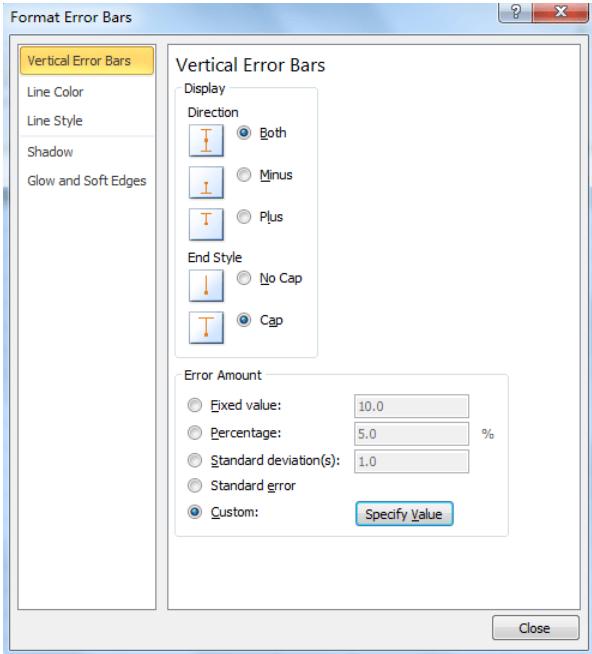
Trong phần Display, bạn có thể chỉ định hướng và kiểu kết thúc của thanh lỗi. Và trong phần Error Amount, bạn có thể chỉ định cài đặt tùy chỉnh với các bước như sau:
- Nhấp vào tùy chọn Custom.
- Nhấp vào nút Specify Value.
- Bây giờ bạn vào hộp thoại Custom Error Bars, chỉ định giá trị lỗi positive/Negative theo nhu cầu của bạn.
- Bấm OK để lưu cài đặt.
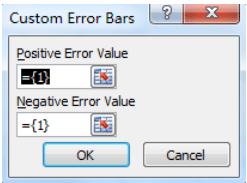
Xóa thanh lỗi cho biểu đồ đã chọn
Chỉ cần chọn mục None trong danh sách thả xuống của thanh Lỗi, bạn có thể loại bỏ các thanh Lỗi cho biểu đồ đã chọn.
Thủ thuật Excel để thay đổi tên tác giả tài liệu
Theo mặc định, tác giả của workbook là user name của người tạo workbook và thường chỉ có một tên. Tuy nhiên, đôi khi workbook cũng có thể được tạo bởi một số người và hệ thống sẽ yêu cầu thêm tên tác giả khác vào workbook.
Nếu hệ thống chỉ yêu cầu thêm các tác giả khác cho workbook hiện tại, bạn có thể hoàn thành nó bằng các bước sau:
1. Nhấp vào File => Info.
2. Vào phần Related People ở phía bên phải, có một ô dưới tên tác giả đầu tiên, bạn có thể thêm tác giả mới vào ô này.
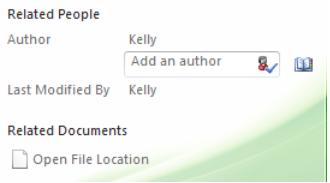
Lưu ý: Phương pháp này chỉ hợp lệ trong Microsoft Excel 2010, nhưng không hợp lệ trong Excel 2007.
Nếu hệ thống yêu cầu thêm hoặc thay đổi tác giả và các thuộc tính tài liệu khác, bạn có thể thực hiện bằng hai phương pháp.
Thêm hoặc thay đổi thuộc tính tài liệu và tác giả trong Document Pane.
1. Nhấp vào nút File => Info => Properties button => Show document Panel trong Excel 2010/2013.
Nếu bạn đang sử dụng Excel 2007, bạn có thể mở ngăn Tài liệu bằng cách bấm vào nút Office Button => Prepare => Properties.

2. Sau đó, bạn sẽ thấy Document Properties Pane ở phía trên cùng của khu vực làm việc.
Bạn có thể thêm hoặc sửa đổi các tác giả trong hộp Author, đồng thời thêm hoặc sửa đổi các thuộc tính tài liệu, chẳng hạn như tiêu đề, danh mục, chủ đề, v.v.

Xem thêm: Hướng dẫn cách khóa và bảo mật file dữ liệu trong Excel
Thêm hoặc thay đổi thuộc tính tài liệu và tác giả trong hộp thoại Thuộc tính nâng cao
1. Nhấp vào File => Info => Properties => Advanced Properties trong Excel 2010, hoặc nhấp vào mũi tên bên cạnh Document Properties trong Document Properties Pane trong cả Excel 2007 và Excel 2010.
2. Trong hộp thoại Document Properties, bạn có thể thêm hoặc thay đổi bất kỳ loại thuộc tính tài liệu nào trong tab Summary, bao gồm cả Tác giả.

Phím tắt Excel để thêm tất cả các đường viền vào ô
Như bạn đã biết, đường viền không được thêm vào các ô trong Excel theo mặc định và đôi khi, bạn muốn áp dụng đường viền cho các ô để làm cho chúng nổi bật. Sau đây là một vài phím tắt Excel để thêm hoặc xóa tất cả các đường viền, cũng như lệnh Border để áp dụng đường viền trong Excel.
Thêm đường viền ngoài cho các ô được chọn bằng phím tắt Ctrl + Shift + &: Chọn các ô bạn muốn thêm viền ngoài, sau đó nhấn tổ hợp phím Ctrl + Shift + &.

Thêm viền tất cả các ô trong phạm vi được chọn bằng phím tắt Alt - H - B - A: Chọn phạm vi bạn muốn thêm đường viền, sau đó nhấn lần lượt các phím Alt, H, B, A.

Xóa tất cả các đường viền bằng phím tắt Ctrl + Shift + _: Chọn phạm vi bạn muốn xóa tất cả các đường viền và nhấn đồng thời các phím Ctrl + Shift + _, sau đó bạn sẽ thấy tất cả các đường viền được xóa khỏi phạm vi đã chọn.

Ngoài phím tắt, chúng ta cũng có thể áp dụng lệnh Border để thêm đường viền vào tất cả các ô được chọn bằng cách:
1. Chọn các ô bạn muốn thêm viền trong Excel.
2. Chuyển đến tab Home, sau đó nhấp vào Border => All Borders.
Border => All Borders.

Xem thêm: Hướng dẫn tạo đường viền ngang trong Excel
Kết luận
Qua 4 thủ thuật Excel mà chúng mình giới thiệu trong bài viết này, các bạn có thể biết được cách để thêm các tiện ích cho file làm việc.
Khóa học phù hợp với bất kỳ ai đang muốn tìm hiểu lại Excel từ con số 0. Giáo án được Gitiho cùng giảng viên thiết kế phù hợp với công việc thực tế tại doanh nghiệp, bài tập thực hành xuyên suốt khóa kèm đáp án và hướng dẫn giải chi tiết. Tham khảo ngay bên dưới!
Giấy chứng nhận Đăng ký doanh nghiệp số: 0109077145, cấp bởi Sở kế hoạch và đầu tư TP. Hà Nội
Giấy phép mạng xã hội số: 588, cấp bởi Bộ thông tin và truyền thông






