6 lỗi thường gặp trong Google data studio và cách khắc phục
Google Data Studio là một công cụ hữu ích, giúp bạn tạo được các báo cáo trực quan đẹp mắt và hoàn toàn miễn phí, dễ học. Để hiểu những ưu điểm tuyệt vời của nó, bạn hãy đọc bài viết mới nhất của chúng tôi về Google data studio giải thích lý do vì sao bạn nên chuyển sang sử dụng nền tảng này cho doanh nghiệp của mình.
Google Data Studio ra mắt vào tháng 9 năm 2018 và vẫn đang được phát triển liên tục. Vì Data Studio là một sản phẩm mới nên các thuộc tính của nó liên tục thay đổi và bạn có thể gặp một số thông báo lỗi lạ. Các thông báo lỗi này không phải lúc nào cũng rõ ràng.
Trong bài viết này, chúng tôi sẽ trình bày các sự cố phổ biến nhất trong Google Data Studio và cách khắc phục chúng.
Nội dung chính
- 1 Khắc phục lỗi “Configuration Incomplete: Invalid Dimension, Metric or Filter selected” trong Google Data studio
- 2 Khắc phục lỗi các trường ngày tháng không hiển thị chính xác trong Data Studio
- 3 Khắc phục lỗi dữ liệu Google Sheets không cập nhật
- 4 Khắc phục lỗi bộ lọc báo cáo chỉ lọc một nguồn dữ liệu
- 5 Khắc phục lỗi không thể tìm thấy báo cáo đã chia sẻ
- 6 Khắc phục lỗi Kết nối MySQL đột nhiên không hoạt động
Khắc phục lỗi “Configuration Incomplete: Invalid Dimension, Metric or Filter selected” trong Google Data studio
Bạn có nhận được thông báo lỗi “Configuration Incomplete: Invalid Dimension, Metric or Filter selected” không? Thông báo này cho thấy Dimension, Metric hoặc bộ lọc bạn chọn không phù hợp. Trong các trường hợp này, bạn sẽ thấy các trường, bộ lọc được tô đỏ trong tab Data trên thanh thuộc tính.
Thông thường, sự cố này xuất hiện sau khi nguồn dữ liệu được kết nối với báo cáo hoặc biểu đồ đã bị thay đổi, hoặc cũng có thể xảy tra khi cấu trúc data source bị thay đổi.
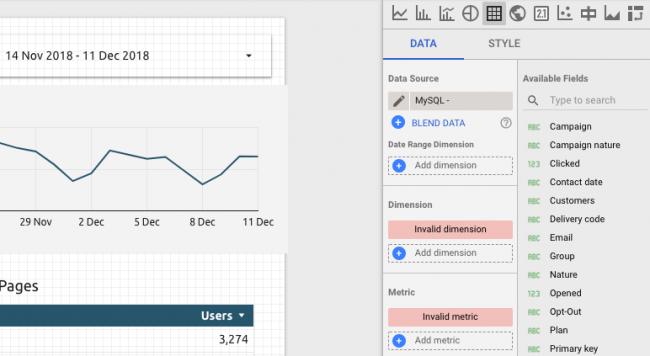
Giải pháp
Nếu bạn cố ý thay đổi nguồn dữ liệu, hãy nhấp vào Dimension hoặc Metric đang hiển thị màu đỏ và chọn biến mong muốn trong nguồn dữ liệu mới. Nếu bộ lọc xuất hiện dưới dạng màu đỏ, bạn cần tạo bộ lọc mới dựa trên các trường của nguồn dữ liệu hiện tại.
Có thể bạn chưa biết, một bộ lọc theo mặc định chỉ kết nối được với một nguồn dữ liệu, nếu bạn muốn sử dụng bộ lọc cho nhiều nguồn dữ liệu khác nhau, bạn cần thay đổi ID trường thống nhất cho các nguồn dữ liệu. Để biết thao tác chính xác, vui lòng xem thêm bài viết về Cách tạo Filter Control sử dụng đồng thời cho nhiều nguồn dữ liệu trong Google Data Studio của chúng tôi.
Xem thêm: Học Google Data Studio online
Nếu bạn chưa thay đổi nguồn dữ liệu, hãy kiểm tra cấu trúc của nguồn dữ liệu và cập nhật các trường nguồn dữ liệu ở cuối Data Studio bằng cách nhấp vào nút Làm mới trường (Refresh Fields) trong chế độ xem chỉnh sửa trường nguồn dữ liệu. Nếu sự cố vẫn tiếp diễn, hãy kết nối lại với nguồn dữ liệu của bạn.
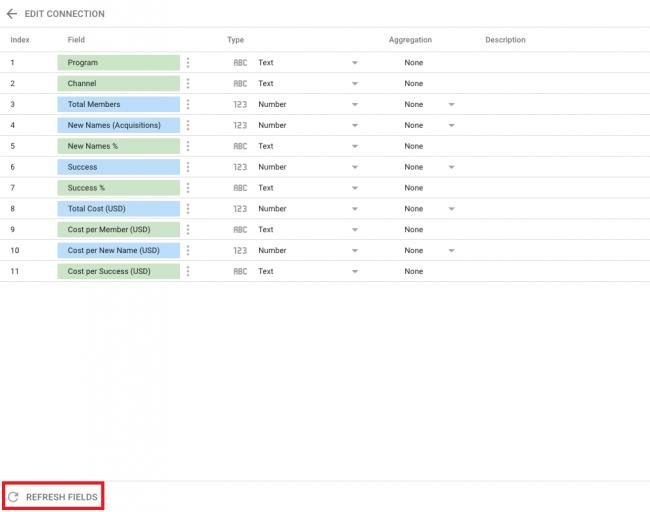
Khắc phục lỗi các trường ngày tháng không hiển thị chính xác trong Data Studio
Hầu hết các công cụ báo cáo đều hiển thị các loại dữ liệu khác nhau một cách dễ dàng. Bạn có thể thay đổi định dạng ngày tháng theo nhu cầu của mình. Tuy nhiên, Data Studio yêu cầu ngày ở định dạng cố định để được xác định là ngày tháng. Data Studio xử lý ngày tháng theo định dạng
YYYYMMDD [HH: MM: SS]
Ở một vài nguồn dữ liệu có schema cố định (chẳng hạn như Google Analytics), chúng sẽ tự động cung cấp cho Data Studio định dạng ngày chính xác. Nhưng với những nguồn dữ liệu có schema linh hoạt (Google Trang tính, BigQuery), bạn có thể gặp sự cố về định dạng ngày tháng. Trong trường hợp nguồn dữ liệu với schema linh hoạt, Data Studio cố gắng đoán loại trường dựa trên định dạng tiêu đề và nội dung của trường. Các trường có tên “Date”, “Year” hoặc “Month” thường được xác định là trường ngày tháng.
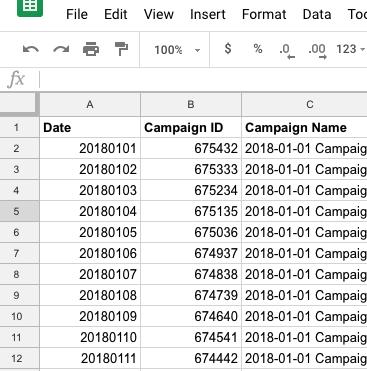
Giải pháp
Bạn hãy định dạng lại ngày tháng trong nguồn dữ liệu thành định dạng mà Data Studio hiểu được. Hoặc bạn cũng có thể thay đổi tiêu đề thành ngày, tháng, năm để Google data studio có thể nhận diện.
Khắc phục lỗi dữ liệu Google Sheets không cập nhật
Data Studio bao gồm hai loại nguồn dữ liệu: nguồn cập nhật tự động (chẳng hạn như một database) và nguồn yêu cầu cập nhật thủ công (chẳng hạn như Google sheets). Nguồn dữ liệu được cập nhật tự động cập nhật mỗi khi bạn mở báo cáo hoặc thay đổi cửa sổ thời gian. Những ứng dụng yêu cầu cập nhật thủ công sẽ chỉ cập nhật khi bạn nhấp vào nút Làm mới "Refresh" của chính Data Studio. Chức năng Làm mới của trình duyệt chỉ tải lại báo cáo và cập nhật dữ liệu từ các nguồn dữ liệu được cập nhật tự động mà thôi.
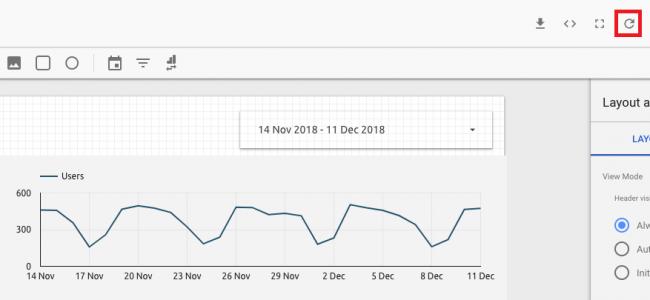
Giải pháp
Nhấp vào nút Làm mới của Data Studio.
Khắc phục lỗi bộ lọc báo cáo chỉ lọc một nguồn dữ liệu
Báo cáo thường sử dụng dữ liệu từ một số nguồn dữ liệu và người dùng thường muốn lọc biểu đồ dựa trên các tiêu chí khác ngoài ngày. Lựa chọn ngày hoạt động tự động trong tất cả các nguồn dữ liệu miễn là Data Studio nhận dạng ngày chính xác. Dữ liệu từ hai nguồn thường không thể được lọc bằng một bộ lọc vì Data Studio không thể kết hợp các trường từ các nguồn khác nhau.
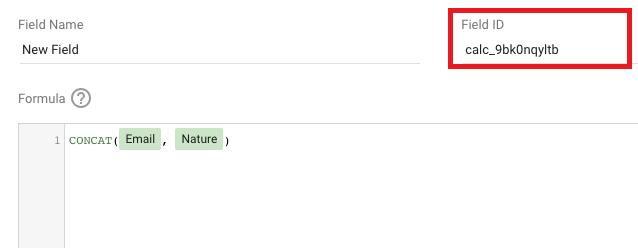
Giải pháp
Như đã trình bày ở trên, bạn có thể tạo một bộ lọc được sử dụng cho nhiều nguồn dữ liệu khác nhau, miễn là chúng có chung một ID trường. Bạn có thể tạo một trường trong tất cả các nguồn dữ liệu mong muốn của bạn thống nhất dưới một ID. Sau đó sử dụng trường này làm bộ lọc báo cáo của bạn. Lưu ý rằng bạn chỉ có thể thay thế ID trường khi nó được tạo, bạn không thể thay thế ID của những trường đã có sẵn.
Khắc phục lỗi không thể tìm thấy báo cáo đã chia sẻ
Bạn nhận được một liên kết trong email đến báo cáo Data Studio được chia sẻ với bạn. Tuy nhiên, khi bạn nhấp vào liên kết, bạn không nhìn thấy báo cáo nào.
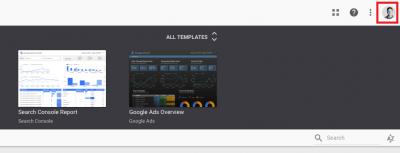
Giải pháp
Đảm bảo rằng bạn đã đăng nhập vào Data Studio bằng đúng tài khoản Google. Tài khoản mặc định là tài khoản bạn đã sử dụng đầu tiên để đăng nhập vào các dịch vụ của Google trên trình duyệt bạn đang sử dụng.
Khắc phục lỗi Kết nối MySQL đột nhiên không hoạt động
Bạn nhận được thông báo lỗi kết nối không tồn tại "Connection does not exist" và kết nối MySQL của bạn ngừng hoạt động. Lý do có thể là một vấn đề về hiệu suất.
Giải pháp
Bạn hãy tạo một dạng xem mới trong cơ sở dữ liệu chỉ bao gồm dữ liệu bạn cần trong báo cáo. Tạo một kết nối MySQL mới và chọn dạng xem bạn vừa tạo.
Hy vọng với bài viết này, bạn đã biết các khắc phục 6 lỗi thường gặp trong Google data studio. Bên cạnh đó, để không bỏ lỡ những mẹo và thủ thuật tin học văn phòng hữu ích nhất, hãy tham gia Gitiho ngay hôm nay.
Khóa học Google Data Studio tập trung vào kiến thức thực tế, không nặng lý thuyết giúp bạn dễ thực hành và áp dụng ngay vào công việc
Nếu bạn muốn học cách ứng dụng công cụ này để hỗ trợ hiển thị dữ liệu trực quan , tham khảo ngay khóa học Google Data Studio cho người mới bắt đầu của Gitiho nhé.
Nhấn Học thử và Đăng ký ngay!
Google Data Studio cho người mới bắt đầu
Nimbus AcademyGiấy chứng nhận Đăng ký doanh nghiệp số: 0109077145, cấp bởi Sở kế hoạch và đầu tư TP. Hà Nội
Giấy phép mạng xã hội số: 588, cấp bởi Bộ thông tin và truyền thông






