Cách tạo Bộ lọc (Filter Control) sử dụng đồng thời cho nhiều nguồn dữ liệu trong Google Data Studio
Giả sử bạn có nhiều nguồn dữ liệu trong một báo cáo Google Data Studio. Tất nhiên, bạn muốn lọc chúng theo ngày hoặc theo các chiến dịch marketing của bạn, thiết bị truy cập web hoặc bất cứ dữ liệu quan trọng nào khác.
Và tất nhiên, bạn cũng muốn có một Filter Control để lọc tất cả các bảng của mình, từ đó có được một báo cáo hoàn chỉnh. Hiện tại, điều này hơi phức tạp trong Google Data Studio và tất cả đều phụ thuộc vào cái gọi là ID trường “field ID”.
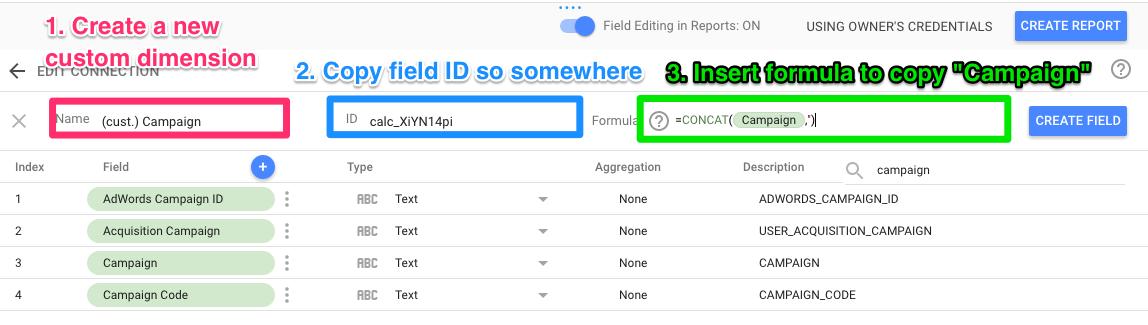
Trong bài viết này, chúng ta sẽ tìm hiểu cách tạo một bộ lọc mà bạn có thể sử dụng đồng thời cho nhiều nguồn dữ liệu. Nhưng trước tiên, chúng ta hãy tìm hiểu một chút về Filter Control và mối quan hệ của nó với ID trường.
Nội dung chính
- 1 Filter Control trong Google data studio là gì
- 1.1 Cách tạo bộ lọc (Filter Control) trong Google data studio
- 1.2 Cách sao chép Bộ lọc (và bất kỳ thành phần nào khác) trong báo cáo Google data studio
- 1.3 Các bước sao chép bộ lọc trong Google data studio
- 2 Cách tạo Filter Control sử dụng đồng thời cho nhiều nguồn dữ liệu trong báo cáo Google data studio
Filter Control trong Google data studio là gì
Filter Control - hay gọi tắt là Bộ lọc là một phần tử giúp bổ sung thêm sự đa dạng cho trang dashboard và báo cáo của bạn trong Google Data Studio. Bộ lọc cho phép bạn đi sâu hơn vào các dimension nhất định hoặc kết hợp nhiều báo cáo với nhau thành một báo cáo lớn với các bộ lọc mạnh mẽ.
Bạn có thể áp dụng Filter Control cho
- một nhóm biểu đồ
- một trang hoàn chỉnh trong báo cáo của bạn
- báo cáo hoàn chỉnh.
Đối với một báo cáo marketing, chắc chắn bạn phải có nhiều dữ liệu Google Analytics, bạn có thể áp dụng bộ lọc trong Google data studio cho các mục đích sau:
- để chọn các nguồn lưu lượng truy cập khác nhau như từ điện thoại di động, máy tính để bàn
- để chọn các chiến dịch được gắn thẻ khác nhau (như “Christmas_newsletter” hoặc “ambter_special_banner_ad” )
Hình bên dưới mô tả cách Bộ lọc hoạt động. Filter Control giống như công cụ chọn ngày, ngoại trừ việc bạn có thể chọn (ở chế độ chỉnh sửa) để lọc trên bất kỳ dimension nào, chứ không chỉ ngày.
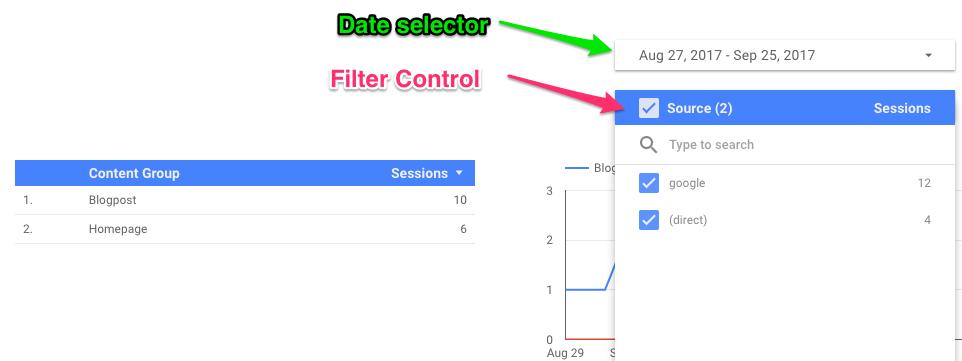
Cách tạo bộ lọc (Filter Control) trong Google data studio
Khi bạn tạo bộ lọc, bạn có các tùy chọn sau.
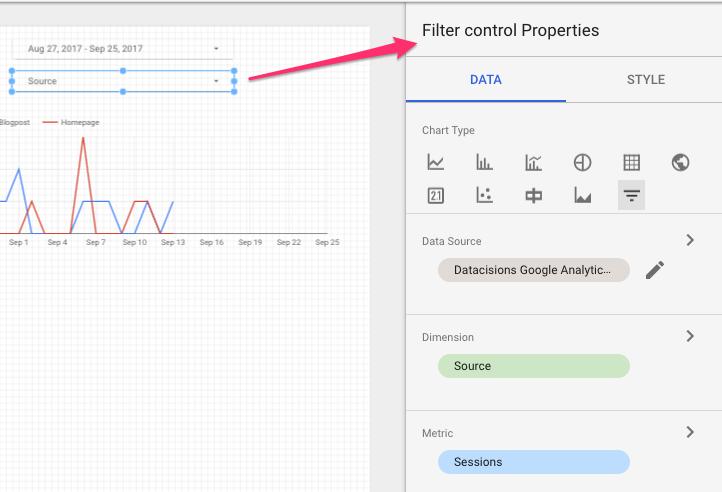
1. “Data source” (bắt buộc) Bạn chọn một nguồn dữ liệu mà bạn muốn “tạo” bộ lọc. Ví dụ: bạn có thể chọn Google Analytics View của mình nếu muốn có bộ lọc dựa trên dimension Source. Bạn chỉ có thể chọn một nguồn dữ liệu duy nhất.
2. “Dimension” (bắt buộc) Bạn chọn (một) dimension mà bạn muốn để có thể lọc dữ liệu của mình.
3. “Metric” (tùy chọn) Metric này là tùy chọn, mục đích sử dụng duy nhất của nó là hiển thị cùng với giá trị thứ nguyên trong trình đơn thả xuống của bộ lọc (xem hình trên).
4. “Filter Control Filter” (tùy chọn) Bộ lọc được sử dụng trên Filter Control (thực sự là vậy) cho phép bạn hiển thị ít tùy chọn hơn. Trong ví dụ trên, nếu bạn có quyền kiểm soát bộ lọc trên chiến dịch, bạn có thể muốn giới hạn các tùy chọn chỉ hiển thị những tùy chọn bao gồm từ “newsletter”. Đó là những gì tính năng "bộ lọc cho bộ lọc" hướng tới.
Bây giờ, điều quan trọng cần nhớ ở đây là, một bộ lọc chỉ thuộc về một nguồn dữ liệu nào đó mà thôi. Nếu bạn quen thuộc với cơ sở dữ liệu, chẳng hạn như MySQL, bạn sẽ ngay lập tức nghĩ “tại sao tôi không thể sao chép bộ lọc này trên dimension Source sang một cơ sở dữ liệu khác có cùng thứ nguyên (như một thuộc tính Google Analytics khác)?”.
Bạn có thể làm điều này, nhưng bạn phải lưu ý đến ID trường.
Cách sao chép Bộ lọc (và bất kỳ thành phần nào khác) trong báo cáo Google data studio
Vấn đề duy nhất khi bạn muốn sao chép bất kỳ trình điều khiển / bộ lọc nào là bạn không thể nhìn thẳng vào cơ sở dữ liệu Google chạy trong nền , nơi lưu trữ dữ liệu của bạn. Vì vậy, bạn không thực sự biết liệu hai dimension bạn muốn lọc, có thể là trong cả hai trường hợp đều có tên là Source trong hai chế độ xem Google Analytics khác nhau, thực sự có cùng tên trong database schemata hay không.
Điều này cũng có nghĩa là bộ lọc bạn đang sao chép có thể hoạt động khác trên một cơ sở dữ liệu / dữ liệu cơ bản khác.
Nhưng may mắn thay, Google cung cấp cho bạn ít nhất một số quyền kiểm soát đối với việc này. Họ cung cấp cho bạn "Field ID", được cho là giống như tên trường.
Bạn có thể tìm thấy “Field ID” trong nguồn dữ liệu của mình khi tạo dimension/metric tùy chỉnh mới :

Lưu ý hiện tại, bạn chỉ có thể xem ID cho tất cả các dimension tùy chỉnh. Bạn hiện không thể xem ID cho các dimension mặc định , như thứ nguyên Google Analytics chuẩn. Và chỉ có thể thay đổi ID khi tạo dimension tùy chỉnh mới.
Các bước sao chép bộ lọc trong Google data studio
Dưới đây là danh sách nhanh các bước để sao chép bộ lọc từ nguồn dữ liệu này sang nguồn dữ liệu khác hoặc từ báo cáo này sang báo cáo khác (với nguồn dữ liệu khác).
- Trước tiên, hãy đảm bảo bộ lọc của bạn dựa trên dimension tùy chỉnh. Sao chép ID trường của bạn. Nếu không, bạn hãy tạo thứ nguyên tùy chỉnh mới sao chép thứ nguyên mặc định với công thức như hình minh họa bên trên (CONCAT (dimension mặc định của bạn, '')).
- Trong nguồn dữ liệu mới của bạn, hãy tạo dimension tùy chỉnh mới và đảm bảo thay đổi ID ngay lập tức ( vì sau đó, bạn không thể thay đổi ID trường).
Như vậy, bộ lọc của bạn đã được sao chép thành công.
Bạn có nhớ đều mà tôi luy ý bên trên không? Mỗi bộ lọc được gắn với một nguồn dữ liệu. Điều đó dẫn đến một số kết quả kỳ lạ trong một số trường hợp trên báo cáo nếu bạn không hiểu cách bộ lọc này được đánh giá trên các nguồn dữ liệu không gắn liền với nó. Vì vậy, nếu bạn thật sự muốn tạo một bộ lọc có thể sử dụng đồng thời cho nhiều nguồn dữ liệu, hãy tham khảo thêm nội dung bên dưới.
Cách tạo Filter Control sử dụng đồng thời cho nhiều nguồn dữ liệu trong báo cáo Google data studio
Giả sử bạn có một báo cáo sử dụng hai nguồn dữ liệu, bao gồm dữ liệu từ Analytics và một dữ liệu khác được nhóm của bạn thu thập bên ngoài được tập hợp trong một trang tính.
Các bước để có được bộ lọc áp dụng cho hai loại nguồn dữ liệu đó khá đơn giản. Trước tiên, chúng ta tạo hai nguồn dữ liệu, tạo "bản sao" của trường mà chúng ta muốn lọc, trong trường hợp này là chiến dịch marketing và sau đó tạo ID trường thống nhất.
Bước 1: Tạo nguồn dữ liệu đầu tiên từ Google Trang tính
Tôi đã lưu một số dữ liệu trong Google Trang tính trông giống như thế này.

Bây giờ, chúng ta chuyển đến Google Data Studio và tạo một nguồn dữ liệu mới với Trang tính của bạn.
Nhấn “kết nối” và tiếp tục “tạo báo cáo” . Chúng ta sẽ chỉnh sửa các metric sau này, khi đã có ID trường trong tay.
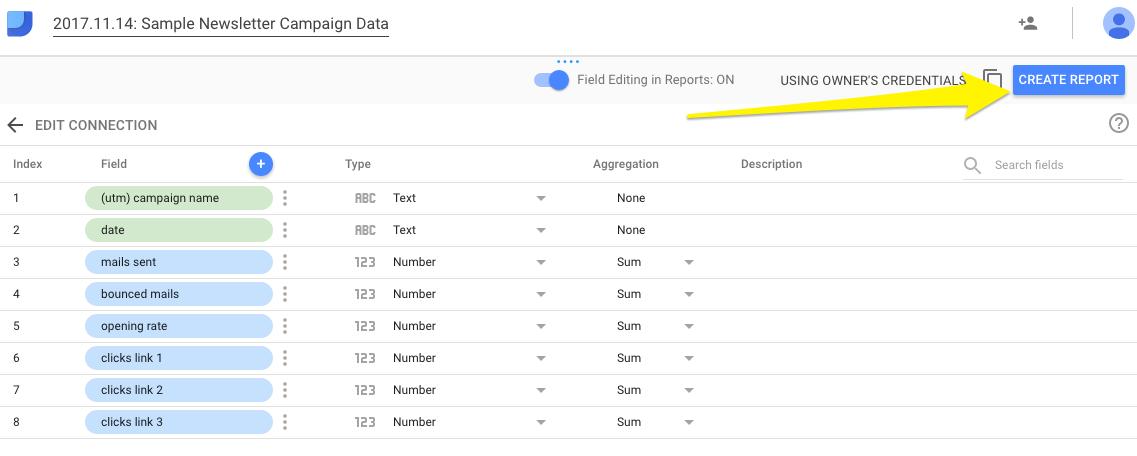
Bước 2: Tạo nguồn dữ liệu thứ hai từ Google Analytics.
Quay lại chế độ xem nguồn dữ liệu và tạo một nguồn dữ liệu mới, lần này bằng trình kết nối Google Analytics. Chọn tài khoản, thuộc tính và chế độ xem của bạn.
Bây giờ, chúng ta cần thực hiện một số thao tác chỉnh sửa. Bạn hãy tạo một trường mới, bằng cách nhấp vào “+” . Chúng ta phải tạo một trường mới, là bản sao của trường "Campain". Chúng ta không có lựa chọn nào khác bởi Google không có phép chỉnh sửa ID trường hiện có.
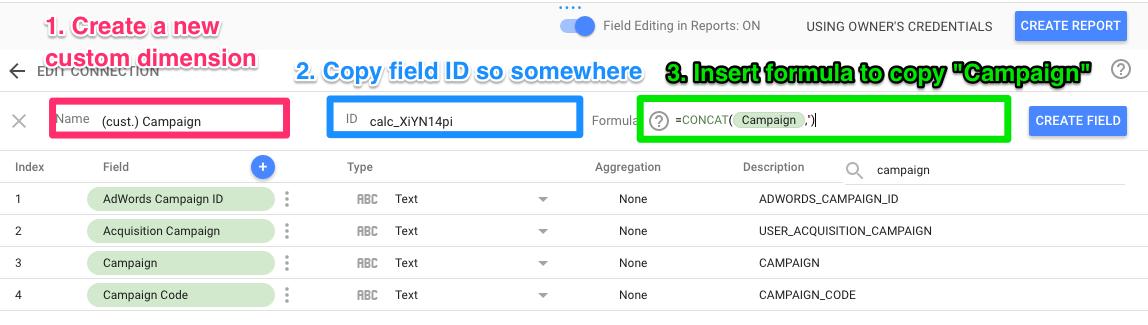
- Tạo một trường mới bằng cách nhấp vào “+”. Đặt tên trường là “(cust.) Campaign” để phân biệt nó với trường mặc định
- Sao chép ID trường, như hình bên trên là “calc_XiYN14pi”.
- Chèn công thức để sao chép trường mặc định Campaign, là “CONCAT(Campaign,’')"
- Khi bạn nhấn enter / Create trường, trường mới sẽ xuất hiện với hậu tố "Fx".

Bước 3: Tạo metric tùy chỉnh
Bây giờ, sau khi có được ID trường, chúng ta quay lại nguồn dữ liệu đầu tiên từ Google Sheets, để tạo một trường tính toán mới.
Tạo một trường mới bằng cách nhấp vào “+”. Bạn có thể đặt bất kỳ tên nào cho trường này, miễn là ID giống như ở bước hai là “calc_XiYN14pi”, để dễ phân biệt, tôi sẽ đặt tên trường mới này là “(cust.) Campaign”.
Chèn công thức để sao chép trường chiến dịch mặc định từ Google Sheets.
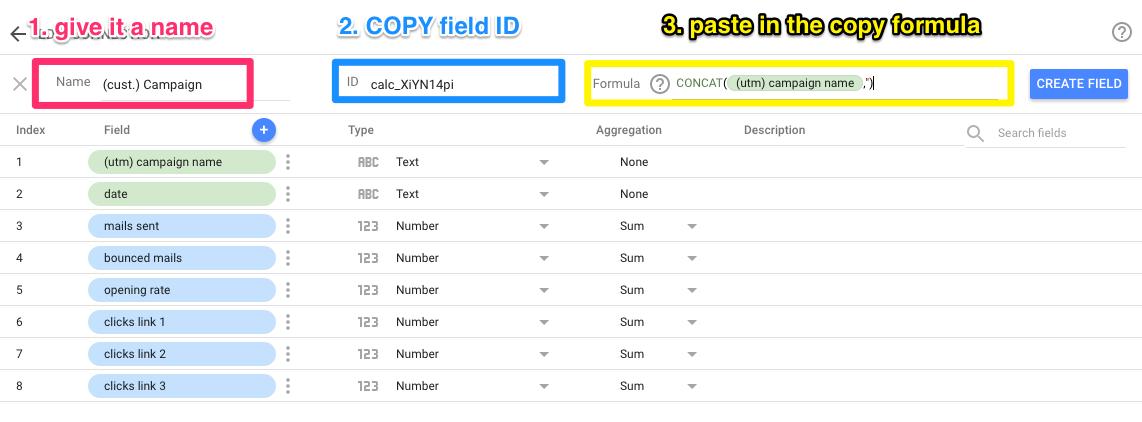
Và sau đó tạo metric của bạn.
Bước 4: Tạo báo cáo với filter control
Cuối cùng, chúng ta lại mở báo cáo của mình ở chế độ chỉnh sửa, tạo bất kỳ bảng nào và sau đó NHẤP VÀO NGUỒN DỮ LIỆU, nguồn dữ liệu ban đầu sẽ là nguồn dữ liệu Google Sheets.
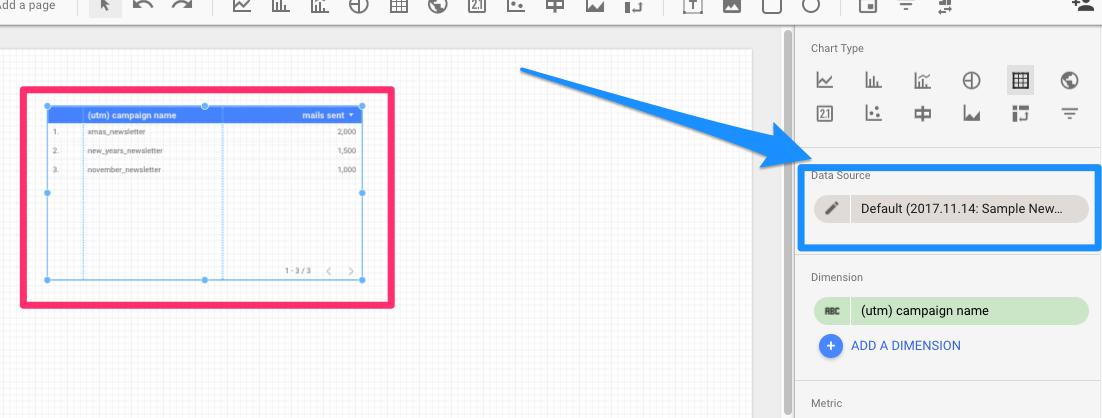
Khi nhấp vào, bạn nhận được danh sách tất cả các nguồn dữ liệu của mình và do đó có thể thêm nguồn dữ liệu mới của bạn vào báo cáo này.
Thêm một bảng bằng cách chọn
- Nguồn dữ liệu Google Analytics của chúng tôi
- dimension “(cust.) Campaign"
- metric "Sessions"
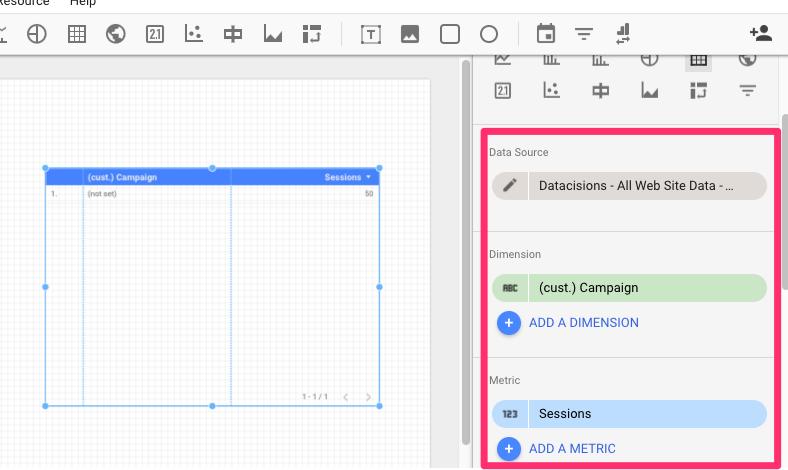
Thêm bảng thứ hai bằng cách chọn
- nguồn dữ liệu Google Sheets
- dimension “(cust.) Campaign" và tất cả các dimension và metric khác từ trang tính.
Cuối cùng, thêm Bộ lọc. Ở đây bạn phải sử dụng cài đặt
- nguồn dữ liệu: chọn bất kỳ nguồn dữ liệu nào trong hai cái ở trên, điều này không thực sự quan trọng vì bộ lọc của chúng ta có thể sử dụng cho cả hai (mặc dù về lý thuyết thì chỉ một)
- chọn trường được tính toán mới của chúng ta là "Dimension" và chọn bất kỳ metric nào sẽ được hiển thị cùng với các chiến dịch marketing của bạn.
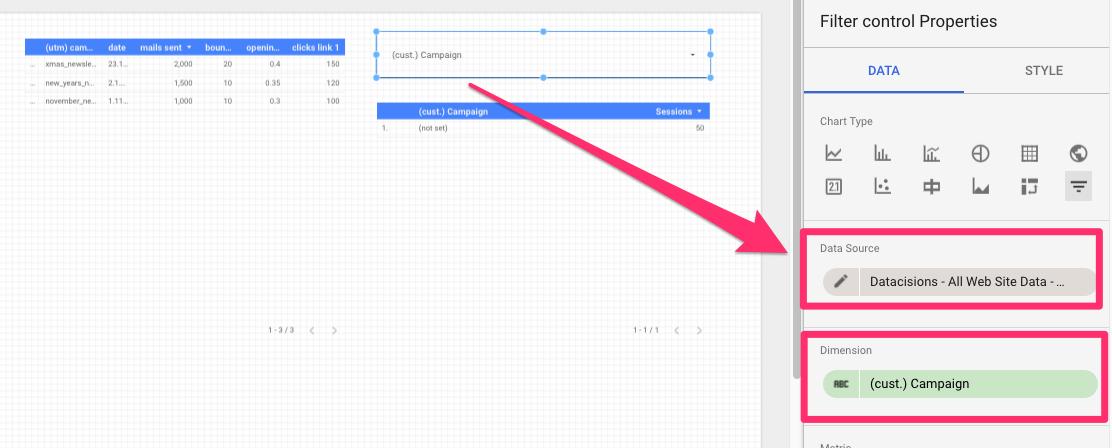
Vậy là bộ lọc tùy chỉnh của chúng ta đã hoàn thành.
Hy vọng với bài viết này, bạn đã biết cách tạo một bộ Lọc có thể sử dụng đồng thời cho hai (hay nhiều) nguồn dữ liệu khác nhau trên báo có Google data studio của mình. Bên cạnh đó, để không bỏ lỡ những mẹo và thủ thuật tin học văn phòng hữu ích khác, hãy tham gia Gitiho ngay hôm nay.
Khóa học Google Data Studio tập trung vào kiến thức thực tế, không nặng lý thuyết giúp bạn dễ thực hành và áp dụng ngay vào công việc
Nếu bạn muốn học cách ứng dụng công cụ này để hỗ trợ hiển thị dữ liệu trực quan , tham khảo ngay khóa học Google Data Studio cho người mới bắt đầu của Gitiho nhé.
Nhấn Học thử và Đăng ký ngay!
Google Data Studio cho người mới bắt đầu
Nimbus AcademyGiấy chứng nhận Đăng ký doanh nghiệp số: 0109077145, cấp bởi Sở kế hoạch và đầu tư TP. Hà Nội
Giấy phép mạng xã hội số: 588, cấp bởi Bộ thông tin và truyền thông






