Blend màu trong Photoshop: Khái niệm và hướng dẫn cách làm
Blend màu trong Photoshop là một kỹ thuật quen thuộc giúp chúng ta có những bức ảnh ấn tượng và đẹp mắt hơn. Hãy cùng chúng mình tìm hiểu về cách blend màu trong Photoshop qua bài viết dưới đây nhé.
Blend màu trong Photoshop là gì?
Khái niệm
Blend màu trong Photoshop là thao tác hòa trộn các pixel của một hay nhiều layer khác nhau theo Blending Mode mà chúng ta lựa chọn. Từ đó chúng ta sẽ có hình ảnh mới với màu sắc và hiệu ứng bắt mắt hơn, tạo ấn tượng về mặt thị giác với người xem. Các bạn có thể xem hình ảnh dưới đây để hình dung rõ hơn về một bức ảnh được trước và sau khi được blend màu.

Xem thêm: Hướng dẫn chỉnh màu ảnh trong Photoshop cực đơn giản cho người bắt đầu
6 nhóm chế độ blend màu trong Photoshop
Photoshop cung cấp cho chúng ta 6 nhóm chế độ Blending Mode bao gồm:
- Nhóm Normal: Nhóm này không tạo ra sự hòa trộn đặc biệt nào. Trong một số trường hợp thì sẽ tạo ra hiệu ứng mờ đục. Bên trong sẽ có 2 chế độ là Normal và Dissolve.
- Nhóm Darken: Nhóm này sẽ loại bỏ các pixel sáng và giữ lại các Pixel tối, thường được sử dụng để xử lý các bức ảnh bị chói sáng. Bạn sẽ thấy nhóm này có 5 chế độ bao gồm Darken, Multiply, Color Burn, Linear Burn, Darker Color.
- Nhóm Lighten: Nhóm này có công dụng ngược lại với nhóm Darken, có nghĩa là nó sẽ loại bỏ các pixel màu tối và giữ lại các pixel màu sáng. Do đó, người ta thường dùng nhóm chế độ này để chỉnh sửa các bức ảnh thiếu sáng. Bạn sẽ thấy nhóm này có 5 chế độ bao gồm Lighten, Screen, Color Dodge, Linear Dodge (Add), Lighter Color.
- Nhóm Contrast: Nhóm này chuyên dùng để chỉnh sửa độ tương phản của các bức ảnh. Bạn sẽ thấy nhóm này có 7 chế độ bao gồm Overlay, Soft Light, Hard Light, Vivid Light, Linear Light, Pin Light, Hard Mix.
- Nhóm Inverstion: Nhóm này dùng để đảo ngược màu sắc của các pixel. Bên trong sẽ có 4 chế độ là Difference, Exclusion, Subtract, Divide. Thông thường sẽ được sử dụng trong việc kiểm tra các pixel ảnh bị lỗi trong quá trình chụp.
- Nhóm Color: Nhóm này dùng để chỉnh độ màu và độ bão hòa của các pixel. Bạn sẽ thấy nhóm này có 4 chế độ bao gồm Hue, Saturation, Color, Luminosity.
Mỗi một chế độ blend màu trong Photoshop sẽ cho một hiệu ứng khác nhau với cách sử dụng khác nhau. Các bạn có thể hiểu mỗi một chế độ blend màu giống như một bộ lọc mà các bạn thường sử dụng để chỉnh sửa hình ảnh bằng các ứng dụng trên điện thoại. Do đó, các bạn không cần thiết phải nhớ công dụng của từng chế độ blend màu bằng cách học thuộc mà trải qua quá trình làm việc và thử nhiều lần trên các bức ảnh của mình thì bạn sẽ ghi nhớ được cách sử dụng của chúng cho phù hợp với nhu cầu chỉnh sửa ảnh.
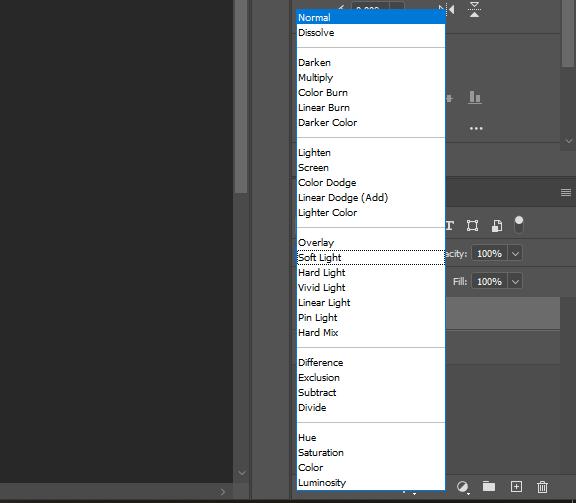
Xem thêm: Hướng dẫn thiết kế hiệu ứng màu Gradient cho Text trong Photoshop
Cách blend màu trong Photoshop
Để blend màu trong Photoshop thì chúng ta cần có tối thiểu 2 layers. Ở đây chúng mình đã chuẩn bị 2 layers như sau:
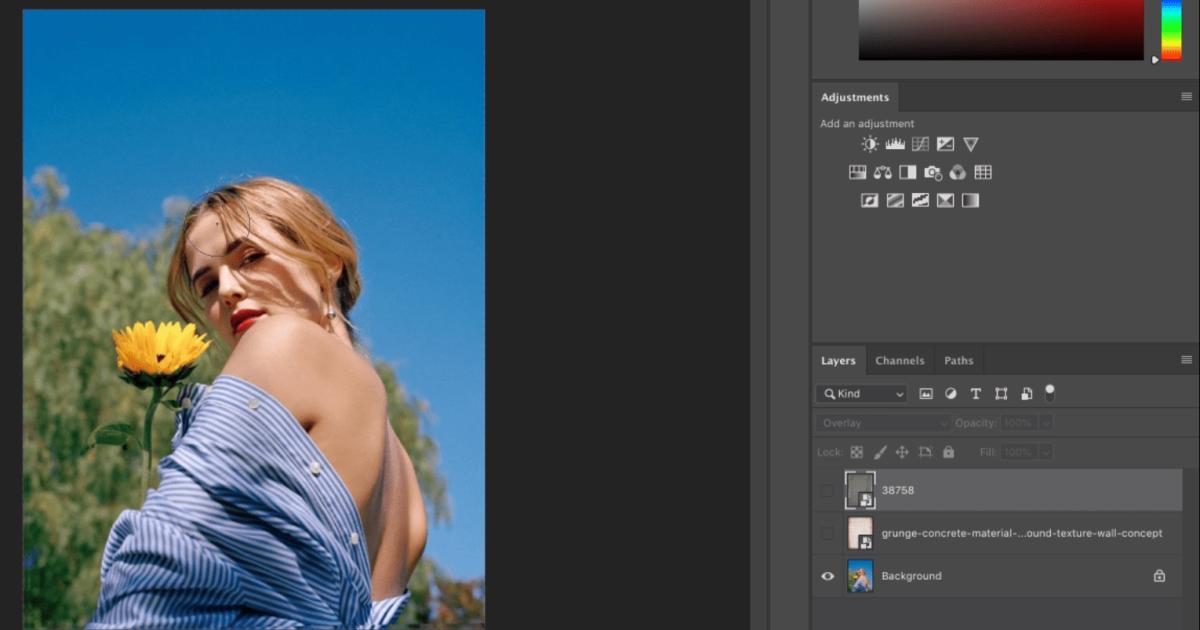
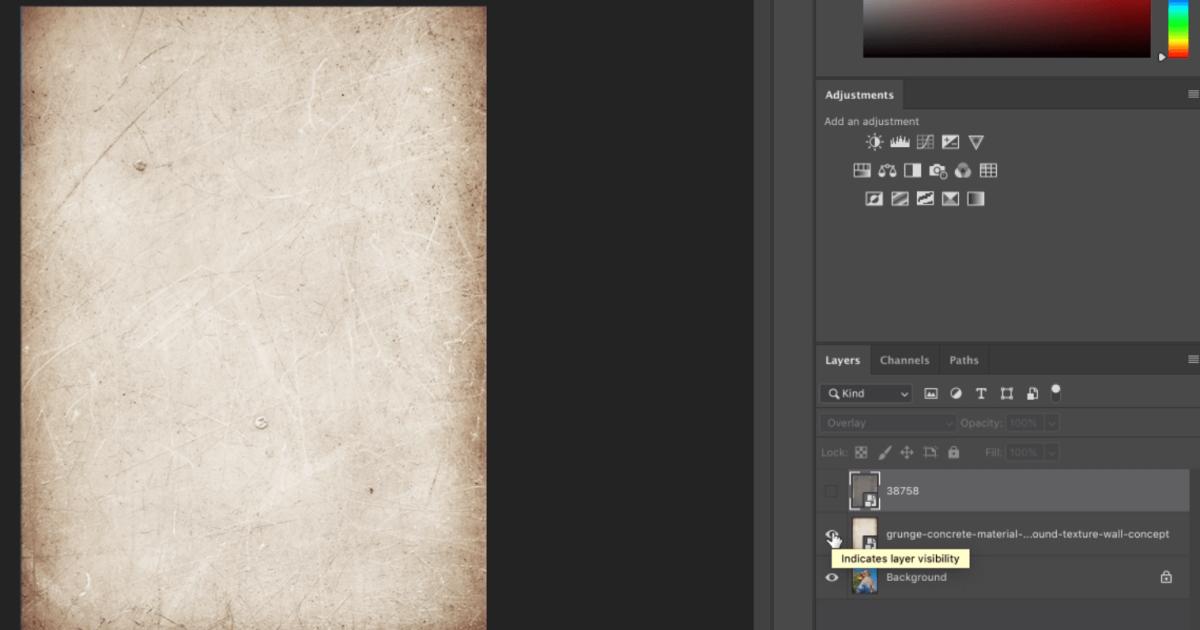
Về thứ tự trên dưới của các layer thì các bạn sắp xếp tùy theo mục đích chỉnh sửa ảnh. Ở đây chúng mình muốn cho màu sắc ở Layer 2 phủ lên Layer 1 nên sẽ đặt nó ở bên trên.
Để tiến hành blend màu cho bức ảnh thì các bạn bấm vào mũi tên chỉ xuống ở công cụ Blending để mở ra bảng tùy chọn các Blending Options. Sau đó các bạn đặt con trỏ chuột vào từng chế độ blend để Photoshop hiển thị phần Previoew ngay trên ảnh giúp bạn chọn lựa dễ dàng hơn.
Trong hình ảnh dưới đây các bạn có thể thấy chúng mình đang đặt con trỏ chuột vào chế độ Color Burn. Chế độ này có tác dụng tăng độ tương phản, làm tối màu của layer nằm bên dưới. Từ đó mang lại hiệu quả khiến cho bức ảnh trông hoài cổ hơn.
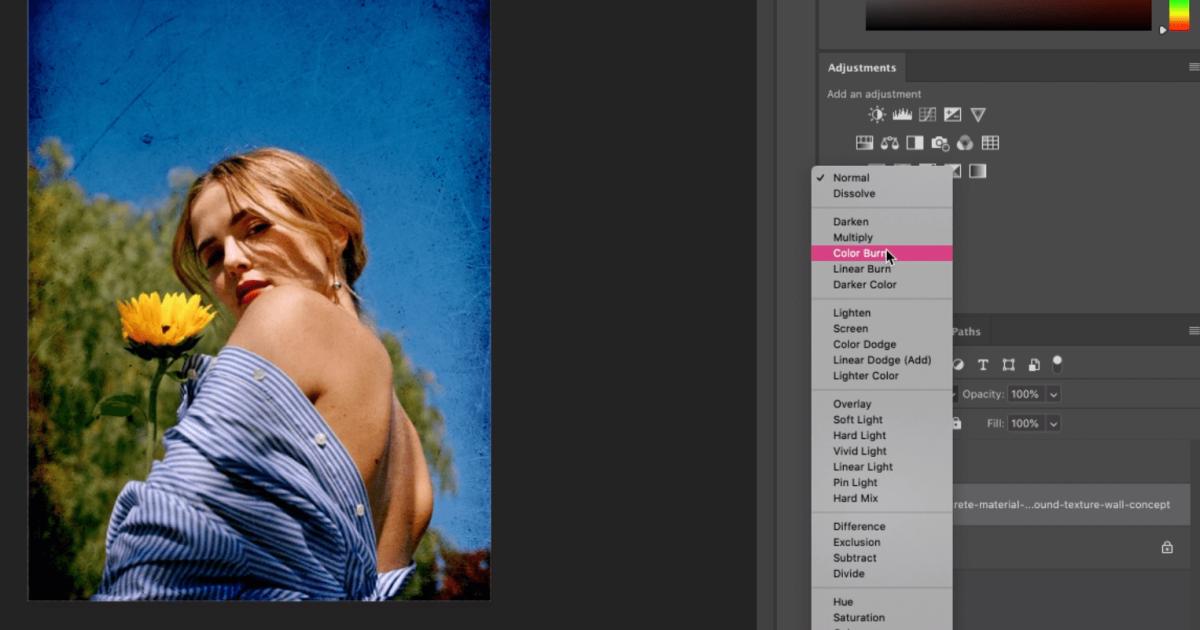
Có một mẹo mà các bạn nên sử dụng khi blend màu trong Photoshop là sử dụng các chế độ blend nhóm Darken cho bức ảnh có độ sáng cao và sử dụng nhóm Lighten cho các bức ảnh tối màu.
Xem thêm: Top 5 khóa học Photoshop online nâng tầm thiết kế của bạn
Kết luận
Qua bài viết này, các bạn đã có hiểu biết cơ bản về blend màu trong Photoshop. Thực tế thì Photoshop có cung cấp nhiều công cụ khác để chúng ta hiệu chỉnh màu sắc trong một bức ảnh. Chúng mình sẽ chia sẻ trong các bài viết sau nên các bạn nhớ theo dõi Gitiho thường xuyên nhé.
Để học tất tần tật kiến thức về cách sử dụng Photoshop ứng dụng trong chỉnh sửa hình ảnh và thiết kế ấn phẩm truyền thông thì chúng mình xin giới thiệu với các bạn khóa học Tuyệt đỉnh Photoshop trên Gitiho. Với hệ thống bài giảng đi từ cơ bản đến nâng cao, cách thức truyền đạt trực quan dễ hiểu qua video thao tác từng bước một thì dù chưa có nền tảng về thiết kế, các bạn vẫn có thể hiểu bài nhanh chóng. Bên cạnh đó, giảng viên sẽ hỗ trợ và giải đáp mọi thắc mắc của bạn để bạn học tập hiệu quả hơn. Chúc các bạn thành công!
Gitiho có khóa học Trọn bộ Thiết kế với Adobe Photoshop & Illustrator: Từ Tư Duy đến Ứng Dụng trong Social Media giúp bạn:
- Hiểu được bản chất của thiết kế đồ hoạ
- Trang bị những kiến thức thiết yếu về social media và các ấn phẩm cần thiết kế trên social media
- Sử dụng thành thạo bộ phần mềm thiết kế đồ hoạ Adobe Illustrator và Adobe Photoshop
- Làm chủ các nguyên tắc thiết kế để luôn tạo ra những ấn phẩm vừa có tính thẩm mỹ, vừa có tính ứng dụng cao trong thực tế
Hãy Đăng ký và Học thử ngay ở bên dưới để trải nghiệm nha!
Trọn bộ thiết kế với Adobe Photoshop & Illustrator: Từ tư duy đến ứng dụng trong social media
Ung Dung AcademyGiấy chứng nhận Đăng ký doanh nghiệp số: 0109077145, cấp bởi Sở kế hoạch và đầu tư TP. Hà Nội
Giấy phép mạng xã hội số: 588, cấp bởi Bộ thông tin và truyền thông






.jpg)