Hướng dẫn cách bóp mặt trong photoshop chỉ trong một nốt nhạc
Ai cũng thích có khuôn mặt V-line vậy nếu mang khuôn mặt O-line thì phải làm thế nào? Không sao hết, bạn hoàn toàn có thể nhờ Photoshop “biến hóa” khuôn mặt ngay tức khắc với thao tác bóp mặt cực đơn giản.
Trong bài viết này Gitiho sẽ hướng dẫn bạn các bước chi tiết để bóp mặt trong photoshop. Cùng tìm hiểu cách làm trong bài viết dưới đây nhé. Chúng mình thực hiện trên phiên bản Adobe Photoshop 2020, nếu bạn thực hiện trên phiên bản khác có lẽ sẽ có chút khác nhau đó.
Tuyệt Đỉnh Photoshop - Từ gà mờ thành chuyên gia chỉ sau 11 giờ học
Hướng dẫn cách bóp mặt trong photoshop cực đơn giản
Các bước thực hiện chi tiết
Bước 1: Mở ảnh bạn muốn bóp mặt trong photoshop bằng cách chọn File => Open hoặc nhấn tổ hợp phím Ctrl + O
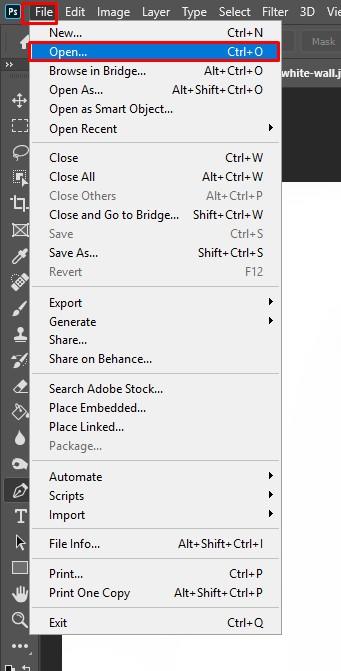
Bước 2: Tạo bản sao cho bức ảnh. Ở cột bảng điều khiển Layers, nhấn giữ chuột vào layer và kéo layer xuống biểu tượng New bên dưới (Biểu tượng New có hình dấu cộng nằm kế bên biểu tượng thùng rác)
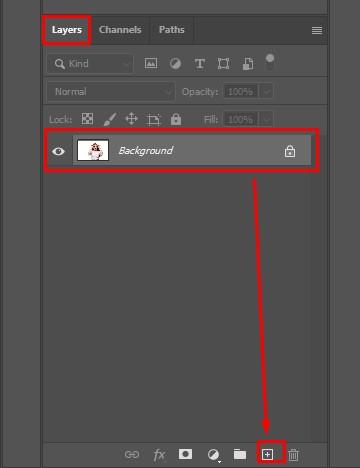
Bước 3: Bạn biết bạn đã tạo bản sao thành công khi cột layers hiển thị một layer mới mang tên “Background copy”
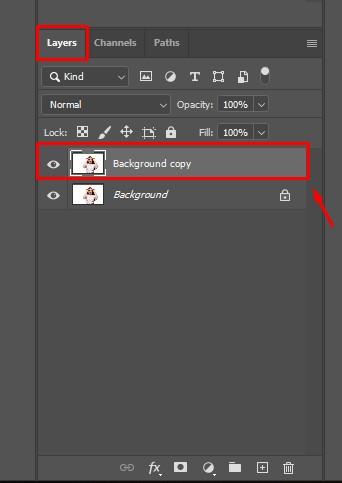
Bước 4: Trên thanh menu bạn chọn Filter => Liquify hoặc nhấn tổ hợp phím Shift + Ctrl + X
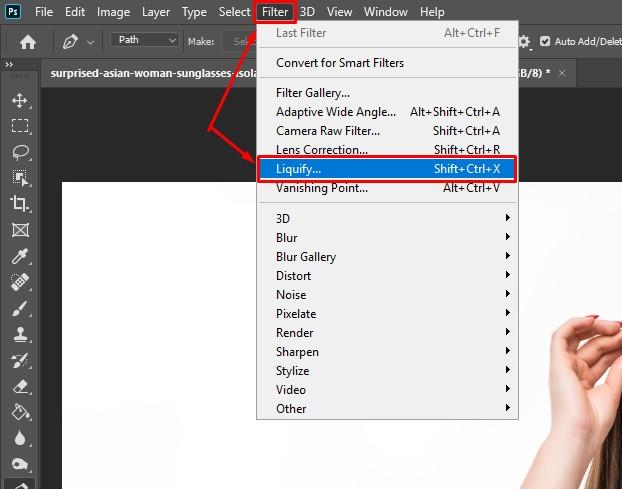
Lúc này bạn sẽ thấy cửa sổ Liquify xuất hiện. Để chắc chắn cửa sổ Liquifi đã xuất hiện hay chưa bạn nhìn góc trên cùng bên trái xem có chữ Liquify hay không.
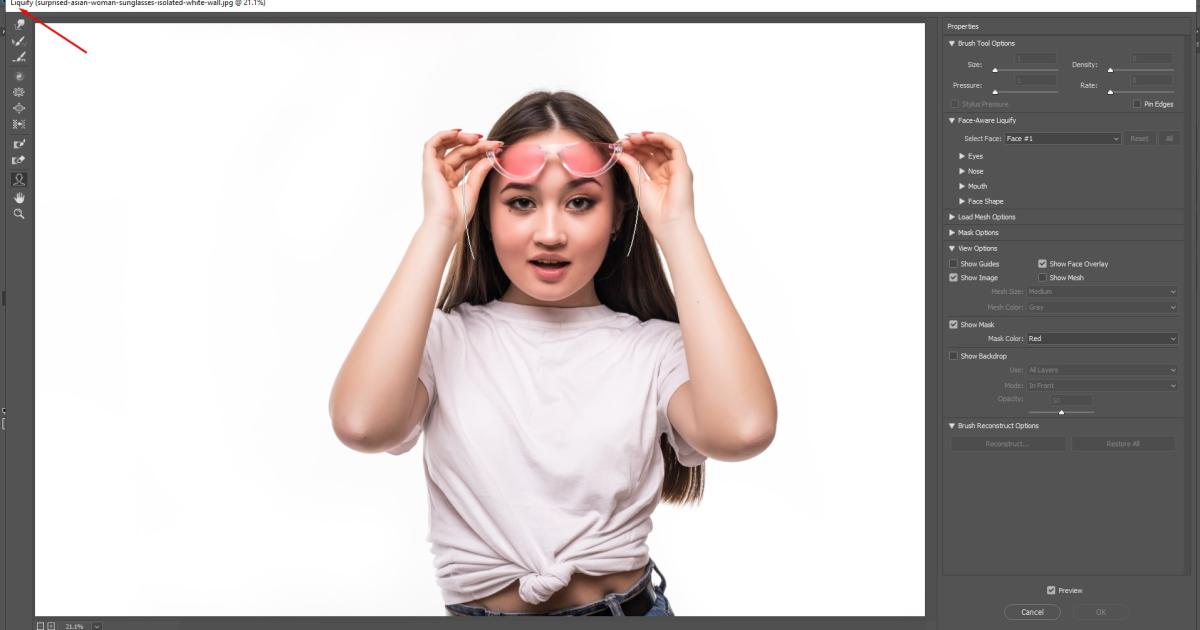
Bước 5: Trên thanh công cụ bên trái, click chọn vào biểu tượng đầu tiên Forward Wrap Tool, hoặc bạn nhấn phím W để sử dụng Forward Wrap Tool.
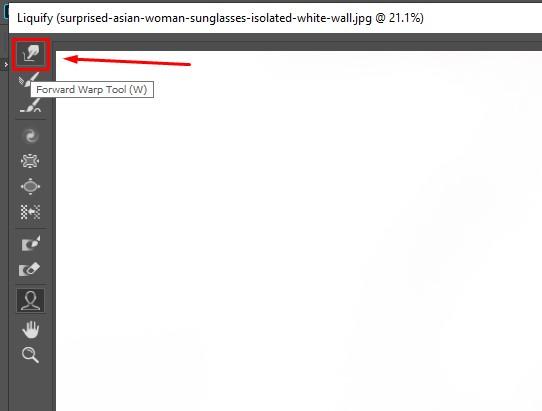
Khi trỏ chuột vào khuôn mặt bạn sẽ thấy có đường bao quanh khuôn mặt cùng với các dấu chấm. Bạn di chuột vào dấu chấm sẽ hiện mũi tên 2 chiều, lúc này bạn kéo chuột vào phía trong để bóp mặt hoặc kéo ra ngoài để làm mặt tròn trĩnh hơn.

Ở đây mình sẽ làm bóp phần quai hàm và được kết quả như sau:


Bạn thấy đó, khuôn mặt đã được thon gọn hơn rất nhiều, phần quai hàm hẹp lại tạo cảm giác đây là khuôn mặt V-line.
Xem thêm: Hướng dẫn 3 cách đơn giản làm mờ ảnh trong photoshop
Ngoài ra, tính năng Liquify này cũng cho phép bạn chỉnh sửa các bộ phận khác trên khuôn mặt. Để thực hiện chỉnh sửa những bộ phận khác bạn thực hiện như sau:
Ở phía bên phải cột Properties, phần Face-Aware Liquify có các mục như Eyes, Nose, Mouth, Face Shape
.jpg)
Bạn tiếp tục click vào mũi tên ngay phần bạn muốn chỉnh sửa và di chuyển thanh trượt để chỉnh sửa phù hợp với mong muốn của bạn.
Ví dụ mình muốn chỉnh phần nụ cười mình chọn mũi tên bên cạnh chữ Mouth (miệng), lập tức sẽ hiện ra các thanh trượt như sau:
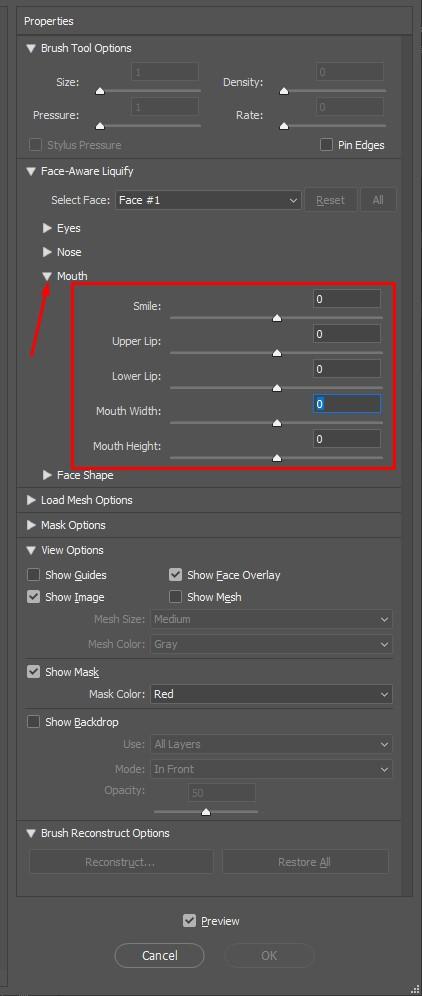
Ở đây mình có thể chỉnh sửa cụ thể với những phần như:
- Smile: nụ cười
- Upper Lip: môi trên
- Lower Lip: môi dưới
- Mouth Width: độ rộng của miệng
- Mouth Height: độ dài của miệng
Ở đây mình di chuyển thanh trượt cụ thể như hình bên dưới
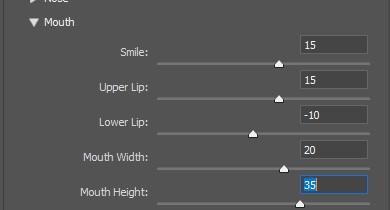
Cuối cùng nhấn OK và được kết quả như sau:
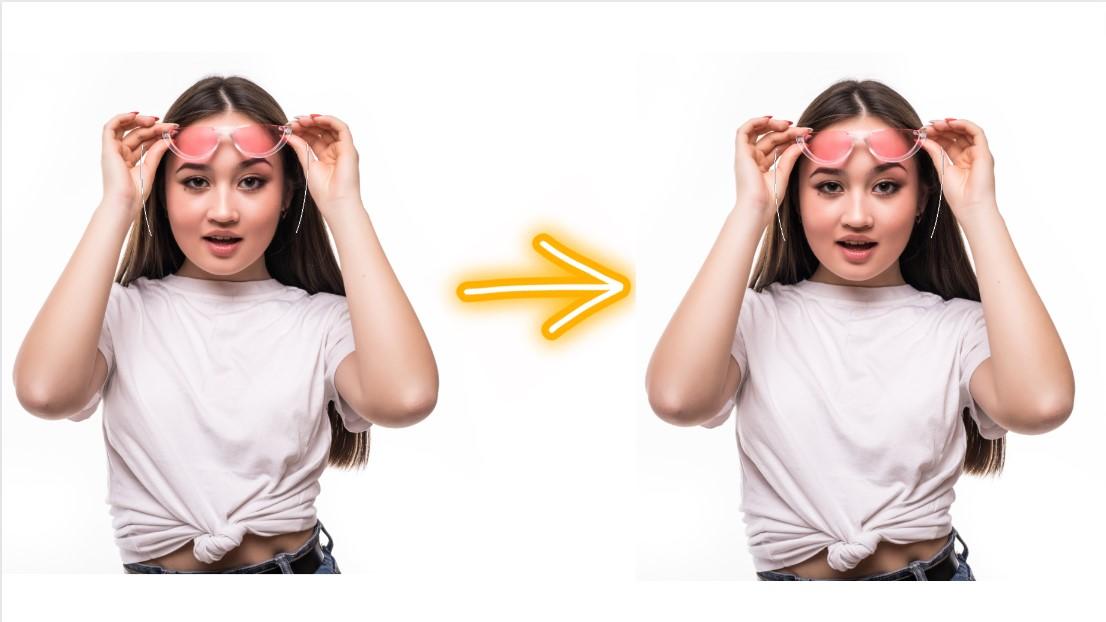
Xem thêm: Cách tách ảnh khỏi nền bằng Photoshop đơn giản nhất
Kết luận
Trên đây là hướng dẫn cách bóp mặt trong photoshop bằng tính năng Liquify. Hi vọng những bước hướng dẫn trong bài viết này sẽ giúp bạn dễ dàng thực hiện chỉnh sửa bóp mặt trong photoshop nhé.
Gitiho cảm ơn bạn đọc và chúc bạn thành công!
Gitiho có khóa học Trọn bộ Thiết kế với Adobe Photoshop & Illustrator: Từ Tư Duy đến Ứng Dụng trong Social Media giúp bạn:
- Hiểu được bản chất của thiết kế đồ hoạ
- Trang bị những kiến thức thiết yếu về social media và các ấn phẩm cần thiết kế trên social media
- Sử dụng thành thạo bộ phần mềm thiết kế đồ hoạ Adobe Illustrator và Adobe Photoshop
- Làm chủ các nguyên tắc thiết kế để luôn tạo ra những ấn phẩm vừa có tính thẩm mỹ, vừa có tính ứng dụng cao trong thực tế
Hãy Đăng ký và Học thử ngay ở bên dưới để trải nghiệm nha!
Trọn bộ thiết kế với Adobe Photoshop & Illustrator: Từ tư duy đến ứng dụng trong social media
Ung Dung AcademyGiấy chứng nhận Đăng ký doanh nghiệp số: 0109077145, cấp bởi Sở kế hoạch và đầu tư TP. Hà Nội
Giấy phép mạng xã hội số: 588, cấp bởi Bộ thông tin và truyền thông






.jpg)